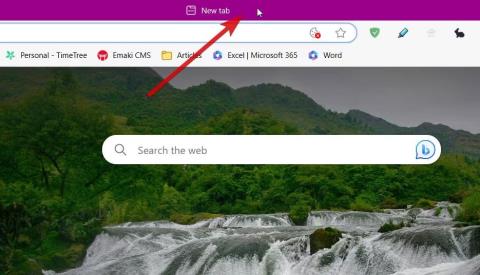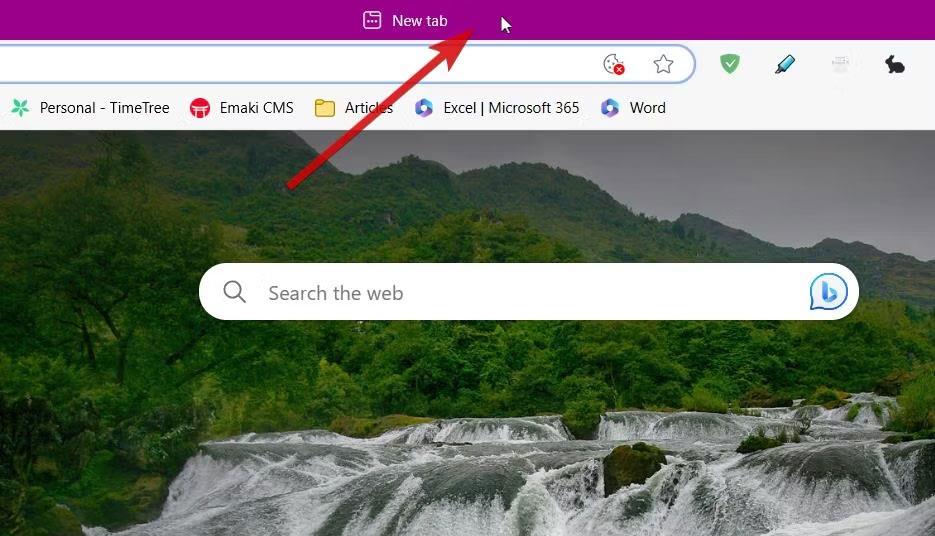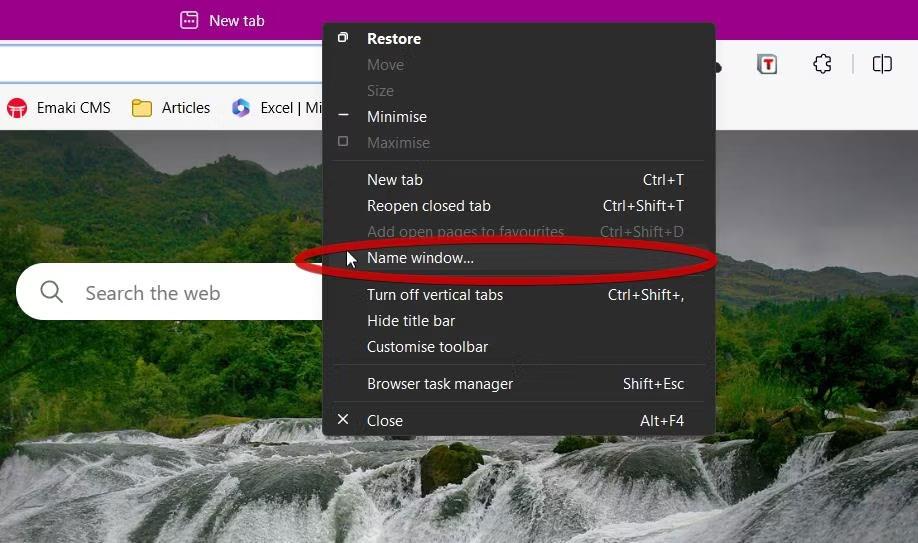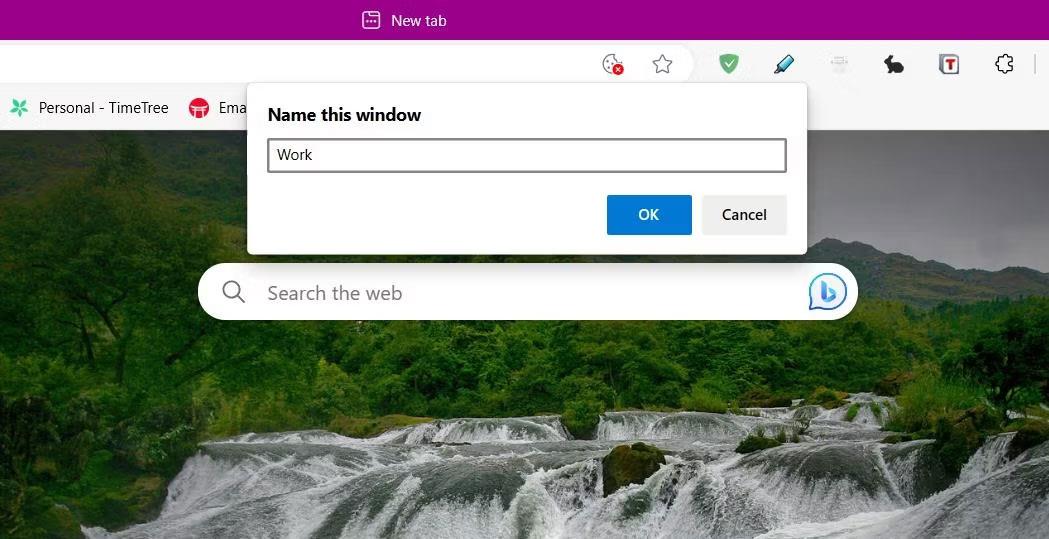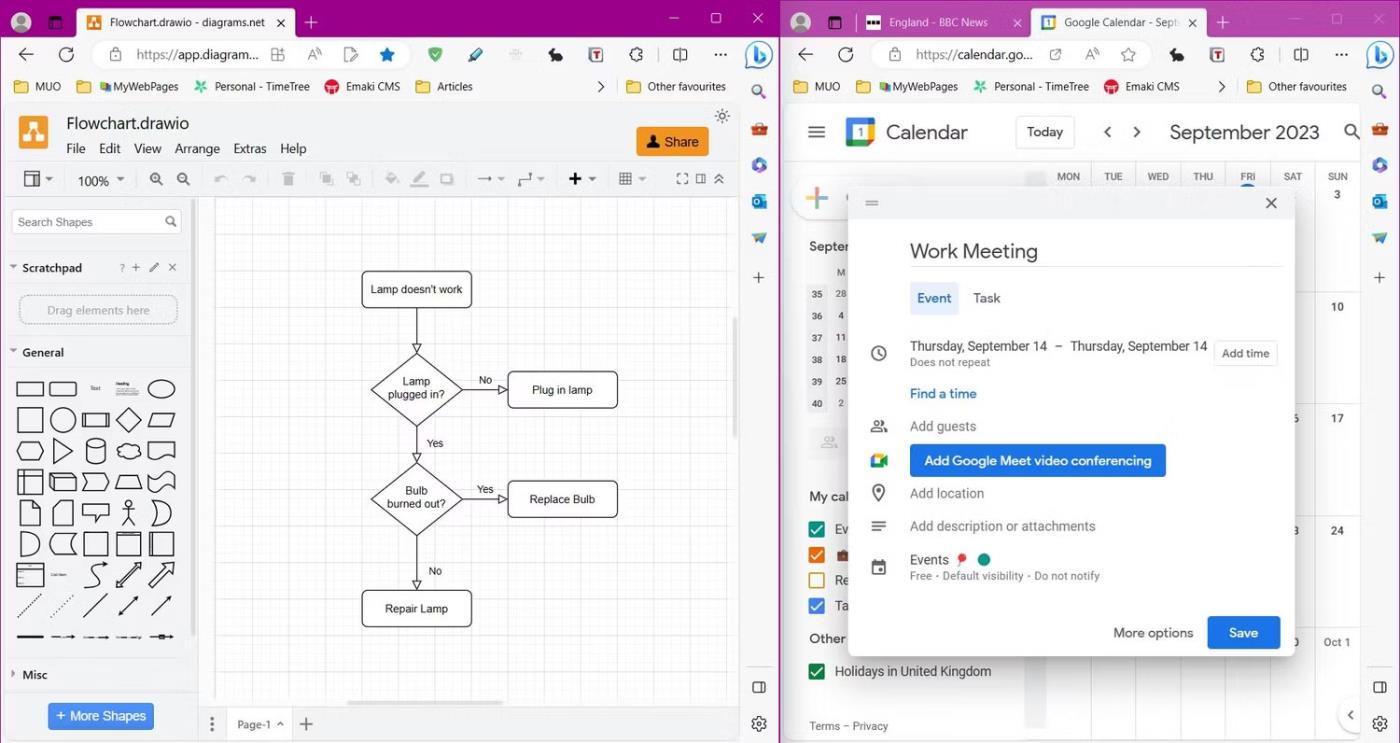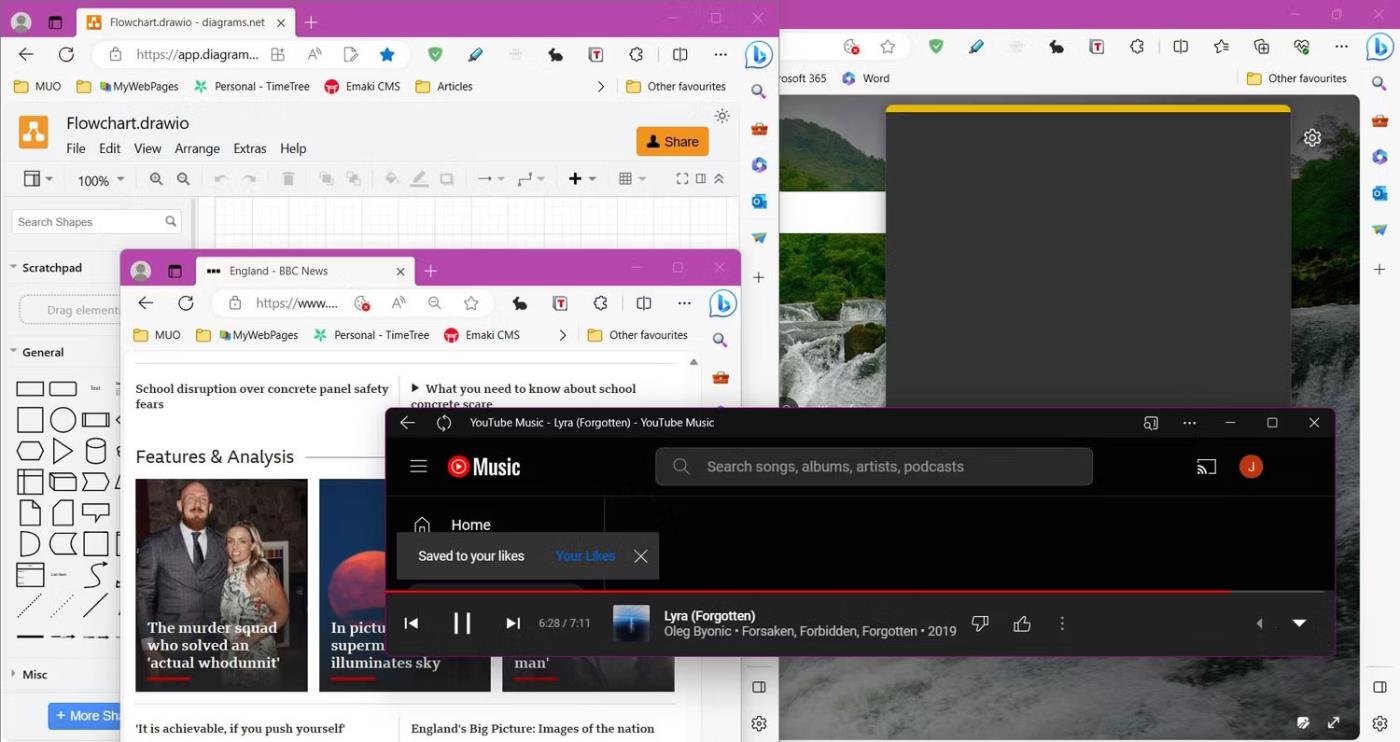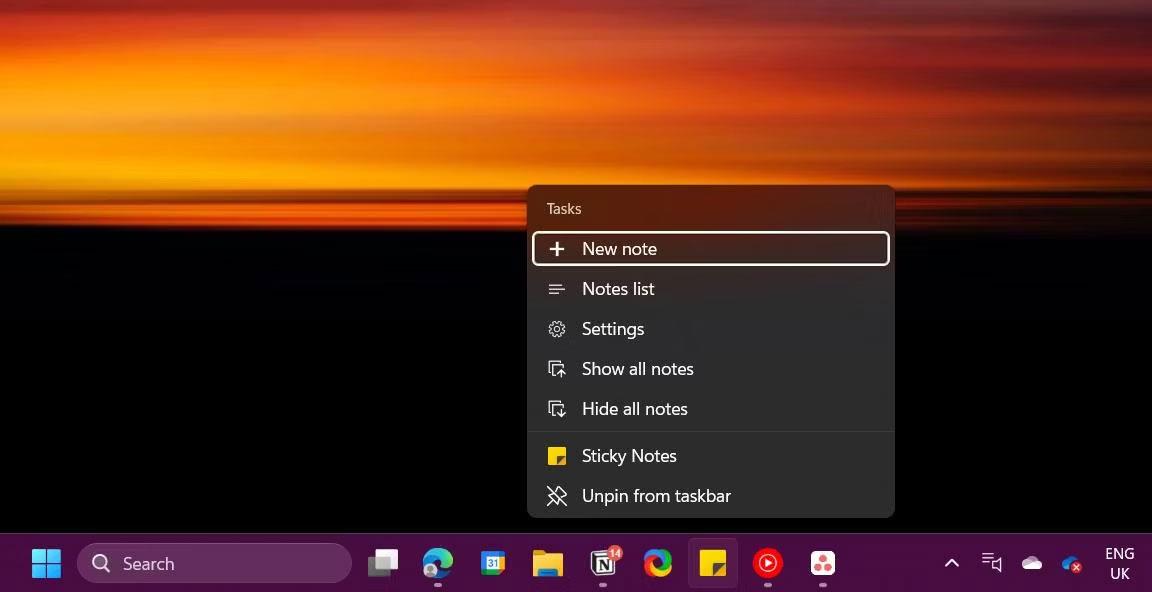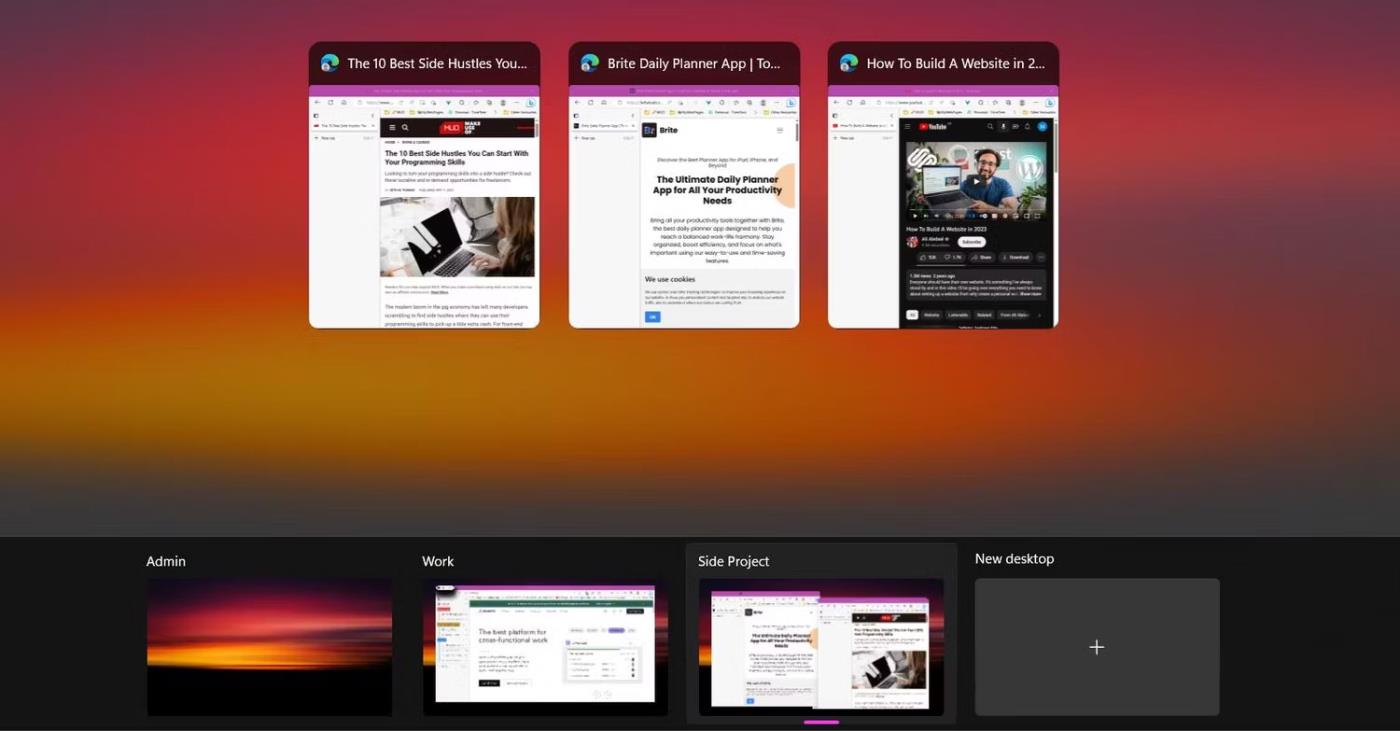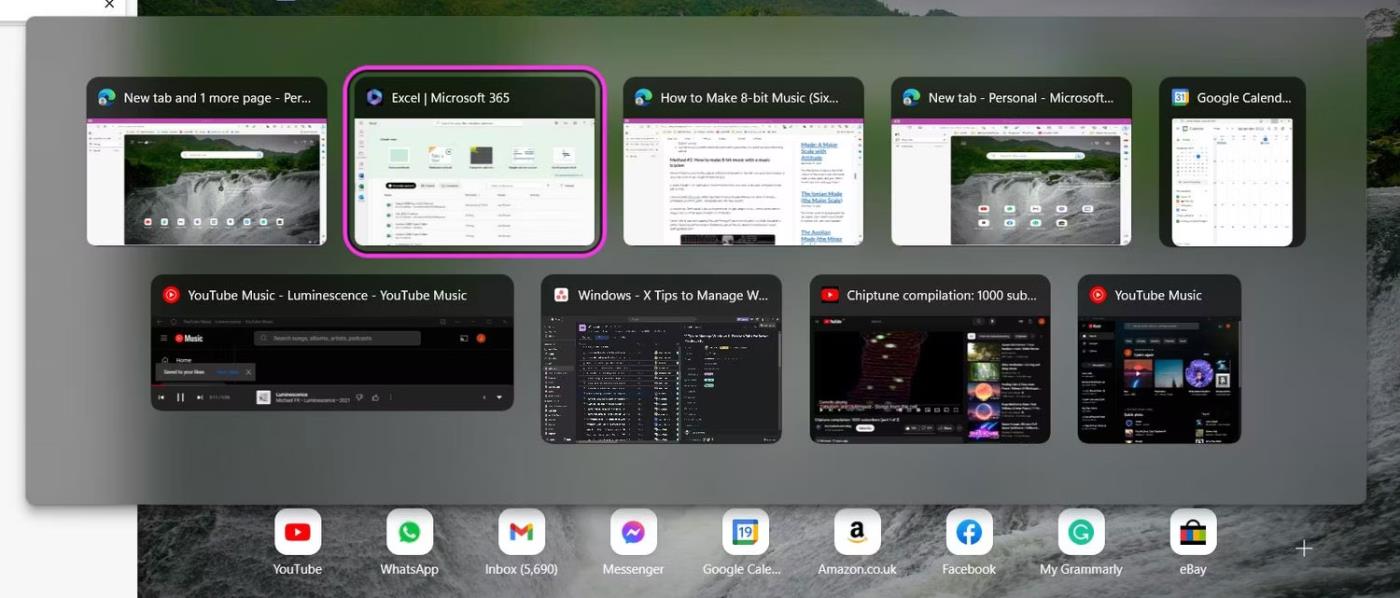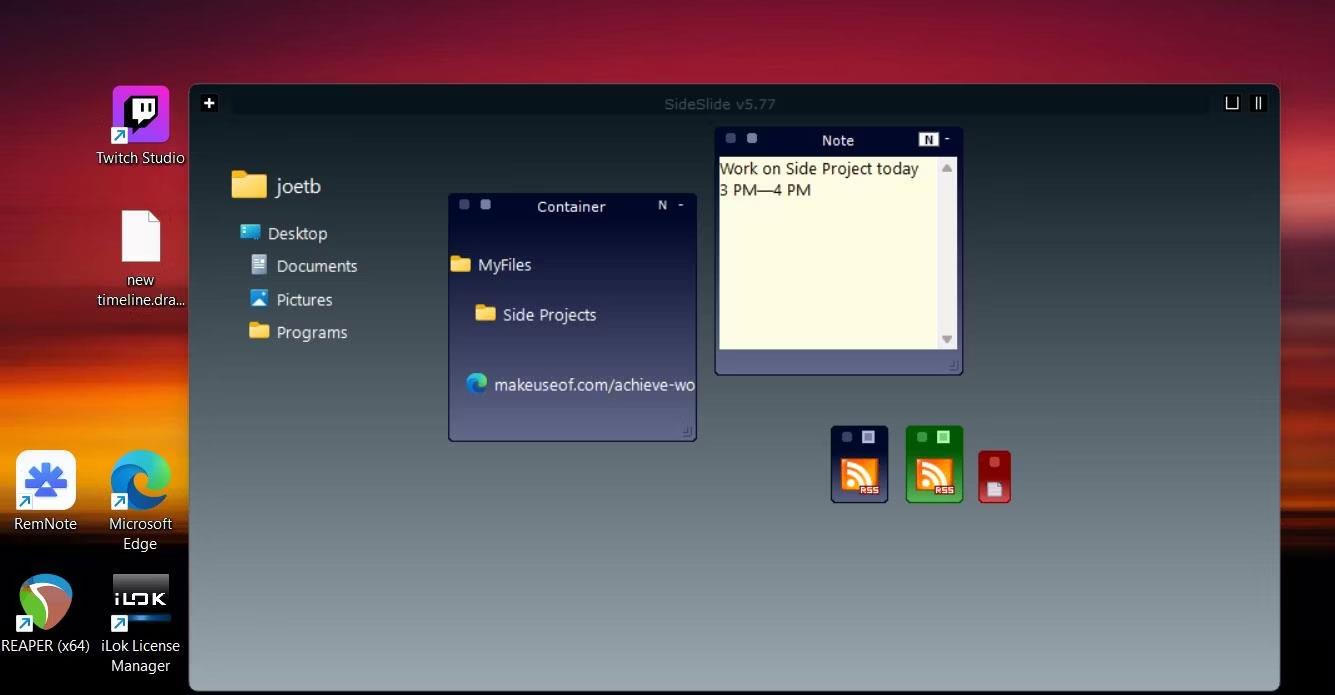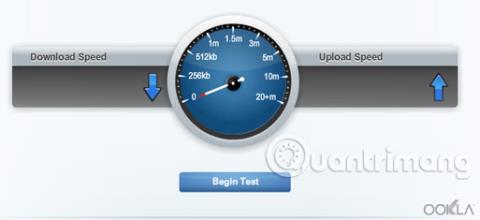ไม่ว่าคุณจะใช้พีซีในการทำงานหรือโครงการส่วนตัว การทำงานหลายอย่างพร้อมกันแทบจะหลีกเลี่ยงไม่ได้ การเปิดหลายแอปพร้อมกัน การจัดการความยุ่งเหยิงของหน้าต่างบนหน้าจออาจเป็นเรื่องยาก
หากคุณต้องการหน้าจอที่สะอาดขึ้นและเข้าถึงแอปได้เร็วขึ้น ลองสำรวจเคล็ดลับเหล่านี้ในการจัดการความยุ่งเหยิงของแท็บบนเด สก์ท็อป Windows 11
1. ตั้งชื่อเบราว์เซอร์ Windows ของคุณ
ตามค่าเริ่มต้น หน้าต่างเบราว์เซอร์จะถูกตั้งชื่อตามแท็บที่เปิดอยู่ในปัจจุบัน เพื่อช่วยให้คุณทำงานหลายอย่างพร้อมกันได้ดีขึ้นบน Windows 11 คุณสามารถตั้งชื่อหน้าต่างเบราว์เซอร์ของคุณเพื่อระบุเพจได้เร็วขึ้น ต่อไปนี้เป็นวิธีเปลี่ยนชื่อหน้าต่างใน Microsoft Edge หรือ Chrome:
1. คลิกขวาที่แถบหัวเรื่องของหน้าต่างที่ด้านบนของหน้าต่างการเรียกดูของคุณ
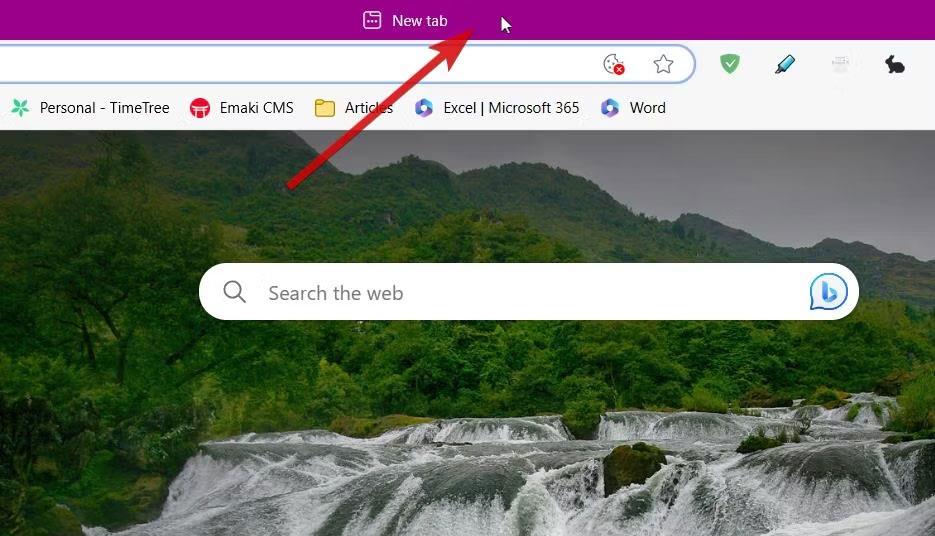
ตำแหน่งแถบหัวเรื่องเบราว์เซอร์
2. จากตัวเลือก ให้เลือกหน้าต่างชื่อ...
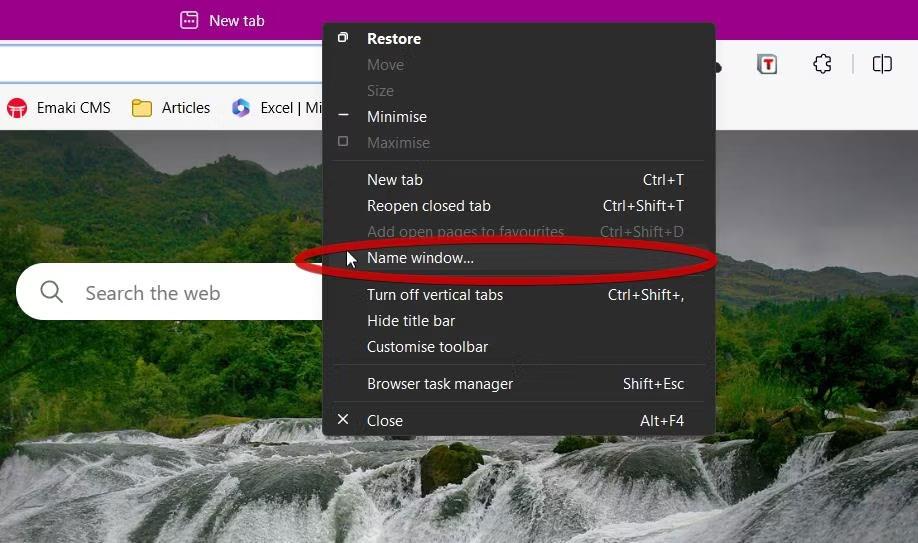
ชื่อหน้าต่าง... ตัวเลือกในเบราว์เซอร์ Edge
3. กำหนดชื่อให้กับหน้าต่างแล้วคลิกตกลง
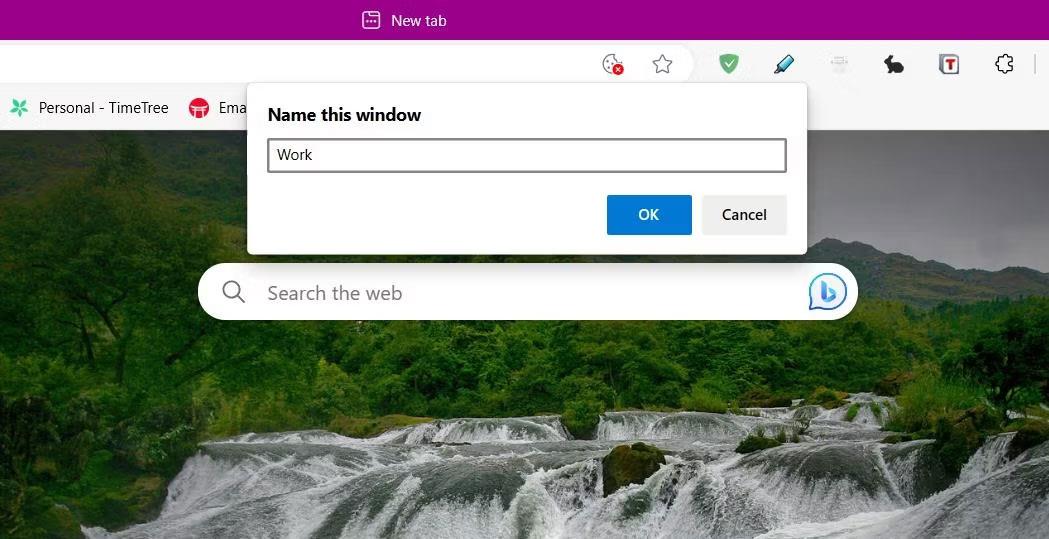
เปลี่ยนชื่อหน้าต่างเบราว์เซอร์ใน Edge
ขออภัย วิธีการนี้ใช้ไม่ได้กับผู้ใช้ Firefox อย่างไรก็ตาม คุณสามารถแก้ไขปัญหานี้ได้ด้วยการติดตั้งWindow Titlerซึ่งเป็นโปรแกรมเสริม Firefox ฟรี
คุณสามารถดูชื่อหน้าต่างบนทาสก์บาร์และเมื่อใช้เครื่องมือ สลับ Alt + Tabการใช้วิธีนี้จะช่วยให้คุณค้นหาข้อมูลได้เร็วขึ้นเมื่อสลับระหว่างหน้าต่างต่างๆ อย่างรวดเร็ว นอกจากนี้ยังมีประโยชน์หากงานของคุณเกี่ยวข้องกับการสลับระหว่างหน้าต่างสองหน้าต่างขึ้นไปอย่างต่อเนื่อง
2. ใช้คุณสมบัติ Window Snapping
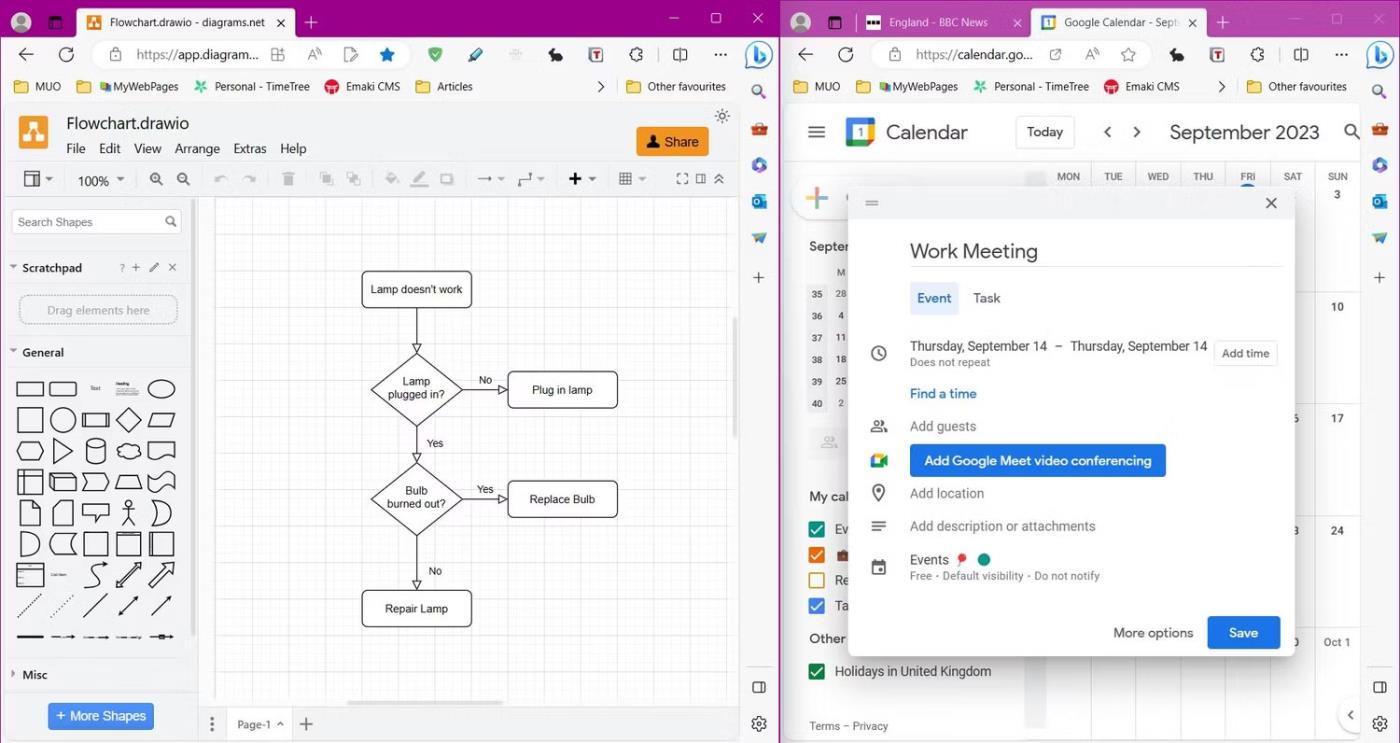
ติดตั้งคุณสมบัติ Window Snapping ล่วงหน้าใน Windows 11
Window Snapping เป็นหนึ่งในคุณสมบัติมัลติทาสก์ที่มีประโยชน์มากที่สุดของ Windows 11 ค่าที่ตั้งไว้ล่วงหน้าบางส่วนถูกนำไปใช้กับ Windows 10 แต่ Windows เวอร์ชันล่าสุดมีหลายเลย์เอาต์เพื่อเพิ่มประสิทธิภาพการทำงานของคุณ
หากต้องการดูเค้าโครงหน้าต่างที่มีอยู่ทั้งหมด ให้กดWindows + Zหากคุณมีเลย์เอาต์ที่ชอบ คุณสามารถสแน็ปหน้าต่างไปยังค่าที่ตั้งล่วงหน้าเหล่านี้ได้ ตรวจสอบให้แน่ใจว่าหน้าต่างถูกไฮไลท์ด้วยเคอร์เซอร์ของคุณ ใช้ทางลัด จากนั้นคลิกที่ใดก็ได้จากเทมเพลตเพื่อสแนปหน้าต่างไปยังตำแหน่งของหน้าต่าง
สำหรับวิธีที่เร็วกว่า คุณสามารถลากหน้าต่างไปที่ด้านบนของหน้าจอเพื่อดูและใช้การตั้งค่าการสแนปล่วงหน้าได้ Windows 11 ช่วยให้เข้าถึงค่าที่ตั้งไว้ล่วงหน้าพื้นฐานที่สุดจากเวอร์ชันก่อนหน้าได้อย่างรวดเร็ว ลากหน้าต่างไปทางขวาหรือซ้ายของหน้าจอเพื่อแบ่งหน้าจอออกเป็นสองส่วน หากต้องการแบ่งหน้าจอออกเป็น 4 ส่วน ให้ลากหน้าต่างไปที่มุมหนึ่ง
3. ย่อและขยายหน้าต่างให้ใหญ่สุดเร็วขึ้น
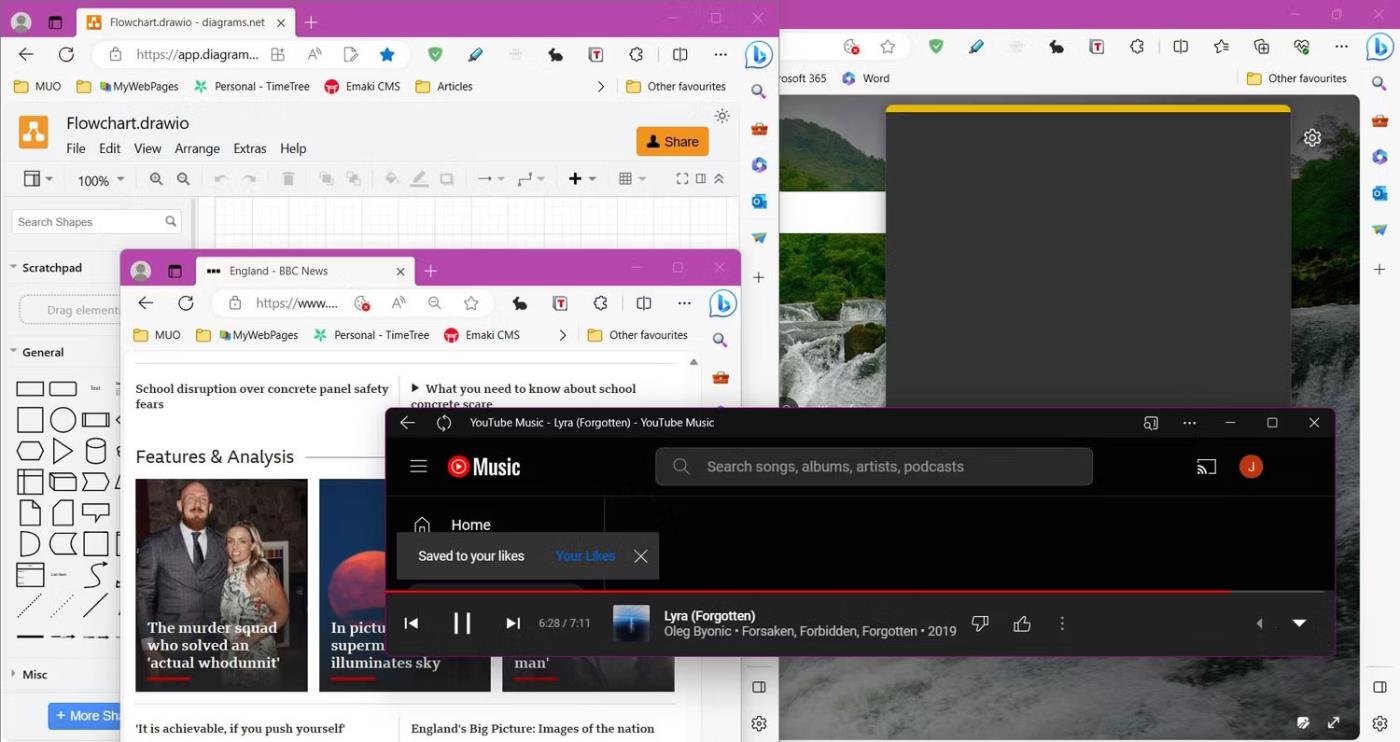
เดสก์ท็อป Windows 11 ยุ่งเหยิง
หากคุณใช้เมาส์ไม่เก่งหรือชอบความเร็วในการกดปุ่มบนคีย์บอร์ด Windows 11 มีแป้นพิมพ์ลัดมากมายที่จะช่วยให้คุณย่อและขยายแท็บให้ใหญ่สุดได้เร็วขึ้น
หากเดสก์ท็อปของคุณรก คุณสามารถใช้ แป้นพิมพ์ลัด Windows + Mเพื่อย่อขนาดหน้าต่างที่เปิดอยู่ทั้งหมดได้ทันที คุณสามารถกู้คืนได้โดยใช้Shift + Windows + M
สำหรับแต่ละหน้าต่าง คุณสามารถกดWindows + ลูกศรลงเพื่อย่อหน้าต่างแต่ละบานได้ ใช้Windows + ลูกศรขึ้น เพื่อขยายหน้าต่างที่เลือกให้ใหญ่สุด
4. ใช้ทางลัดที่มีหมายเลขบนทาสก์บาร์
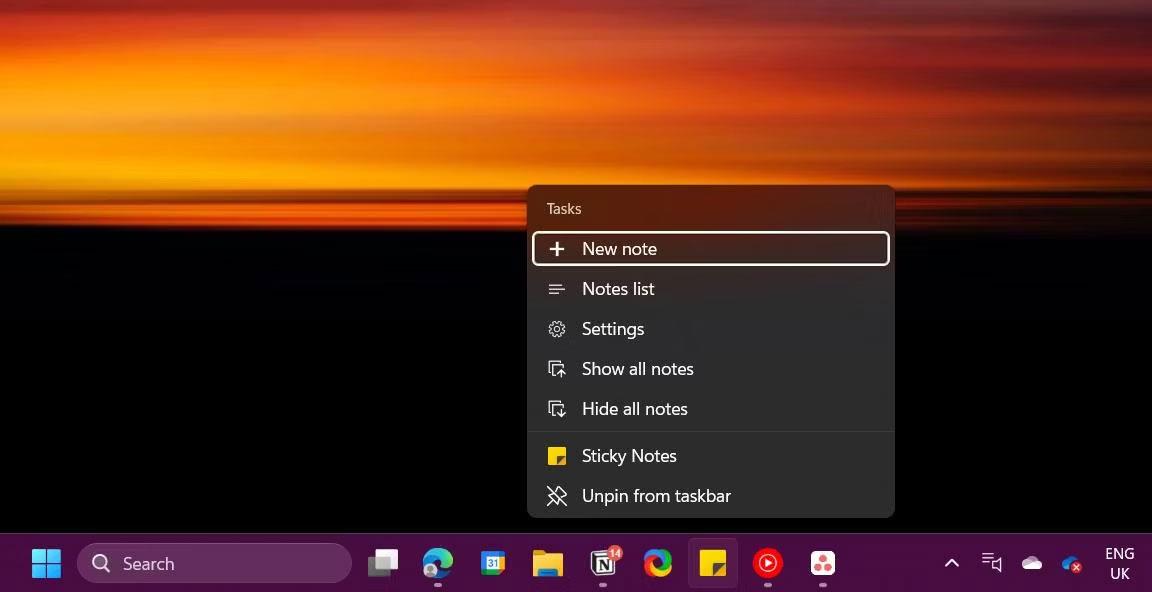
รายการทางลัดบนทาสก์บาร์ของ Windows 11
การเปิดหลายแอปพร้อมกันอาจเป็นเรื่องยาก โชคดีที่ทาสก์บาร์ของ Windows มีทางลัดที่ซ่อนอยู่เพื่อเปิดแอปจากทาสก์บาร์ได้ทันที
ทางลัดทำงานตามตำแหน่งของแอปพลิเคชันบนแถบงาน กด ปุ่ม Windows ค้างไว้ จากนั้นกดหมายเลขที่ตรงกับตำแหน่งของแอปพลิเคชันเพื่อเปิดทันที ตัวอย่างเช่นWindows + 3จะเปิดรายการที่สามบนทาสก์บาร์ ทางลัดนี้ใช้งานได้ไม่ว่าแอปพลิเคชันจะเปิดอยู่หรือไม่ก็ตาม
หากแอพพลิเคชั่นมีหลายหน้าต่างที่เปิดอยู่ คุณสามารถวนไปตามแต่ละหน้าต่างได้โดยการแตะปุ่มตัวเลขซ้ำๆ คุณยังสามารถเข้าถึงรายการทางลัดในแอปสำหรับแต่ละรายการในแถบงานได้ กดWindows + Alt + [1–9]เพื่อเปิดทางลัดสำหรับแอปพลิเคชันที่เกี่ยวข้องบนทาสก์บาร์
5. ใช้เดสก์ท็อปเสมือน
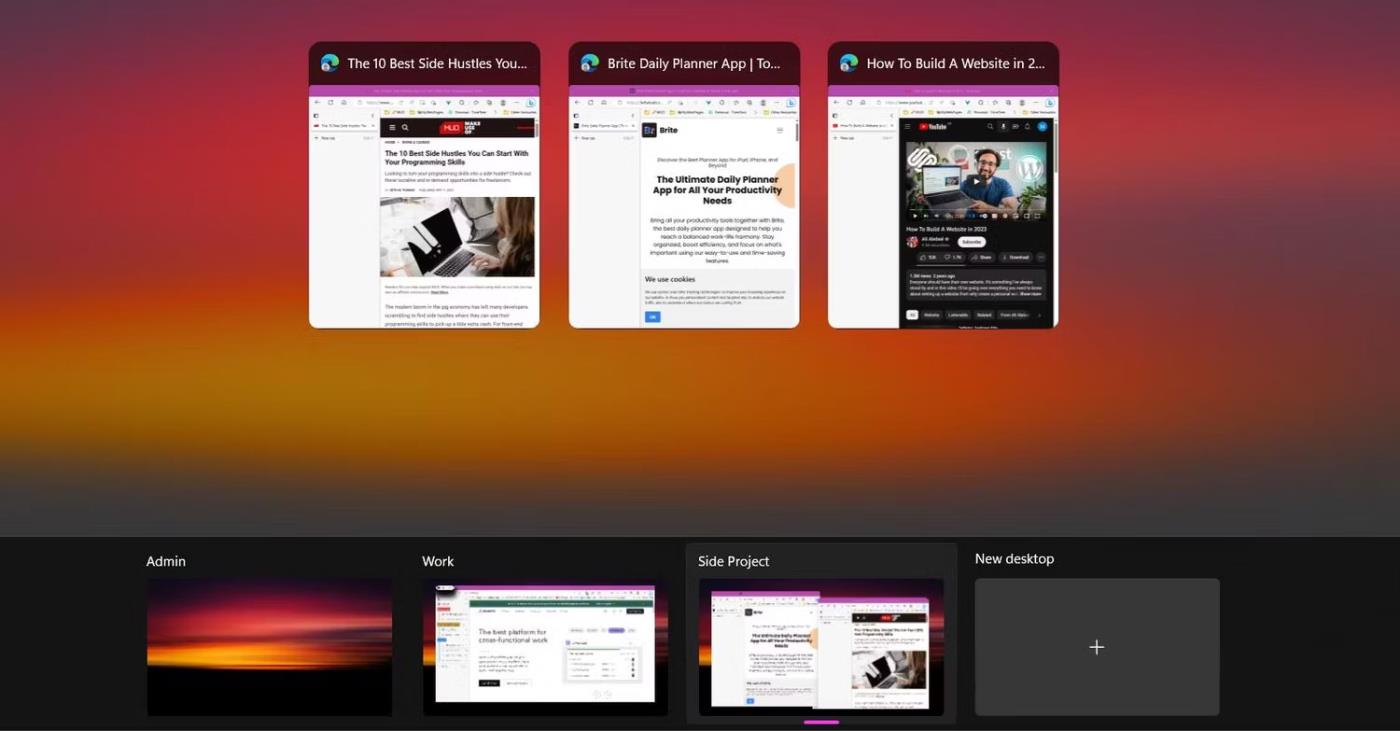
เดสก์ท็อปหลายเครื่องในมุมมองงาน Windows 11
เดสก์ท็อปเสมือนถูกนำมาใช้ใน Windows 10 แต่ยังคงได้รับการพัฒนาใน Windows เวอร์ชันล่าสุด พวกเขาจะช่วยให้คุณจัดระเบียบและบรรลุความสมดุลระหว่างชีวิตและการทำงานเมื่อทำงานจากระยะไกล
หากต้องการสร้างเดสก์ท็อปเสมือนใหม่ ให้เปิดมุมมองงานด้วยWindows + Tabจากนั้นเลือกเดสก์ท็อปใหม่จากมุมมองงาน คุณสามารถเปลี่ยนชื่อเดสก์ท็อปเสมือนได้โดยการคลิกชื่อเริ่มต้นและย้ายหน้าต่างระหว่างเดสก์ท็อปได้อย่างง่ายดาย หากต้องการย้ายหน้าต่างไปยังเดสก์ท็อปใหม่ ให้เปิดมุมมองงาน จากนั้นลากหน้าต่างจากหน้าต่างด้านบนไปยังรายการเดสก์ท็อป
คุณไม่จำเป็นต้องไปที่มุมมองงานทุกครั้งที่คุณต้องการสลับระหว่างเดสก์ท็อป คุณสามารถนำทางระหว่างเดสก์ท็อปเสมือนได้ทันทีโดยใช้ ทางลัด Windows + Ctrl + ลูกศรซ้าย/ขวา
6. ใช้ตัวแปลง Alt + Tab
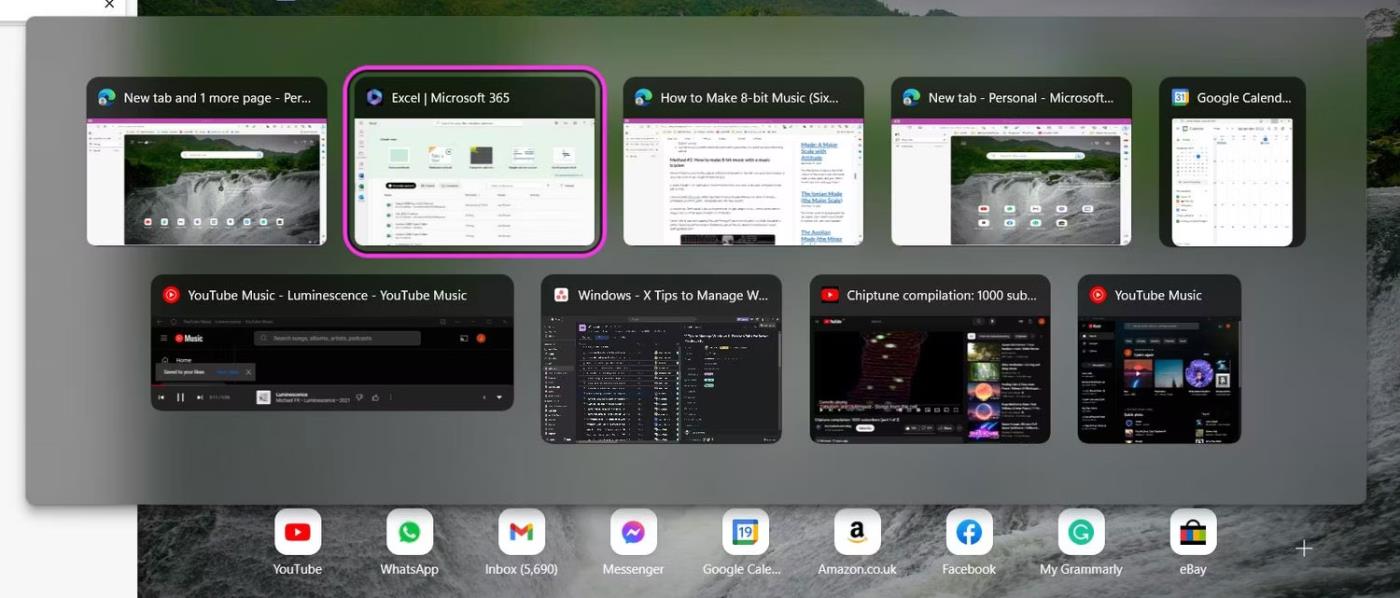
เครื่องมือแปลง Alt + Tab บน Windows 11
หากคุณกำลังท่องเว็บออนไลน์ คุณสามารถใช้Ctrl + Tabเพื่อสลับระหว่างแท็บเบราว์เซอร์ได้อย่างรวดเร็ว แต่ถ้าคุณต้องการสลับระหว่างหน้าต่างอย่างรวดเร็วล่ะ?
ทางลัดAlt + Tab อันโด่งดังของ Windows สามารถช่วยให้คุณสลับระหว่างหน้าต่างต่างๆ ได้เร็วขึ้นเพื่อให้คุณได้รับสิ่งที่คุณต้องการ กด ปุ่มAlt ค้างไว้ แล้วกด ปุ่ม Tab เพื่อเปิดใช้งาน ตัวแปลง Alt + Tabตรวจสอบให้แน่ใจว่าคุณกด ปุ่ม Alt ค้างไว้ต่อไป เมื่อใช้ทางลัด
หากต้องการเลื่อนผ่านหน้าต่างต่างๆ ให้กด ปุ่ม Tabจนกระทั่งถึงหน้าต่างที่ต้องการ หากต้องการย้อนกลับ ให้กด ปุ่ม Shift ค้างไว้ พร้อมกับปุ่ม Altเช่นเดียวกับหลายๆ คน หากคุณไม่ชอบให้ หน้าต่าง Alt + Tabหายไปเมื่อคุณปล่อย ปุ่ม Altก็มีวิธีแก้ไขชั่วคราว ใช้แป้น พิมพ์ลัด Alt + Ctrl + Tab เพื่อดูมุมมองคงที่ของ ตัวแปลงAlt + Tabนอกจากนี้ยังช่วยให้คุณเปิดหน้าต่างได้โดยคลิกที่หน้าต่างเหล่านั้นแทนการใช้ปุ่ม Tab ซ้ำๆ
7. ดาวน์โหลดแอปของบุคคลที่สาม
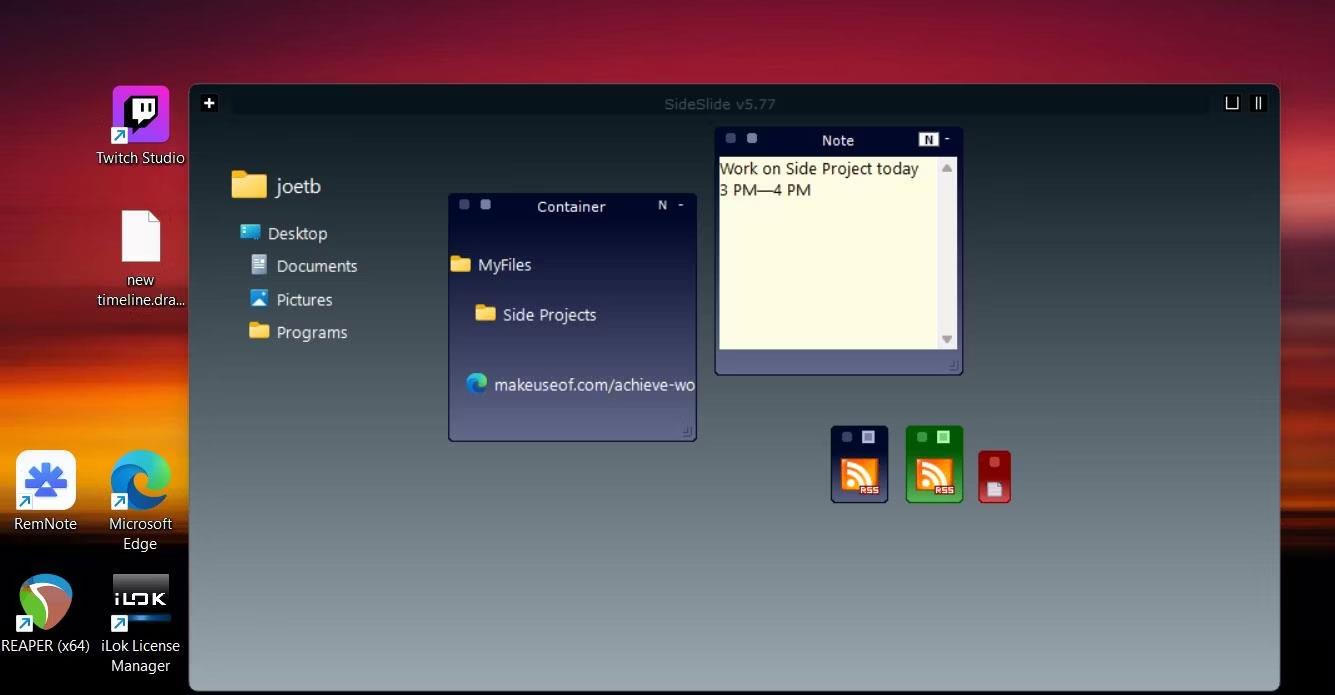
ไฟล์ SideSlide และคอนเทนเนอร์บันทึกย่อบนเดสก์ท็อป
หากคุณกำลังมองหาวิธีเพิ่มเติมในการจัดระเบียบหน้าต่างเดสก์ท็อปของคุณ คุณสามารถติดตั้งแอปพลิเคชันบุคคลที่สามได้ SideSlide เป็นแอปพลิเคชั่นฟรีที่คุณสามารถจัดเรียงหน้าต่างเดสก์ท็อปของคุณได้อย่างรวดเร็วและเรียบร้อยยิ่งขึ้นเมื่อทำงานกับพีซีของคุณ
SideSlide จัดระเบียบแท็บบนหน้าจอลงในคอนเทนเนอร์ ทำให้คุณสามารถจัดกลุ่มหน้าต่างได้หลายหน้าต่าง คุณสามารถเพิ่มURLและไฟล์จากฮาร์ดไดรฟ์ของคุณลงในคอนเทนเนอร์ได้ คุณยังสามารถเพิ่มบันทึกและการเตือนความจำได้ แนวทางที่ยืดหยุ่นในการจัดการหน้าต่างของ SideSlide รับประกันว่าจะปรับปรุงขั้นตอนการทำงานและทำให้คุณออนไลน์ได้อย่างมีประสิทธิภาพ สิ่งที่ดีที่สุดคือแอพนี้ใช้งานได้ฟรี