วิธีย่อขนาดหน้าจอใน Windows 10

บทความนี้จะแสดงวิธีย่อขนาดหน้าจอใน Windows 10 เพื่อให้คุณใช้งานได้อย่างมีประสิทธิภาพ

ระบบปฏิบัติการ Windows 10 เป็นระบบปฏิบัติการที่ยอดเยี่ยม แต่คุณจะได้สัมผัสกับประสิทธิภาพและฟีเจอร์ทั้งหมดของระบบปฏิบัติการนี้ได้อย่างไร บทความด้านล่างนี้จะแนะนำเคล็ดลับที่ซ่อนอยู่ใน Windows 10 ที่น้อยคนนักจะรู้
วิธีเชี่ยวชาญ Windows 10
หากคุณเป็นแฟนตัวยงของเมนู Start แบบโบราณ คุณยังสามารถใช้งานได้บน Windows 10 เมื่อคุณคลิกขวาที่ไอคอน Windows ที่มุมล่างซ้ายจะปรากฏเมนูข้ามข้อความพร้อมตัวเลือกต่างๆ คุ้นเคย เช่น โปรแกรม และ คุณสมบัติ ค้นหา เรียกใช้ ตัวเลือกทั้งหมดนี้มีอยู่ในอินเทอร์เฟซเมนูมาตรฐาน แต่คุณสามารถเข้าถึงได้เร็วขึ้นผ่านอินเทอร์เฟซข้อความนี้

ที่มุมขวาล่างของหน้าจอจะมีปุ่มลับแสดงเดสก์ท็อป คุณยังไม่เห็นมันเหรอ? ลองดูที่มุมขวาล่าง ข้างวันที่และเวลา คุณจะพบปุ่มโปร่งใสเล็ก ๆ คลิกที่มันและมันจะย่อขนาดหน้าต่างที่เปิดอยู่ทั้งหมดให้แสดงบนเดสก์ท็อป คุณสามารถเปลี่ยนสิ่งนี้ได้ในการตั้งค่า เพื่อให้แทนที่จะคลิก เพียงเลื่อนเมาส์ไปที่มุมเพื่อเปิดเดสก์ท็อปขึ้นมา

คุณสามารถหมุนหน้าจอได้โดยกดCtrl + Alt + Dและปุ่มลูกศรใดก็ได้ ลูกศรลงจะพลิกหน้าจอกลับหัว ปุ่มลูกศรซ้ายหรือขวาจะหมุน 90 องศา และลูกศรขึ้นจะทำให้หน้าจอกลับสู่การวางแนวมาตรฐาน หากคุณใช้จอแสดงผลหลายจอ คุณสมบัตินี้จะช่วยให้คุณสามารถระบุจอแสดงผลในลักษณะพิเศษได้
นอกจากนี้ คุณยังสามารถคลิกขวาบนพื้นหลังเดสก์ท็อป เลือกตัวเลือกกราฟิก > การหมุนเพื่อหมุนในทุกทิศทาง คุณลักษณะนี้มีอยู่ใน Windows 7 และ 10

เคล็ดลับนี้ใช้ได้กับ Windows 10 เท่านั้น มันค่อนข้างซับซ้อน คลิกขวาที่เดสก์ท็อป เลือกใหม่ > ทางลัด ในหน้าต่างป๊อปอัปถัดไป ให้วางบรรทัดโค้ดต่อไปนี้:
%windir%\System32\SlideToShutDown.exe
สิ่งนี้จะสร้างไอคอนที่คลิกได้บนเดสก์ท็อปของคุณ ซึ่งคุณสามารถเปลี่ยนชื่อเป็นอะไรก็ได้ที่คุณต้องการได้อย่างอิสระ หากต้องการปิดอุปกรณ์โดยการเลื่อนลง ให้ดับเบิลคลิกที่ไอคอนที่สร้างขึ้นใหม่ คุณจะเห็นภาพเงาเบลอปรากฏขึ้น จากนั้นใช้เมาส์ลากไปที่ด้านล่างของหน้าจอ โปรดทราบว่านี่ไม่ใช่โหมดสลีป แต่เป็นการปิดเครื่อง

วิธีเข้าถึงโหมดพระเจ้ามีดังนี้ คลิกขวาที่เดส ก์ท็อป เลือกNew > Folderเปลี่ยนชื่อโฟลเดอร์ใหม่ด้วยรหัสนี้:
โหมดพระเจ้า.{ED7BA470-8E54-465E-825C-99712043E01C}
หากต้องการเข้าสู่หน้าต่าง "โหมดพระเจ้า" ให้ดับเบิลคลิกที่โฟลเดอร์
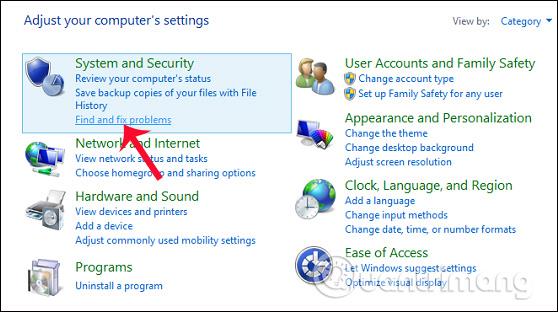
คุณต้องการปรับแต่ง Tiles บน Windows ในแบบของคุณอย่างรวดเร็วหรือไม่? เพียงคลิกขวาที่พวกมันเพื่อเปิดเมนู เมนูนี้จะมีตัวเลือกต่างๆ ให้คุณ เช่น การเลิกตรึงจากเมนู Start การปรับขนาดหน้าต่าง หรือการปิดไทล์สด

นี่เป็นเมนูที่มีประโยชน์ซึ่งช่วยให้คุณเข้าถึงการตั้งค่าบางอย่างสำหรับแถบเครื่องมือ โครงร่าง Cortana และ Windows ได้อย่างรวดเร็ว มีการตั้งค่ามากมายและเพียงแค่คลิกเดียว

ฟีเจอร์นี้เปิดตัวจริงใน Windows 7 แต่มีผู้คนจำนวนมากที่ไม่รู้หรือใช้งานฟีเจอร์นี้ หากคุณมีหน้าจอหรือหน้าต่างที่มองเห็นได้ทั้งหมด คุณสามารถจับด้านบนของหน้าต่างที่คุณต้องการค้างไว้แล้ว "เขย่า" เพื่อย่อหน้าต่างอื่นๆ ทั้งหมดให้เล็กสุด

คุณลักษณะนี้มีมาตั้งแต่ Windows 7 แต่มีคุณสมบัติเพิ่มเติมบางอย่างใน Windows 10 หากคุณคว้าหน้าต่างใด ๆ แล้วลากไปที่ด้านใดด้านหนึ่งของหน้าจอ หน้าต่างจะย่อขนาดและพอดีกับครึ่งหนึ่งของหน้าจอ
ใน Windows 10 คุณมีตัวเลือกในการลากหน้าต่างไปที่มุมใดก็ได้ของหน้าจอเพื่อให้กินพื้นที่ ¼ ของหน้าจอ คุณสามารถทำได้โดยใช้แป้นพิมพ์ลัด Windows + ปุ่มลูกศรใดก็ได้

คุณสามารถพิมพ์ (หรือพูด) "Rock Paper Scissors", "Roll the Die" หรือ "Flip the Coin" ใน Cortana เพื่อประสบการณ์การเล่นเกมที่น่าตื่นเต้น

คุณต้องการทำงานหลายอย่างพร้อมกันบนคอมพิวเตอร์ของคุณหรือไม่? โชคดีที่ด้วย Windows 10 ในที่สุด Microsoft ก็เปิดให้เข้าถึงเดสก์ท็อปเสมือนได้
หากต้องการทดลองใช้ ขั้นแรกให้คลิกบนทาสก์บาร์ (ไอคอนทางด้านขวาของเมนู Windows) เพื่อแยกหน้าต่างที่เปิดอยู่ทั้งหมดออกเป็นไอคอน จากนั้นคุณสามารถลากหน้าต่างที่เปิดอยู่ไปที่ปุ่ม "เดสก์ท็อปใหม่" ที่ด้านล่างขวาเพื่อสร้างเดสก์ท็อปเสมือนใหม่ ซึ่งคุณจะเห็นที่ด้านล่างของเมนูงาน ซึ่งจะทำให้คุณสามารถแยกแอปงาน แอปส่วนตัว และโซเชียลมีเดียออกเป็นเดสก์ท็อปต่างๆ ได้

เมื่อคุณคลิกที่มุมมองงาน คุณสามารถสลับระหว่างเดสก์ท็อปเสมือน ได้โดยกดปุ่ม Windows + Ctrl + ลูกศรขวาหรือซ้ายซึ่งจะช่วยให้คุณสามารถสลับระหว่างหน้าต่างที่เปิดอยู่ทั้งหมดที่คุณแยกไปยังเดสก์ท็อปอื่นได้โดยอัตโนมัติ โดยที่ไอคอนเดสก์ท็อปทั้งหมดของคุณไม่ถูกย้าย
หากต้องการลบเดสก์ท็อปเสมือน เพียงกลับไปที่มุมมองงานและลบเดสก์ท็อปเสมือนแต่ละรายการทีละรายการ ซึ่งจะไม่ปิดแอปพลิเคชันที่อยู่ภายในเดสก์ท็อปนั้น

นี่เป็นฟีเจอร์ใหม่ใน Windows 10 ซึ่งอาจมีประโยชน์สำหรับบางคนเท่านั้น หากต้องการเข้าถึงอินเทอร์เฟซ Command Prompt (CP) ใน Windows 10 ให้คลิกเมนู Windows แล้วพิมพ์ "Command Prompt" เพื่อเข้าถึงแอปพลิเคชันอย่างรวดเร็ว ในผลลัพธ์ที่ปรากฏขึ้น คลิกพร้อมรับคำสั่ง หากต้องการทำให้หน้าต่าง CP โปร่งใส ให้คลิกขวาที่ด้านบนของหน้าต่างเพื่อเปิดเมนูและเลือก " Properties " คลิก tab " Colours ” เพื่อดูตัวเลือกต่างๆ. ที่ด้านล่างของ tab นี้ คุณจะเห็นแถบเลื่อน " Opacity " ให้คุณสร้างหน้าต่าง Command Prompt แบบโปร่งใสได้ คุณสมบัตินี้ให้คุณเขียนโค้ดใน Command ได้ พร้อมท์ ในเวลาเดียวกันให้สังเกตคอมพิวเตอร์เดสก์ท็อป

สร้างกิจกรรมโดยไม่ต้องเปิดแอปปฏิทิน
การอัปเดต Windows 10 ล่าสุดช่วยให้คุณเพิ่มกิจกรรมลงในปฏิทิน Microsoft ของคุณได้โดยตรงจากแถบงานอย่างรวดเร็ว โดยไม่ต้องเปิดแอปปฏิทิน มีวิธีดังนี้:
1. บนทาสก์บาร์ คลิกกล่องที่มีเวลาและวันที่ที่มุมขวา
2. คลิกวันที่ที่คุณต้องการกำหนดเวลากิจกรรม
3. กรอกชื่อกิจกรรม เวลา และสถานที่ (หากคุณมีหลายปฏิทิน ให้คลิกลูกศรลงถัดจากช่องชื่อกิจกรรมเพื่อเลือกปฏิทินที่คุณต้องการเพิ่ม)
4. คลิกบันทึก กิจกรรมจะปรากฏในแอปพลิเคชันปฏิทินบนอุปกรณ์
นี่เป็นเรื่องพื้นฐาน แต่คุณอาจลืมวิธีจับภาพหน้าจอบนแล็ปท็อปหรือเดสก์ท็อปได้ง่ายหากคุณไม่ได้ทำเป็นประจำ
มีอย่างน้อย8 วิธีในการจับภาพหน้าจอด้วย Windows 10 หากคุณต้องการถ่ายและบันทึกภาพทั้งหน้าจอ วิธีที่ง่ายที่สุดคือการกด ปุ่ม Win+ จากนั้น ภาพ จะถูกบันทึกลงใน Print Screenโฟลเดอร์รูปภาพ > ภาพหน้าจอ
หากต้องการจับภาพเพียงบางส่วนของหน้าจอ ให้กดWinปุ่มShift+ Sเพื่อเปิดเครื่องมือชื่อSnip & Sketchซึ่งให้คุณคลิกและลากเพื่อสร้างภาพหน้าจอ ซึ่งจะถูกบันทึกลงในคลิปบอร์ด

เปิดรายการบนแถบงานด้วยทางลัด
หากคุณปักหมุดโปรแกรมไว้ที่ทาสก์บาร์ที่ด้านล่างของหน้าจอเพื่อสร้างทางลัด คุณไม่จำเป็นต้องคลิกไอคอนเพื่อเปิดโปรแกรมเหล่านั้น ให้ใช้แป้นพิมพ์ลัดWin+ [ปุ่มตัวเลข]แทน โดยมีปุ่มตัวเลขที่ตรงกับตำแหน่งของโปรแกรมบนทาสก์บาร์ ตัวอย่างเช่นWin+ 2จะเปิดรายการที่สองบนทาสก์บาร์
สิ่งนี้มีประโยชน์อย่างยิ่งหากคุณกำลังยุ่งอยู่กับการพิมพ์บางอย่างและไม่ต้องการยกนิ้วออกจากคีย์บอร์ด
คอมพิวเตอร์เริ่มทำงานช้าลงเมื่อไม่มีพื้นที่ว่าง วิธีที่รวดเร็วในการเพิ่มความเร็วคือการกำจัดแอปที่ใช้พื้นที่เกินความจำเป็น โดยเฉพาะอย่างยิ่งหากคุณไม่ได้ใช้งานบ่อยๆ
หากต้องการดูว่าแอปใช้พื้นที่เท่าใด ให้ไปที่การตั้งค่า > ระบบ > ที่เก็บข้อมูล คลิกที่ไดรฟ์ที่คุณต้องการค้นหา (อาจเป็นที่เก็บข้อมูลในตัวเครื่อง พีซีเครื่องนี้ ) คลิกแอพและเกมเพื่อดูรายการแอปพลิเคชันที่ติดตั้งบนคอมพิวเตอร์ของคุณ และพื้นที่ว่างที่แอปพลิเคชันเหล่านั้นใช้ คุณอาจพบว่าเกมที่คุณไม่ได้เล่นมานานหลายปียังคงอยู่ และลบออกเพื่อเพิ่มพื้นที่ว่างสำหรับสิ่งอื่น
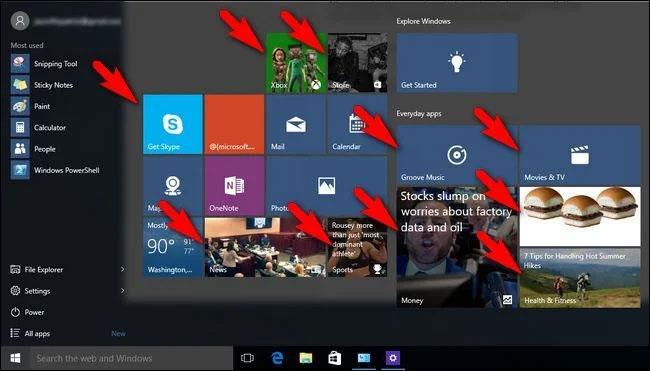
ลบโฆษณาในเมนูเริ่ม
เมื่อคุณเรียกใช้ Windows 10 ด้วยการตั้งค่าเริ่มต้น บางครั้งคุณอาจเห็นแอปต่างๆ ทางด้านขวาของเมนูเริ่ม Microsoft เรียกพวกเขาว่า "คำแนะนำ" แต่จริงๆ แล้วเป็นโฆษณาสำหรับแอป Windows Store ที่คุณสามารถซื้อได้
หากต้องการลบโฆษณาในเมนูเริ่มของ Windows 10 ให้ไปที่การตั้งค่า > การตั้งค่าส่วนบุคคล > เริ่มต้น สลับการตั้งค่าที่เรียกว่า แสดงคำ แนะนำเป็นครั้งคราวในตำแหน่งเริ่มต้นเป็นปิด
แอพที่ทำงานอยู่เบื้องหลังสามารถรับข้อมูล ส่งการแจ้งเตือน และอัปเดตได้ แม้ว่าคุณจะไม่ได้ใช้งานก็ตาม ซึ่งอาจมีประโยชน์ แต่ก็อาจทำให้แบตเตอรี่และข้อมูลหมดไปด้วย หากคุณเชื่อมต่อผ่านฮอตสปอตเคลื่อนที่
หากต้องการควบคุมว่าแอปใดที่ทำงานอยู่เบื้องหลัง เพื่อประหยัดแบตเตอรี่และข้อมูลบางส่วน ให้ไปที่การตั้งค่า > ความเป็นส่วนตัว > แอปพื้นหลัง หากต้องการป้องกันไม่ให้แอปทั้งหมดทำงานในพื้นหลัง ให้สลับให้แอปทำงานในพื้นหลังเป็นปิดหรือคุณสามารถเลือกแอปที่จะทำงานในพื้นหลังทีละแอปได้โดยไปที่รายการในหน้าเดียวกัน
ด้วย Windows 10 คุณสามารถเลื่อนขึ้นและลงบนหน้าต่างใดก็ได้ แม้ว่าจะไม่ใช่หน้าต่างที่คุณทำงานด้วยโดยตรงก็ตาม นี่เป็นเครื่องมือที่มีประโยชน์เมื่อคุณเปิดหลายหน้าต่างไว้และคุณต้องการดูพร้อมกัน ตัวอย่างเช่น หากคุณต้องการเปิดตัวเลือกเมนูย่อยใหม่ในหน้าต่างใหม่ เพื่อประหยัดเวลาในการคลิกและส่งต่อในหน้าเดียวกัน
ลองเปิดสองโปรแกรม - เช่น หน้าอินเทอร์เน็ตเบราว์เซอร์ และ Notepad หรือเอกสาร Word จัดเรียงทั้งสองอย่างบนหน้าจอเพื่อให้คุณเห็นข้อความบางส่วนในแต่ละหน้าจอเป็นอย่างน้อย ขณะอยู่ในหน้าต่างเดียว ให้โฮเวอร์หรือใช้แทร็กแพดเพื่อย้ายไปยังหน้าต่างที่สองแล้วเลื่อน แม้ว่าคุณจะไม่ได้ใช้งานในหน้าต่างนั้น แต่จะช่วยให้คุณเลื่อนขึ้นและลงหน้าได้
ตามค่าเริ่มต้น ควรเปิดคุณสมบัตินี้ไว้ แต่หากไม่ ให้ไปที่การตั้งค่า > อุปกรณ์ > เมาส์และสลับเลื่อนหน้าต่างที่ไม่ใช้งานเมื่อฉันวางเมาส์เหนือหน้าต่างเหล่านั้นเป็นเปิดจากนั้นคุณสามารถวางเมาส์เหนือหน้าต่างในพื้นหลังและใช้ล้อเลื่อนของเมาส์เพื่อเลื่อน
Microsoft จะซ่อนนามสกุลไฟล์ตามค่าเริ่มต้น ซึ่งทำให้ยากสำหรับผู้ที่ต้องการค้นหาไฟล์บางประเภท เช่น JPEG และ JPG หากต้องการดูนามสกุลไฟล์ใน File Explorer โปรดดูบทความ: วิธีแสดงไฟล์ที่ซ่อนและนามสกุลไฟล์ใน Windows 10/8/7เพื่อทราบวิธีการ
เป็นเรื่องน่ารำคาญที่ต้องถูกขัดจังหวะด้วยการแจ้งเตือนในที่ทำงานตลอดเวลา คุณสามารถกำหนดจำนวนการแจ้งเตือนที่คุณได้รับด้วย Focus Assist ซึ่งเป็นเครื่องมือ Windows 10 ที่เพิ่มในการอัปเดตเดือนเมษายน 2018
ตั้งค่าโดยไปที่ การตั้งค่า > ระบบ> ตัวช่วยโฟกัสเลือกหนึ่งในสามตัวเลือก: ปิด (รับการแจ้งเตือนทั้งหมดจากแอพและผู้ติดต่อ) ลำดับความสำคัญ (ดูเฉพาะการแจ้งเตือนที่เลือกจากรายการลำดับความสำคัญที่คุณปรับแต่งและส่งส่วนที่เหลือไปยังศูนย์ปฏิบัติการ) และนาฬิกาปลุกเท่านั้น (ซ่อนการแจ้งเตือนทั้งหมด ยกเว้นคำเตือน) .
คุณยังสามารถเลือกเปิดคุณสมบัตินี้โดยอัตโนมัติในบางช่วงเวลาหรือเมื่อคุณเล่นเกมได้

การค้นหา Windows ขั้นสูง
หากคุณค้นหาใน Windows นานเกินไป คุณสามารถจำกัดสิ่งต่างๆ ให้แคบลงได้เล็กน้อยด้วยการอัปเดตเดือนพฤษภาคม 2020 ในการตั้งค่า > ค้นหา > การค้นหา Windowsให้ตั้งค่าการค้นหาเป็นClassicซึ่งใช้ได้กับ Libraries และDesktop เท่านั้น หรือเลือกEnhanced Indexingเพื่อค้นหาทั่วทั้งคอมพิวเตอร์ อัลกอริธึมใหม่ยังช่วยให้ Windows ปรับเปลี่ยนเมื่อมีการใช้งาน โดยใช้ทรัพยากรน้อยลงเมื่อเล่นเกมหรือเมื่อการใช้งานดิสก์สูงกว่า 80%

“เขย่า” เพื่อทำความสะอาดหน้าต่าง
ฟีเจอร์นี้เปิดตัวจริงใน Windows 7 แต่หลายคนไม่รู้เกี่ยวกับฟีเจอร์นี้ หากคุณมีหน้าต่างเต็มหน้าจอ ให้ทำความสะอาดสิ่งที่เกะกะโดยจับด้านบนของหน้าต่างที่คุณต้องการแล้ว "เขย่า" เพื่อย่อขนาดหน้าต่างอื่นๆ ทั้งหมด หากคุณเปลี่ยนใจให้เขย่าอีกครั้งแล้วหน้าต่างก็จะทำงานอีกครั้ง

การแชร์ใกล้เคียงเพื่อแชร์ไฟล์กับอุปกรณ์ใกล้เคียง
ในเอกสารหรือรูปภาพที่เปิดอยู่ คุณสามารถแชร์ไฟล์กับอุปกรณ์ใกล้เคียงได้โดยตรงในลักษณะเดียวกับที่ AirDrop จาก Apple ทำงาน คลิก ไอคอน แชร์ที่ด้านบนของแถบเครื่องมือเอกสารหรือรูปภาพเพื่อเปิดแผง จากนั้นคลิกเปิดการแชร์ในบริเวณใกล้เคียงเพื่อดูผู้รับที่อยู่ใกล้เคียงในระยะ
ควบคุมคุณสมบัตินี้โดยไปที่การตั้งค่า > ระบบ > ประสบการณ์ที่แชร์เพื่อเปิดและปิดการแชร์ใกล้เคียง คุณยังสามารถตั้งค่าให้แชร์กับใครก็ได้หรือเฉพาะอุปกรณ์ของคุณเพื่อการถ่ายโอนไฟล์ที่ง่ายดาย

การเขียนตามคำบอก
การจดจำเสียงเป็นจุดแข็งสำหรับ Microsoft มาโดยตลอด คุณสามารถใช้คีย์ผสม Win + Hเพื่อเปิดกล่องเพื่อบันทึกเสียงผ่านไมโครโฟนของคอมพิวเตอร์ Windows และเขียนตามคำบอกในช่องข้อความปัจจุบันได้ทุกเมื่อคุณยังคงต้องป้อนเครื่องหมายวรรคตอนด้วยตนเอง แต่ช่วยตัวเองในการพิมพ์ด้วยการป้อนตามอีเมล ข้อความ ฯลฯ

เลือกธีมสำหรับ Windows 10
Windows 10 ช่วยให้คุณควบคุมธีมสีได้มากมายเปิดการตั้งค่า > การตั้งค่าส่วนบุคคล > สีและคุณสามารถตั้งค่าระบบปฏิบัติการให้เป็นโหมดมืดหรือสว่างได้ ธีมเหล่านี้จะเปลี่ยนสีของเมนู Start, Taskbar, Action Center, File Explorer, เมนูการตั้งค่า และโปรแกรมอื่นๆ ที่สอดคล้องกับการเปลี่ยนแปลงโทนสีเหล่านี้
นอกจากนี้ยังมีตัวเลือกการปรับแต่งที่ให้คุณตั้งค่าธีมหนึ่งสำหรับเมนู Windows และอีกธีมหนึ่งสำหรับแอปพลิเคชัน

คลิปบอร์ดคลาวด์
คลิปบอร์ดของ Windows ไม่ได้เปลี่ยนแปลงมากนักจนกว่าจะมีการอัปเดต Windows 10 ตุลาคม 2561 ซึ่งช่วยให้คุณสามารถบันทึกหลายรายการพร้อมกันและวางลงในอุปกรณ์ต่างๆเปิดการตั้งค่า > ระบบ > คลิปบอร์ดแล้วเปิดประวัติคลิปบอร์ดเพื่อเริ่มการทำงานให้เสร็จสิ้นมากขึ้น

ตรวจสอบไฟล์และแอพพลิเคชั่นใน Sandbox
ผู้ใช้ Windows 10 Pro มีเครื่องมือเพิ่มเติมเพื่อป้องกันตนเองจากแอปพลิเคชันและไฟล์ที่เป็นอันตราย หากคุณเปิดใช้งาน Windows Sandboxภายในแผงควบคุม ระบบจะสร้าง Windows เวอร์ชันเสมือนภายใน Windows จากนั้นคุณสามารถเปิดสิ่งที่คุณไม่แน่ใจได้อย่างปลอดภัย ก่อนที่จะรวมไว้ในการติดตั้ง Windows จริงของคุณ หลังจากที่คุณปิด Sandbox ทุกอย่างภายในนั้นจะหายไปโดยไม่ทำให้คอมพิวเตอร์ของคุณเสียหาย

แถบเกมที่ซ่อนอยู่
การใช้แป้นพิมพ์ลัดWin + GคุณสามารถเรียกGame Barใหม่และปรับปรุงได้ สิ่งนี้ช่วยให้คุณเปลี่ยนพีซี Windows ของคุณเป็นโหมดเกม (รวบรวมทรัพยากรระบบสำหรับเกม ปิดการแจ้งเตือน และช่วยให้คุณสามารถบันทึกและออกอากาศการเล่นเกมของคุณ) พร้อมด้วยแผงควบคุม การควบคุมเพิ่มเติมสำหรับการควบคุมเสียง การติดตาม FPS และความสำเร็จ
คุณยังสามารถไปที่การตั้งค่า > เกมและกำหนดค่าแป้นพิมพ์ลัดแบบกำหนดเองเพื่อเปิดและปิดไมโครโฟน ถ่ายภาพหน้าจอ ตั้งเวลาบันทึก ฯลฯ ขณะเล่นเกม

เลื่อนการอัพเดต
เราทุกคนรู้ดีว่าการอัปเดตมีความสำคัญ พวกเขามอบระบบปฏิบัติการด้วยฟีเจอร์ล่าสุด แพตช์ความปลอดภัยและอื่นๆ อีกมากมาย แต่บางครั้งคุณเพียงต้องการให้ Windows ปล่อยให้คุณอยู่คนเดียวโดยไม่มีหน้าต่างป๊อปอัปปรากฏขึ้นตลอดเวลา ไปที่การตั้งค่า > การอัปเดตและความปลอดภัย > Windows Updateและคุณสามารถหยุดการอัปเดตฟีเจอร์ที่กำลังจะเกิดขึ้นชั่วคราวได้ ตัวเลือกจะแตกต่างกันไปตามเวอร์ชันของ Windows 10 ที่คุณมี
อ้างอิงถึงบทความ: วิธีเปิด/ปิดฟีเจอร์ Pause Updates สำหรับ Windows Update ใน Windows 10สำหรับรายละเอียดเพิ่มเติม

คุณสมบัติการรีเซ็ตคลาวด์
Microsoft ได้เปิดตัวฟีเจอร์การรีเซ็ตบนคลาวด์ใหม่ที่จะช่วยเหลือผู้ใช้เมื่อ Windows ขัดข้อง หากคุณไม่มีไดรฟ์กู้คืนหรือ USB เพื่อรีเซ็ตระบบปฏิบัติการคุณสามารถทำได้จากระยะไกล ตัวเลือกในการติดตั้ง Windows เวอร์ชันเดิมที่ทำงานก่อนหน้านี้ใหม่อีกครั้ง แต่ยังคงจำเป็นต้องลบแอปพลิเคชันและไฟล์ส่วนบุคคลทั้งหมดของคุณ คุณจะพบตัวเลือกนี้ได้ในการตั้งค่า > การอัปเดตและความปลอดภัย > การกู้คืน

ปลดล็อค Kaimoji และไอคอน
กดปุ่ม Windows “ ” เพื่อสร้างเมนูขยายมุมขวาล่างของอิโมจิ อักขระ "Kaimoji" ที่สร้างจากอักขระ Unicode และสัญลักษณ์อื่นๆ ที่หลากหลายจะปรากฏขึ้น
ทำการวัด
Windows มีแอปพลิเคชั่นในตัวจำนวนหนึ่งที่อาจดูไร้ประโยชน์แต่มีคุณสมบัติที่ซ่อนอยู่ที่เป็นประโยชน์ ตัวอย่างเช่น แอปเครื่องคิดเลขสามารถคำนวณความแตกต่างระหว่างวันที่สองวัน และแปลงหน่วยการวัดใดๆ ก็ได้ รวมถึงเวลา พลังงาน อุณหภูมิ มวล และแม้แต่สกุลเงิน
แอพนาฬิกาปลุกและนาฬิกาสามารถคำนวณความแตกต่างของเวลาระหว่างสถานที่สองแห่ง แม้กระทั่งในอนาคต เปิดแอป คลิก แท็บ นาฬิกา และเลือก ไอคอน+ที่ด้านล่างเพื่อเพิ่มตำแหน่ง คลิก ไอคอน เปรียบเทียบเพื่อเปิดไทม์ไลน์ เมื่อคุณเลื่อนดูไทม์ไลน์ เวลาจะเปลี่ยนไปตามจุดบนแผนที่ ทำให้คุณติดตามความแตกต่างของเวลาได้ง่ายขึ้น

ดูนามสกุลไฟล์ใน File Explorer
ตามค่าเริ่มต้น Windows จะซ่อนนามสกุลไฟล์ใน File Explorer โดยคุณจะต้องเจาะลึกคุณสมบัติของไฟล์อย่างละเอียดเพื่อดูว่าเป็นไฟล์ .jpg หรือ .png หากคุณเป็นคนที่ต้องค้นหาข้อมูลนี้บ่อยครั้ง คุณควรตั้งค่า Windows ให้แสดงไฟล์ .
วิธีที่เร็วที่สุดคือค้นหา"File Explorer Options" ในแถบค้นหาของ Windows จากนั้นเลือก หน้าการตั้งค่าControl Panelในผลลัพธ์เพื่อเปิดหน้าต่างใหม่ เลือกViewจากนั้นเลื่อนลงไปที่ ตัวเลือก "ซ่อนนามสกุลสำหรับประเภทไฟล์ที่รู้จัก"และยกเลิกการทำเครื่องหมายที่ช่อง คลิกใช้และตอนนี้ประเภทไฟล์จะแสดงที่ด้านล่างของชื่อไฟล์ทั้งหมดภายใน File Explorer
ดูเพิ่มเติม:
บทความนี้จะแสดงวิธีย่อขนาดหน้าจอใน Windows 10 เพื่อให้คุณใช้งานได้อย่างมีประสิทธิภาพ
Xbox Game Bar เป็นเครื่องมือสนับสนุนที่ยอดเยี่ยมที่ Microsoft ติดตั้งบน Windows 10 ซึ่งผู้ใช้สามารถเรียนรู้วิธีเปิดหรือปิดได้อย่างง่ายดาย
หากความจำของคุณไม่ค่อยดี คุณสามารถใช้เครื่องมือเหล่านี้เพื่อเตือนตัวเองถึงสิ่งสำคัญขณะทำงานได้
หากคุณคุ้นเคยกับ Windows 10 หรือเวอร์ชันก่อนหน้า คุณอาจประสบปัญหาในการนำแอปพลิเคชันไปยังหน้าจอคอมพิวเตอร์ของคุณในอินเทอร์เฟซ Windows 11 ใหม่ มาทำความรู้จักกับวิธีการง่ายๆ เพื่อเพิ่มแอพพลิเคชั่นลงในเดสก์ท็อปของคุณ
เพื่อหลีกเลี่ยงปัญหาและข้อผิดพลาดหน้าจอสีน้ำเงิน คุณต้องลบไดรเวอร์ที่ผิดพลาดซึ่งเป็นสาเหตุของปัญหาออก บทความนี้จะแนะนำวิธีถอนการติดตั้งไดรเวอร์บน Windows โดยสมบูรณ์
เรียนรู้วิธีเปิดใช้งานแป้นพิมพ์เสมือนบน Windows 11 เพื่อเพิ่มความสะดวกในการใช้งาน ผสานเทคโนโลยีใหม่เพื่อประสบการณ์ที่ดียิ่งขึ้น
เรียนรู้การติดตั้งและใช้ AdLock เพื่อบล็อกโฆษณาบนคอมพิวเตอร์ของคุณอย่างมีประสิทธิภาพและง่ายดาย
เวิร์มคอมพิวเตอร์คือโปรแกรมมัลแวร์ประเภทหนึ่งที่มีหน้าที่หลักคือการแพร่ไวรัสไปยังคอมพิวเตอร์เครื่องอื่นในขณะที่ยังคงทำงานอยู่บนระบบที่ติดไวรัส
เรียนรู้วิธีดาวน์โหลดและอัปเดตไดรเวอร์ USB บนอุปกรณ์ Windows 10 เพื่อให้ทำงานได้อย่างราบรื่นและมีประสิทธิภาพ
หากคุณต้องการเรียนรู้เพิ่มเติมเกี่ยวกับ Xbox Game Bar และวิธีปรับแต่งให้เหมาะกับประสบการณ์การเล่นเกมที่สมบูรณ์แบบของคุณ บทความนี้มีข้อมูลทั้งหมด








