วิธีย่อขนาดหน้าจอใน Windows 10

บทความนี้จะแสดงวิธีย่อขนาดหน้าจอใน Windows 10 เพื่อให้คุณใช้งานได้อย่างมีประสิทธิภาพ

อุปกรณ์เอาต์พุตเสียงเริ่มต้นคืออุปกรณ์ที่ Windows ใช้ในการเล่นเสียง เมื่อคุณเชื่อมต่อลำโพง หูฟัง ชุดหูฟัง Bluetooth หรืออุปกรณ์เสียงอื่นๆ เข้ากับพีซีของคุณ คุณสามารถเลือกอุปกรณ์ที่คุณต้องการใช้เป็นค่าเริ่มต้นได้
คู่มือนี้จะแสดงวิธีต่างๆ ในการเปลี่ยนอุปกรณ์เสียง (เอาต์พุต) เริ่มต้นในWindows 10
เปลี่ยนอุปกรณ์การเล่นเริ่มต้นจากไอคอนระดับเสียงบนแถบงาน
1. คลิก ไอคอน ระดับเสียงบนพื้นที่แจ้งเตือนของทาสก์บาร์
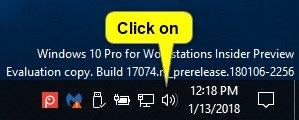
คลิกไอคอนระดับเสียง
2. คลิกลูกศรขยายเหนือส่วนควบคุมระดับเสียง
หมายเหตุ : คุณจะไม่เห็นลูกศรขยายนี้หากคุณไม่มีอุปกรณ์หลายเครื่องที่เล่นเสียง

คลิกลูกศรขยายเหนือตัวควบคุมระดับเสียง
3. คลิกเครื่องส่งสัญญาณที่คุณต้องการใช้จากเมนู Windows จะเปลี่ยนไปใช้มัน

คลิกบนอุปกรณ์เล่นที่คุณต้องการใช้
เปลี่ยนอุปกรณ์เอาต์พุตเสียงเริ่มต้นจากการตั้งค่า
หมายเหตุ : ตัวเลือกนี้ใช้ได้เฉพาะตั้งแต่ Windows 10 build 17035 เท่านั้น
1. เปิดการตั้งค่าแล้วคลิกไอคอนระบบ
2. คลิกเสียงทางด้านซ้าย และเลือกอุปกรณ์เอาท์พุตที่คุณต้องการจาก เมนูแบบเลื่อนลง เลือกอุปกรณ์เอาท์พุตของคุณทางด้านขวา
หมายเหตุ : คุณจะไม่สามารถเลือกได้หากมีอุปกรณ์เอาต์พุตเสียงเพียงตัวเดียว
3. เมื่อเสร็จแล้วคุณสามารถปิดการตั้งค่าได้หากต้องการ
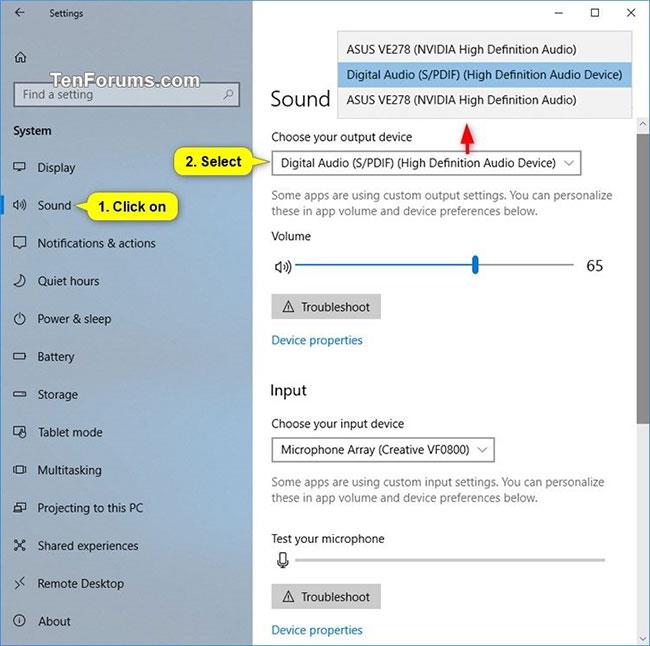
เปลี่ยนอุปกรณ์เอาต์พุตเสียงเริ่มต้นจากการตั้งค่า
เปลี่ยนอุปกรณ์เอาต์พุตเสียงเริ่มต้นจากแผงควบคุม
1. เปิดแผงควบคุม (มุมมองไอคอน) แล้วคลิกไอคอนเสียง
หากต้องการ คุณสามารถเปิดRun ( Win+ R) คัดลอกและวางคำสั่งด้านล่างลงในRunจากนั้นคลิกตกลง เพื่อเปิด อุปกรณ์"การเล่น" โดยตรงในแผงควบคุมเสียง
rundll32.exe shell32.dll,Control_RunDLL mmsys.cpl,,02. คลิก แท็บ การเล่นและดำเนินการอย่างใดอย่างหนึ่งที่คุณต้องการใช้ด้านล่างเพื่อตั้งค่าอุปกรณ์การเล่นเริ่มต้น
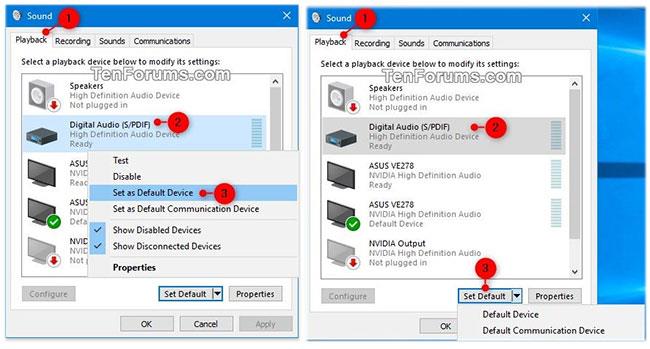
คลิกแท็บการเล่นและดำเนินการอย่างใดอย่างหนึ่ง
3. คลิกตกลงเมื่อเสร็จสิ้น
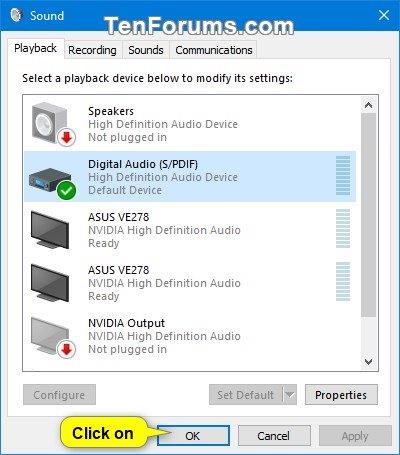
คลิกตกลง
เปลี่ยนอุปกรณ์เอาต์พุตเสียงเริ่มต้นจาก Game Bar
หมายเหตุ : ตัวเลือกนี้ใช้ได้เฉพาะตั้งแต่ Windows 10 build 17692 เท่านั้น
1. เปิดแถบเกม ( Win+ G)
2. เลือกอุปกรณ์เอาต์พุตเสียงเริ่มต้นที่คุณต้องการ
หมายเหตุ : คุณจะไม่สามารถเลือกได้หากมีอุปกรณ์เอาต์พุตเสียงเพียงตัวเดียว
3. เมื่อเสร็จแล้วคุณสามารถปิดGame Bar ได้ หากต้องการ
เปลี่ยนอุปกรณ์เอาต์พุตเสียงเริ่มต้นจาก Game Bar
บทความนี้จะแสดงวิธีย่อขนาดหน้าจอใน Windows 10 เพื่อให้คุณใช้งานได้อย่างมีประสิทธิภาพ
Xbox Game Bar เป็นเครื่องมือสนับสนุนที่ยอดเยี่ยมที่ Microsoft ติดตั้งบน Windows 10 ซึ่งผู้ใช้สามารถเรียนรู้วิธีเปิดหรือปิดได้อย่างง่ายดาย
หากความจำของคุณไม่ค่อยดี คุณสามารถใช้เครื่องมือเหล่านี้เพื่อเตือนตัวเองถึงสิ่งสำคัญขณะทำงานได้
หากคุณคุ้นเคยกับ Windows 10 หรือเวอร์ชันก่อนหน้า คุณอาจประสบปัญหาในการนำแอปพลิเคชันไปยังหน้าจอคอมพิวเตอร์ของคุณในอินเทอร์เฟซ Windows 11 ใหม่ มาทำความรู้จักกับวิธีการง่ายๆ เพื่อเพิ่มแอพพลิเคชั่นลงในเดสก์ท็อปของคุณ
เพื่อหลีกเลี่ยงปัญหาและข้อผิดพลาดหน้าจอสีน้ำเงิน คุณต้องลบไดรเวอร์ที่ผิดพลาดซึ่งเป็นสาเหตุของปัญหาออก บทความนี้จะแนะนำวิธีถอนการติดตั้งไดรเวอร์บน Windows โดยสมบูรณ์
เรียนรู้วิธีเปิดใช้งานแป้นพิมพ์เสมือนบน Windows 11 เพื่อเพิ่มความสะดวกในการใช้งาน ผสานเทคโนโลยีใหม่เพื่อประสบการณ์ที่ดียิ่งขึ้น
เรียนรู้การติดตั้งและใช้ AdLock เพื่อบล็อกโฆษณาบนคอมพิวเตอร์ของคุณอย่างมีประสิทธิภาพและง่ายดาย
เวิร์มคอมพิวเตอร์คือโปรแกรมมัลแวร์ประเภทหนึ่งที่มีหน้าที่หลักคือการแพร่ไวรัสไปยังคอมพิวเตอร์เครื่องอื่นในขณะที่ยังคงทำงานอยู่บนระบบที่ติดไวรัส
เรียนรู้วิธีดาวน์โหลดและอัปเดตไดรเวอร์ USB บนอุปกรณ์ Windows 10 เพื่อให้ทำงานได้อย่างราบรื่นและมีประสิทธิภาพ
หากคุณต้องการเรียนรู้เพิ่มเติมเกี่ยวกับ Xbox Game Bar และวิธีปรับแต่งให้เหมาะกับประสบการณ์การเล่นเกมที่สมบูรณ์แบบของคุณ บทความนี้มีข้อมูลทั้งหมด








