วิธีย่อขนาดหน้าจอใน Windows 10

บทความนี้จะแสดงวิธีย่อขนาดหน้าจอใน Windows 10 เพื่อให้คุณใช้งานได้อย่างมีประสิทธิภาพ

ใน Windows เวอร์ชันใหม่ การจัดเรียงข้อมูลจะดำเนินการเป็นประจำ อย่างไรก็ตาม หากคุณทำการจัดเรียงข้อมูลด้วยตนเอง มันจะมีประสิทธิภาพมากกว่า
หากคุณใช้ Windows เวอร์ชันตั้งแต่ Windows Vista ไปจนถึง Windows 10 คุณไม่จำเป็นต้องจัดเรียงข้อมูลไดรฟ์ด้วยตนเองอีกต่อไป โดยเฉพาะอย่างยิ่งหากคุณใช้Solid State Drive (SSD - โซลิดสเตตไดรฟ์ Windows จะจัดเรียงข้อมูลไดรฟ์โดยอัตโนมัติ (หากจำเป็น) สัปดาห์ละครั้งตามค่าเริ่มต้นเวลา 01.00 น. วันพุธ (และฉลาดพอที่จะจัดเรียงข้อมูล SSD ทั้งหมดได้) ).
อย่างไรก็ตาม กระบวนการนี้กำหนดให้คุณต้องเปิดคอมพิวเตอร์ในขณะนั้นหรืออย่างน้อยก็เปิดเครื่องในขณะที่อยู่ในโหมดสลีปเพื่อให้กระบวนการจัดเรียงข้อมูลเกิดขึ้น หากในเวลานั้นคุณปิดคอมพิวเตอร์เนื่องจากไม่ได้ใช้งาน คุณจะต้องจัดเรียงข้อมูลไดรฟ์ด้วยตนเอง
แทนที่จะค้นหาเครื่องมือในการทำเช่นนั้น ทำไมคุณไม่เพิ่มคำสั่งจัดเรียงข้อมูล (คำสั่งจัดเรียงข้อมูล) ลงในเมนูบริบท ซึ่งเป็นเมนูเมื่อคลิกขวาที่ไดรฟ์บน File Explorer
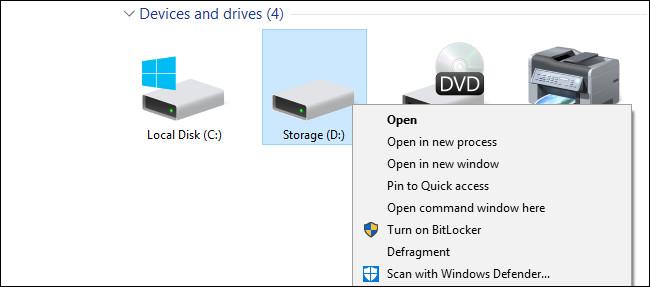
เพิ่มตัวเลือก Defragment ให้กับเมนูเมื่อคลิกขวาที่ไดรฟ์บน Windows
1. แก้ไขรีจิสทรีด้วยตนเอง
หากต้องการเพิ่มคำสั่ง Defragment ลงในเมนูคลิกขวา คุณต้องดำเนินการดังกล่าวโดยแก้ไขรีจิสทรีของ Windows
บันทึก:
Registry Editor เป็นเครื่องมือที่ค่อนข้างทรงพลังและมีผลกระทบต่อระบบ ดังนั้นคุณควรสำรอง ข้อมูลRegistry Editor เพื่อป้องกันสถานการณ์ที่เลวร้ายไม่ให้เกิดขึ้นระหว่างกระบวนการแก้ไขRegistry Editor
ขั้นแรกให้เปิด Registry Editor โดยป้อน regedit ใน ช่อง ค้นหาบนเมนู Start จากนั้นกดEnter หากหน้าต่าง UACปรากฏบนหน้าจอให้คลิกใช่เพื่ออนุญาตการเปลี่ยนแปลงในคอมพิวเตอร์ของคุณ
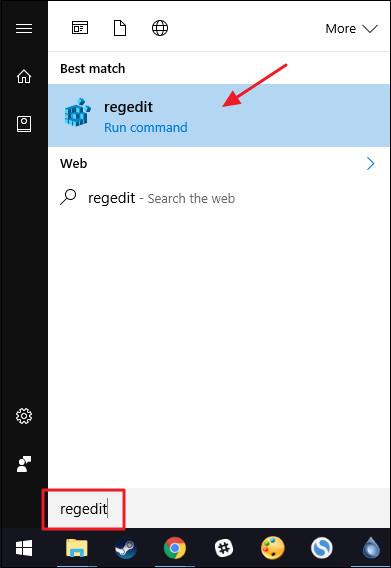
ในหน้าต่าง Registry Editor ในบานหน้าต่างด้านซ้าย ให้นำทางไปยังคีย์:
HKEY_CLASSES_ROOT\Drive\shell
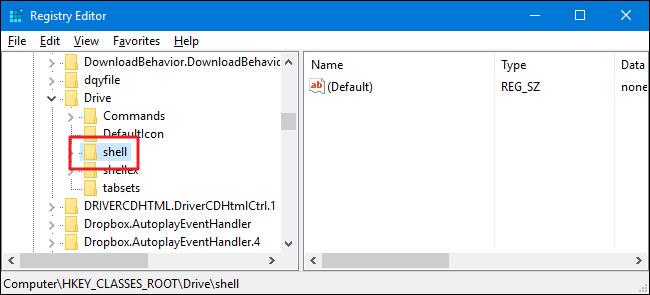
ขั้นตอนต่อไปคือการสร้างคีย์ใหม่ในเชลล์คีย์ เมื่อต้องการทำเช่นนี้ ให้คลิกขวาที่ปุ่ม Shellจากนั้นเลือกNew => Key ตั้งชื่อคีย์ใหม่นี้ว่า " runas "
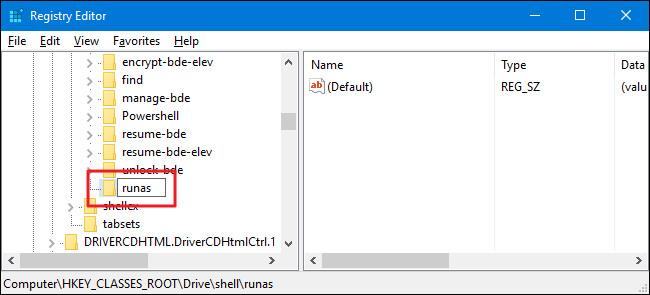
ถัดไป เปลี่ยนค่าใน runas คีย์ใหม่ เมื่อเลือกคีย์ runas แล้ว ให้ดับเบิลคลิกเพื่อเปิดหน้าต่างProperties
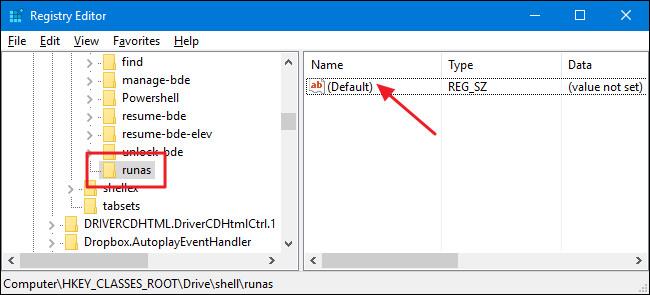
บนหน้าต่าง Properties ให้ตั้งค่าในกรอบข้อมูล Value เป็นDefragment จากนั้นคลิกOKนี่คือการแสดงคำสั่ง Defragment บนเมนูบริบท

คุณยังสามารถตั้งค่าคำสั่ง Defragment ให้ปรากฏเฉพาะเมื่อคุณกดปุ่ม Shift ขณะคลิกขวาที่ไดรฟ์บนระบบ เช่นเดียวกับการซ่อนคำสั่ง Open Command Prompt เว้นแต่คุณจะกดปุ่ม Shift + คลิก ต้องไปที่บางจุด ไดเรกทอรี
เมื่อต้องการทำสิ่งนี้ ให้คลิกขวาที่คีย์ runas จาก นั้นเลือกNew => String Value ตั้งชื่อ ค่าใหม่นี้Extendedและคุณไม่จำเป็นต้องทำการเปลี่ยนแปลงใดๆ เลย
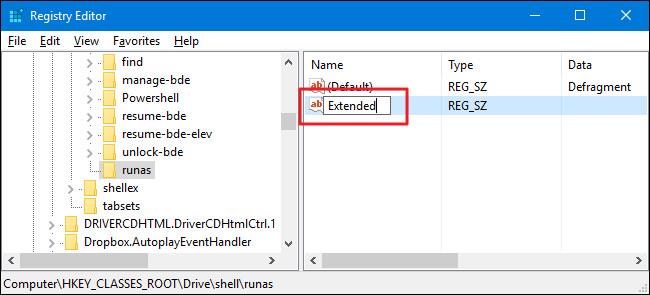
ขั้นตอนต่อไปคุณจะต้องสร้างคีย์ใหม่ในคีย์ runas คลิกขวาที่คีย์ runas และเลือกNew => Key ตั้งชื่อ คำสั่ง คีย์ ใหม่นี้
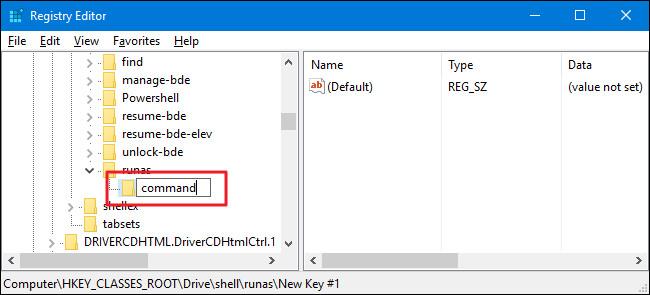
เปลี่ยนค่าเริ่มต้นในปุ่ม Command โดยการดับเบิลคลิกที่ปุ่มเพื่อเปิดหน้าต่าง Properties
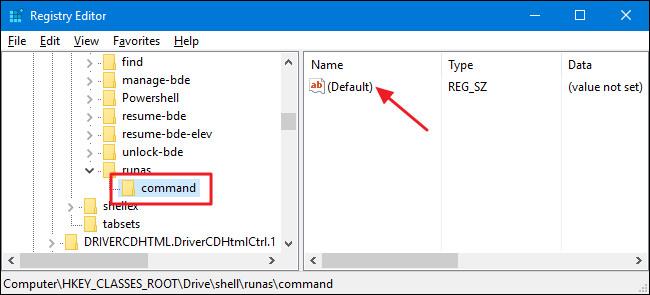
ป้อนคำสั่งด้านล่างลงในช่อง Value data จากนั้นคลิกOK :
จัดเรียงข้อมูล %1 –v
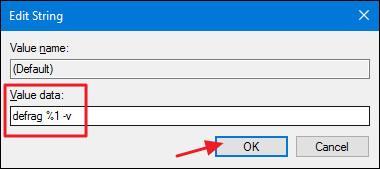
สุดท้ายปิดหน้าต่าง Registry Editor และตรวจสอบด้วยการคลิกขวา (หรือกดShift + คลิกขวาหากคุณตั้งค่าตัวเลือกนี้) บนไดรฟ์ใด ๆ ในระบบและคำสั่ง Defragment จะปรากฏบนเมนูบริบท ฉาก
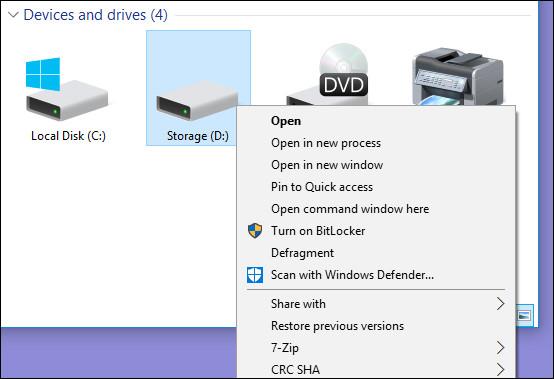
เมื่อรันคำสั่งจะพบ หน้าต่าง Command Promptปรากฏขึ้นพร้อมผลลัพธ์ดังภาพด้านล่าง
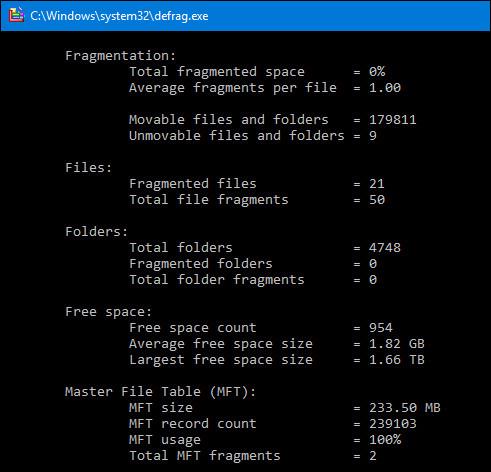
ในกรณีที่คุณต้องการเปลี่ยนการตั้งค่าเริ่มต้นเดิม เพียงเข้าไปที่ Registry และลบคีย์ runas ที่คุณสร้างขึ้น เท่านี้ก็เสร็จสิ้น
2. ใช้ Registry ที่แก้ไขล่วงหน้า

หากคุณไม่ต้องการแก้ไข Registry ด้วยตนเอง คุณสามารถใช้ตัวแก้ไขรีจิสทรีในตัวเพื่อเพิ่มตัวเลือก Defragment ลงในเมนูเมื่อคลิกขวาที่ไดรฟ์บน Windows
ดาวน์โหลด Defrag Context Menu Hacks ไปยังคอมพิวเตอร์ของคุณและติดตั้ง
ดาวน์โหลด Defrag Context Menu Hacks ไปยังอุปกรณ์ของคุณและติดตั้งที่นี่
จากนั้นแตกไฟล์ Defrag Context Menu Hacks ที่คุณดาวน์โหลด ตอนนี้คุณจะเห็นไฟล์ 3 ไฟล์: เพิ่ม Defrag to Context Menu เพื่อเพิ่มคำสั่ง Defragment ให้กับเมนูบริบทปกติ ไฟล์ " Add Defrag to Shift Context Menu " เพื่อเพิ่มคำสั่ง Defragment ลงในเมนูบริบทเมื่อคุณใช้ปุ่ม Shift + คลิกขวา - คลิก และ ไฟล์ “ Remove Defrag from Context Menu ” เพื่อลบคำสั่ง Defragment ที่คุณเพิ่ม
อ้างถึงบทความเพิ่มเติมด้านล่าง:
ขอให้โชคดี!
บทความนี้จะแสดงวิธีย่อขนาดหน้าจอใน Windows 10 เพื่อให้คุณใช้งานได้อย่างมีประสิทธิภาพ
Xbox Game Bar เป็นเครื่องมือสนับสนุนที่ยอดเยี่ยมที่ Microsoft ติดตั้งบน Windows 10 ซึ่งผู้ใช้สามารถเรียนรู้วิธีเปิดหรือปิดได้อย่างง่ายดาย
หากความจำของคุณไม่ค่อยดี คุณสามารถใช้เครื่องมือเหล่านี้เพื่อเตือนตัวเองถึงสิ่งสำคัญขณะทำงานได้
หากคุณคุ้นเคยกับ Windows 10 หรือเวอร์ชันก่อนหน้า คุณอาจประสบปัญหาในการนำแอปพลิเคชันไปยังหน้าจอคอมพิวเตอร์ของคุณในอินเทอร์เฟซ Windows 11 ใหม่ มาทำความรู้จักกับวิธีการง่ายๆ เพื่อเพิ่มแอพพลิเคชั่นลงในเดสก์ท็อปของคุณ
เพื่อหลีกเลี่ยงปัญหาและข้อผิดพลาดหน้าจอสีน้ำเงิน คุณต้องลบไดรเวอร์ที่ผิดพลาดซึ่งเป็นสาเหตุของปัญหาออก บทความนี้จะแนะนำวิธีถอนการติดตั้งไดรเวอร์บน Windows โดยสมบูรณ์
เรียนรู้วิธีเปิดใช้งานแป้นพิมพ์เสมือนบน Windows 11 เพื่อเพิ่มความสะดวกในการใช้งาน ผสานเทคโนโลยีใหม่เพื่อประสบการณ์ที่ดียิ่งขึ้น
เรียนรู้การติดตั้งและใช้ AdLock เพื่อบล็อกโฆษณาบนคอมพิวเตอร์ของคุณอย่างมีประสิทธิภาพและง่ายดาย
เวิร์มคอมพิวเตอร์คือโปรแกรมมัลแวร์ประเภทหนึ่งที่มีหน้าที่หลักคือการแพร่ไวรัสไปยังคอมพิวเตอร์เครื่องอื่นในขณะที่ยังคงทำงานอยู่บนระบบที่ติดไวรัส
เรียนรู้วิธีดาวน์โหลดและอัปเดตไดรเวอร์ USB บนอุปกรณ์ Windows 10 เพื่อให้ทำงานได้อย่างราบรื่นและมีประสิทธิภาพ
หากคุณต้องการเรียนรู้เพิ่มเติมเกี่ยวกับ Xbox Game Bar และวิธีปรับแต่งให้เหมาะกับประสบการณ์การเล่นเกมที่สมบูรณ์แบบของคุณ บทความนี้มีข้อมูลทั้งหมด








