วิธีย่อขนาดหน้าจอใน Windows 10

บทความนี้จะแสดงวิธีย่อขนาดหน้าจอใน Windows 10 เพื่อให้คุณใช้งานได้อย่างมีประสิทธิภาพ

โดยปกติแล้ว ผู้ใช้จะต้องมีสิทธิ์ความเป็นเจ้าของไฟล์ในระบบปฏิบัติการ Windows จึงจะสามารถแก้ไข เปลี่ยนชื่อ หรือลบไฟล์ที่ได้รับการป้องกันบนระบบปฏิบัติการได้ อย่างไรก็ตาม บน Windows 10 การเรียนรู้ไฟล์หรือโฟลเดอร์นั้นไม่ง่ายเหมือนในเวอร์ชันอื่น ก่อนหน้านี้ หากต้องการเชี่ยวชาญไฟล์บน GUI (อินเทอร์เฟซแบบกราฟิก) หรือ Command Prompt ตอนนี้ไม่สามารถทำได้บน Windows 10
หากคุณมักจะใช้ตัวเลือกการเป็นเจ้าของไฟล์เพื่อแก้ไขหรือลบไฟล์ คุณสามารถเพิ่มตัวเลือก เป็นเจ้าของ ให้กับเมนูคลิกขวาเพื่อใช้ได้ ด้วยการเพิ่มตัวเลือก เป็นเจ้าของ ให้กับเมนูคลิกขวา คุณสามารถเป็นเจ้าของไฟล์ได้ในเวลาเพียงไม่กี่วินาที
หากต้องการเพิ่มตัวเลือก Take Owner ให้กับเมนูคลิกขวาบน Windows 10 คุณต้องทำการปรับแต่งบางอย่างใน Windows Registry อย่างไรก็ตาม ไม่ใช่ผู้ใช้ทุกคนที่ทราบวิธีใช้งาน Windows Registry นอกจากนี้ การแก้ไข Windows Registry ยังก่อให้เกิดความเสี่ยงมากมายต่อระบบอีกด้วย
ดังนั้นหากต้องการเพิ่ม ตัวเลือกTake Ownershipให้กับเมนูคลิกขวาบน Windows 10 คุณสามารถใช้ ยูทิลิตี้ TakeOwnershipExได้

บันทึก:
คุณต้องมีสิทธิ์ของผู้ดูแลระบบในการเพิ่ม ลบ และใช้เมนูบริบทการเป็นเจ้าของ
ทำตามขั้นตอนที่ 1 (เพื่อเพิ่ม) ขั้นตอนที่ 2 (เพิ่มด้วยตัวเลือกหยุดชั่วคราว) หรือขั้นตอนที่ 3 (เพื่อลบ) ด้านล่าง ขึ้นอยู่กับสิ่งที่คุณต้องการทำ
เพิ่มตัวเลือก Take Ownership ให้กับเมนูบริบทบน Windows 10
ขั้นตอนที่ 1 : หากต้องการเพิ่ม Take Ownership ลงในเมนูบริบท ให้ดาวน์โหลดไฟล์Add_Take_Ownership_to_context_menuหรือAdd_Shift+Right-Click_Take_Ownership_to_context_menuและไปที่ขั้นตอนที่ 4 ด้านล่าง
ขั้นตอนที่ 2 : เพิ่มตัวเลือก Take Ownership พร้อม Pause ลงในเมนูบริบท
หมายเหตุ : ตัวเลือกนี้จะหยุดคำสั่งชั่วคราวเมื่อคุณใช้เมนูบริบท Take Ownership เพื่อให้คุณสามารถดูผลลัพธ์ของคำสั่งได้ ซึ่งสะดวกต่อการตรวจสอบว่าการเปลี่ยนแปลงความเป็นเจ้าของและการอนุญาตได้รับการประมวลผลสำเร็จหรือไม่
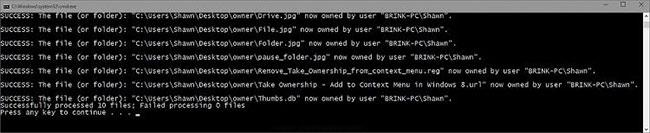
เพิ่มตัวเลือก Take Ownership พร้อม Pause ในเมนูบริบท
ดาวน์โหลดไฟล์Add_Take_Ownership_with_Pause_to_context_menuหรือAdd_Shift+คลิกขวา_Take_Ownership_with_Pause_to_context_menuและไปที่ขั้นตอนที่ 4 ด้านล่าง
วิธีลบ Take Ownership ออกจากเมนูบริบท
หมายเหตุ : นี่คือการตั้งค่าเริ่มต้น
ขั้นตอนที่ 3 : ดาวน์โหลด ไฟล์ Remove_Take_Ownership_from_context_menuและไปที่ขั้นตอนที่ 5 ด้านล่าง
ขั้นตอนที่ 4 : บันทึกไฟล์ลงบนเดสก์ท็อป
ขั้นตอนที่ 5 : ดับเบิลคลิกที่ไฟล์ที่ดาวน์โหลดเพื่อรวมเข้าด้วยกัน
ขั้นตอนที่ 6 : เมื่อได้รับแจ้ง คลิกRun > Yes (UAC) > Yes > OKเพื่ออนุมัติการผสาน
ขั้นตอนที่ 7 : เมื่อเสร็จแล้ว คุณสามารถลบไฟล์ที่ดาวน์โหลดได้หากต้องการ
อ้างถึงบทความเพิ่มเติมด้านล่าง:
ขอให้โชคดี!
บทความนี้จะแสดงวิธีย่อขนาดหน้าจอใน Windows 10 เพื่อให้คุณใช้งานได้อย่างมีประสิทธิภาพ
Xbox Game Bar เป็นเครื่องมือสนับสนุนที่ยอดเยี่ยมที่ Microsoft ติดตั้งบน Windows 10 ซึ่งผู้ใช้สามารถเรียนรู้วิธีเปิดหรือปิดได้อย่างง่ายดาย
หากความจำของคุณไม่ค่อยดี คุณสามารถใช้เครื่องมือเหล่านี้เพื่อเตือนตัวเองถึงสิ่งสำคัญขณะทำงานได้
หากคุณคุ้นเคยกับ Windows 10 หรือเวอร์ชันก่อนหน้า คุณอาจประสบปัญหาในการนำแอปพลิเคชันไปยังหน้าจอคอมพิวเตอร์ของคุณในอินเทอร์เฟซ Windows 11 ใหม่ มาทำความรู้จักกับวิธีการง่ายๆ เพื่อเพิ่มแอพพลิเคชั่นลงในเดสก์ท็อปของคุณ
เพื่อหลีกเลี่ยงปัญหาและข้อผิดพลาดหน้าจอสีน้ำเงิน คุณต้องลบไดรเวอร์ที่ผิดพลาดซึ่งเป็นสาเหตุของปัญหาออก บทความนี้จะแนะนำวิธีถอนการติดตั้งไดรเวอร์บน Windows โดยสมบูรณ์
เรียนรู้วิธีเปิดใช้งานแป้นพิมพ์เสมือนบน Windows 11 เพื่อเพิ่มความสะดวกในการใช้งาน ผสานเทคโนโลยีใหม่เพื่อประสบการณ์ที่ดียิ่งขึ้น
เรียนรู้การติดตั้งและใช้ AdLock เพื่อบล็อกโฆษณาบนคอมพิวเตอร์ของคุณอย่างมีประสิทธิภาพและง่ายดาย
เวิร์มคอมพิวเตอร์คือโปรแกรมมัลแวร์ประเภทหนึ่งที่มีหน้าที่หลักคือการแพร่ไวรัสไปยังคอมพิวเตอร์เครื่องอื่นในขณะที่ยังคงทำงานอยู่บนระบบที่ติดไวรัส
เรียนรู้วิธีดาวน์โหลดและอัปเดตไดรเวอร์ USB บนอุปกรณ์ Windows 10 เพื่อให้ทำงานได้อย่างราบรื่นและมีประสิทธิภาพ
หากคุณต้องการเรียนรู้เพิ่มเติมเกี่ยวกับ Xbox Game Bar และวิธีปรับแต่งให้เหมาะกับประสบการณ์การเล่นเกมที่สมบูรณ์แบบของคุณ บทความนี้มีข้อมูลทั้งหมด








