วิธีย่อขนาดหน้าจอใน Windows 10

บทความนี้จะแสดงวิธีย่อขนาดหน้าจอใน Windows 10 เพื่อให้คุณใช้งานได้อย่างมีประสิทธิภาพ
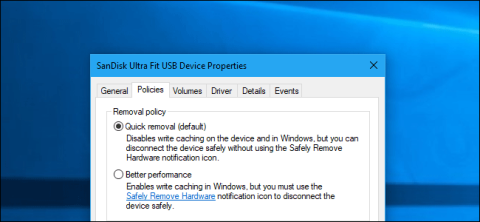
ตามข้อมูลของ Microsoft Windows 10 จะไม่ปรับอุปกรณ์จัดเก็บข้อมูลภายนอกให้มีประสิทธิภาพดีขึ้นอีกต่อไปตั้งแต่การอัปเดตเดือนตุลาคม 2018 แต่จะปรับให้เหมาะสมโดยใช้ Quick Removal ตัวเลือกนี้คืออะไร และจะเปิดใช้งาน Better Performance อีกครั้งได้อย่างไร
การกำจัดที่รวดเร็วและประสิทธิภาพที่ดีขึ้น
Windows มี "นโยบาย" ที่แตกต่างกันสำหรับการเชื่อมต่ออุปกรณ์จัดเก็บข้อมูลภายนอกผ่าน USB หรือ Thunderbolt อุปกรณ์จัดเก็บข้อมูลแต่ละเครื่องมีการตั้งค่านโยบายเฉพาะ ดังนั้นคุณจึงสามารถเลือกนโยบายที่แตกต่างกันสำหรับอุปกรณ์ที่แตกต่างกันได้
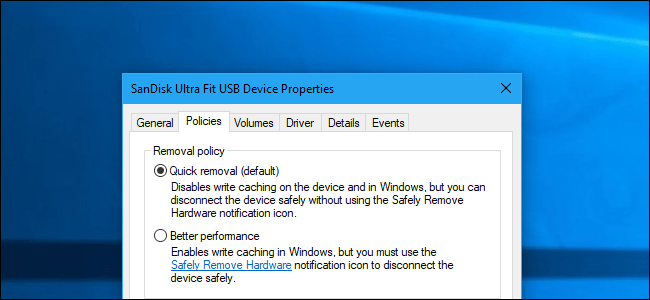
ตามค่าเริ่มต้น Windows 10 จะใช้นโยบายการลบด่วน ระบบจะเขียนข้อมูลลงในไดรฟ์โดยเร็วที่สุดเพื่อให้แน่ใจว่าเมื่อคุณถอดการเชื่อมต่อไดรฟ์ USB ออก คุณไม่จำเป็นต้องคลิกตัวเลือก Safely Remove Hardware
อย่างไรก็ตาม สิ่งนี้อาจทำให้การสมัครของคุณช้าลง ตัวอย่างเช่น เมื่อบันทึกไฟล์ลงในไดรฟ์ภายนอก โปรแกรมที่คุณใช้อาจหยุดและรอให้กระบวนการบันทึกเสร็จสิ้นก่อนจึงจะสามารถทำงานต่อได้
ตัวเลือกประสิทธิภาพที่ดีขึ้นจะช่วยลดความล่าช้านี้ ด้วยตัวเลือกนี้ Windows จะบันทึกการดำเนินการเขียนลงในไดรฟ์ และปล่อยให้แอปพลิเคชันดำเนินการเสมือนว่าได้เขียนข้อมูลแล้ว Windows จะดำเนินการเขียนในเบื้องหลัง
ในทางกลับกัน สิ่งนี้อาจทำให้ข้อมูลสูญหายได้ ผู้ใช้คิดว่าไฟล์ของตนได้รับการบันทึกและลบออกจากฮาร์ดไดรฟ์แล้ว แต่ในความเป็นจริงแล้ว ข้อมูลไม่ได้รับการบันทึกจริง และไฟล์ในไดรฟ์อาจเสียหาย นั่นเป็นเหตุผลที่คุณควรใช้ ตัวเลือก Safely Remove Hardwareก่อนที่จะถอดไดรฟ์บน Windows มันจะบอกให้ Windows เขียนข้อมูลทั้งหมดที่จัดเก็บไว้ในไดรฟ์เพื่อให้แน่ใจว่าข้อมูลนั้นปลอดภัยก่อนที่จะลบออก
ประสิทธิภาพที่ดีขึ้นขึ้นอยู่กับความเร็วของอุปกรณ์จัดเก็บข้อมูลภายนอก วิธีที่แอปพลิเคชันจัดการกับการเขียนข้อมูล และจำนวนข้อมูลที่เขียนในช่วงเวลาใดก็ตาม Microsoft คิดว่าตัวเลือก Quick Removal เริ่มต้นเหมาะสำหรับผู้ใช้ส่วนใหญ่ เนื่องจากการหลีกเลี่ยงการสูญเสียข้อมูลถือเป็นสิ่งสำคัญสูงสุด หลายๆ คนไม่สนใจที่จะถอดอุปกรณ์ออกอย่างปลอดภัยก่อนที่จะถอดออก ดังนั้น Quick Removal จึงเป็นทางออกที่ดีที่สุดสำหรับคนจำนวนมากในการลดความเสี่ยงที่ข้อมูลสูญหายเมื่อถอดไดรฟ์ในลักษณะที่ไม่ปลอดภัย
วิธีเปิดใช้งานประสิทธิภาพที่ดีขึ้น
หากคุณต้องการเปิดใช้งาน Better Performance คุณจะต้องเปิดใช้งานกับอุปกรณ์จัดเก็บข้อมูลภายนอกแต่ละเครื่องที่คุณเชื่อมต่อกับคอมพิวเตอร์ของคุณ อย่างไรก็ตาม Windows จะจดจำการตั้งค่านี้ ดังนั้นหากคุณเปลี่ยนตัวเลือกนี้สำหรับแฟลชไดรฟ์ USB การตั้งค่านี้จะถูกใช้เมื่อคุณเสียบไดรฟ์ USB เดียวกันเข้ากับเครื่องปัจจุบัน Windows จะไม่ใช้การตั้งค่านี้เมื่อคุณเสียบไดรฟ์ USB อื่นเข้ากับคอมพิวเตอร์เครื่องนี้ หรือใช้ไดรฟ์ USB นั้นกับคอมพิวเตอร์เครื่องอื่น
หากต้องการเปิดใช้งาน Better Performance ขั้นแรกให้เชื่อมต่ออุปกรณ์จัดเก็บข้อมูลภายนอกเข้ากับคอมพิวเตอร์ คุณสามารถควบคุมการตั้งค่านี้ได้จากเครื่องมือการจัดการดิสก์ หากต้องการเปิดให้คลิกขวาที่ปุ่ม Start บน Windows 10 แล้วเลือกDisk Management (หากใช้ Windows 7 ให้กดWindows + Rพิมพ์diskmgmt.mscแล้วกดEnterเพื่อเปิดเครื่องมือ Disk Management)

ค้นหาอักษร ระบุไดรฟ์ที่ด้านล่างของหน้าต่าง Disk Management คลิกขวาแล้วเลือกPropertiesคุณต้องคลิกขวาที่ชื่อทางด้านซ้ายของรายการ
หากคุณไม่แน่ใจว่าไดรฟ์ใดเป็นอุปกรณ์จัดเก็บข้อมูลภายนอกของคุณ โปรดดูอักษรระบุไดรฟ์ที่แสดงที่นี่ คุณสามารถตรวจสอบ File Explorer เพื่อดูอักษรระบุไดรฟ์สำหรับอุปกรณ์จัดเก็บข้อมูลภายนอกได้ หากจำเป็น
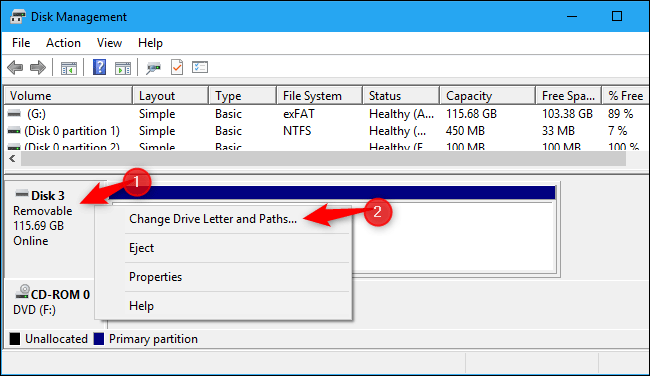
คลิกที่ แท็บ นโยบายและเลือกประสิทธิภาพที่ดีขึ้นในนโยบายการลบเพื่อใช้นโยบายนี้ Microsoft ขอ แนะนำให้คุณเปิดใช้งานการตั้งค่าเปิดใช้งานการเขียนแคชบนอุปกรณ์ในนโยบายการเขียนแคชหากคุณเลือกBetter Performance
ไม่ควรเปิดใช้งานตัวเลือก ปิดการล้างบัฟเฟอร์แคชการเขียนของ Windows บนอุปกรณ์เว้นแต่อุปกรณ์จัดเก็บข้อมูลภายนอกจะมีแหล่งจ่ายไฟของตัวเอง เพราะอาจทำให้ข้อมูลสูญหายได้หากคอมพิวเตอร์สูญเสียพลังงาน
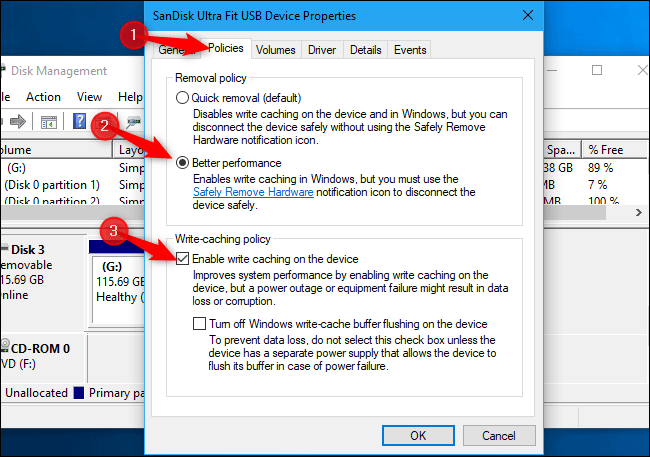
คลิกตกลงเพื่อบันทึกการเปลี่ยนแปลง ตามที่กล่าวไว้ข้างต้น การเปลี่ยนแปลงนี้มีผลกับอุปกรณ์ USB ที่คุณกำลังตั้งค่าเท่านั้น และจะต้องทำซ้ำขั้นตอนข้างต้นสำหรับอุปกรณ์อื่นๆ ถอดอุปกรณ์ออกอย่างปลอดภัยก่อนที่จะถอดปลั๊กออกจากคอมพิวเตอร์
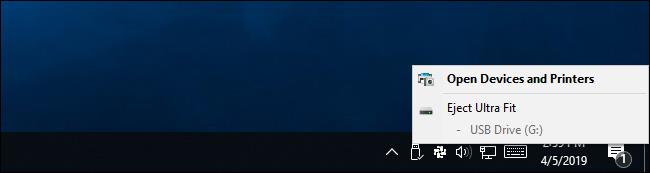
หากมีการเปลี่ยนแปลง คุณสามารถกลับไปที่ หน้าต่าง คุณสมบัติของอุปกรณ์ และเลือก Quick removal (ค่าเริ่มต้น )
ขอให้คุณประสบความสำเร็จ!
บทความนี้จะแสดงวิธีย่อขนาดหน้าจอใน Windows 10 เพื่อให้คุณใช้งานได้อย่างมีประสิทธิภาพ
Xbox Game Bar เป็นเครื่องมือสนับสนุนที่ยอดเยี่ยมที่ Microsoft ติดตั้งบน Windows 10 ซึ่งผู้ใช้สามารถเรียนรู้วิธีเปิดหรือปิดได้อย่างง่ายดาย
หากความจำของคุณไม่ค่อยดี คุณสามารถใช้เครื่องมือเหล่านี้เพื่อเตือนตัวเองถึงสิ่งสำคัญขณะทำงานได้
หากคุณคุ้นเคยกับ Windows 10 หรือเวอร์ชันก่อนหน้า คุณอาจประสบปัญหาในการนำแอปพลิเคชันไปยังหน้าจอคอมพิวเตอร์ของคุณในอินเทอร์เฟซ Windows 11 ใหม่ มาทำความรู้จักกับวิธีการง่ายๆ เพื่อเพิ่มแอพพลิเคชั่นลงในเดสก์ท็อปของคุณ
เพื่อหลีกเลี่ยงปัญหาและข้อผิดพลาดหน้าจอสีน้ำเงิน คุณต้องลบไดรเวอร์ที่ผิดพลาดซึ่งเป็นสาเหตุของปัญหาออก บทความนี้จะแนะนำวิธีถอนการติดตั้งไดรเวอร์บน Windows โดยสมบูรณ์
เรียนรู้วิธีเปิดใช้งานแป้นพิมพ์เสมือนบน Windows 11 เพื่อเพิ่มความสะดวกในการใช้งาน ผสานเทคโนโลยีใหม่เพื่อประสบการณ์ที่ดียิ่งขึ้น
เรียนรู้การติดตั้งและใช้ AdLock เพื่อบล็อกโฆษณาบนคอมพิวเตอร์ของคุณอย่างมีประสิทธิภาพและง่ายดาย
เวิร์มคอมพิวเตอร์คือโปรแกรมมัลแวร์ประเภทหนึ่งที่มีหน้าที่หลักคือการแพร่ไวรัสไปยังคอมพิวเตอร์เครื่องอื่นในขณะที่ยังคงทำงานอยู่บนระบบที่ติดไวรัส
เรียนรู้วิธีดาวน์โหลดและอัปเดตไดรเวอร์ USB บนอุปกรณ์ Windows 10 เพื่อให้ทำงานได้อย่างราบรื่นและมีประสิทธิภาพ
หากคุณต้องการเรียนรู้เพิ่มเติมเกี่ยวกับ Xbox Game Bar และวิธีปรับแต่งให้เหมาะกับประสบการณ์การเล่นเกมที่สมบูรณ์แบบของคุณ บทความนี้มีข้อมูลทั้งหมด








