วิธีย่อขนาดหน้าจอใน Windows 10

บทความนี้จะแสดงวิธีย่อขนาดหน้าจอใน Windows 10 เพื่อให้คุณใช้งานได้อย่างมีประสิทธิภาพ

ในการล้าง RAM ของคอมพิวเตอร์ เราสามารถใช้ยูทิลิตี้การปรับแต่งระบบสำหรับ Windows หรือซอฟต์แวร์ที่รองรับอื่น ๆ ได้ทันที แต่การใช้โปรแกรมเหล่านี้อาจทำให้คอมพิวเตอร์ค้าง บูตช้า และส่งผลต่อประสิทธิภาพของเครื่อง อย่างไรก็ตาม Empty Standby List ซึ่งเป็นเครื่องมือที่ช่วยล้างหน่วยความจำสำหรับ Windows Vista เวอร์ชันขึ้นไปนั้นแตกต่างไปจากเดิมอย่างสิ้นเชิง เราไม่จำเป็นต้องผ่านขั้นตอนการติดตั้งแต่ก็สามารถใช้งานโปรแกรมได้ทันที หากต้องการเริ่มกระบวนการเพิ่ม RAMโดยใช้รายการสแตนด์บายว่าง เพียงดำเนินการผ่านบรรทัดคำสั่งเดียว โปรดปฏิบัติตามบทช่วยสอนด้านล่างเพื่อล้าง RAM โดยใช้รายการสแตนด์บายว่าง
ขั้นตอนที่ 1:
ก่อนอื่น ดาวน์โหลด Empty Standby List จากลิงค์ด้านล่าง:
หลังจากดาวน์โหลดซอฟต์แวร์เสร็จแล้ว ให้ย้ายหรือคัดลอกเครื่องมือไปยังไดรฟ์ C:\Windows บนคอมพิวเตอร์ของคุณ
ขั้นตอนที่ 2:
กด คีย์ผสมWindows + Rเพื่อ เปิด หน้าต่างRunจากนั้นป้อนคำหลักcmdแล้วคลิกตกลงเพื่อเรียกใช้หน้าต่างพรอมต์คำสั่ง

ขั้นตอนที่ 3:
หลังจากนั้นเราจะทำการล้างหน่วยความจำ RAM ด้วยคำสั่ง 4 คำสั่งต่อไปนี้:
หมายเหตุคุณเปิดCMD ด้วยสิทธิ์ผู้ดูแลระบบบน Windows หลังจากป้อนคำสั่งกด Enter เพื่อเปิด
1. คำสั่งชุดการทำงาน EmptyStandbyList.exe:
คำสั่งนี้จะช่วยล้างหน่วยความจำที่ใช้โดยแอปพลิเคชันและกระบวนการที่ทำงานบนคอมพิวเตอร์
โปรดป้อนชุดการทำงานบรรทัดคำสั่งEmptyStandbyList.exeเพื่อเพิ่มหน่วยความจำ

หลังการใช้งาน ระบบจะถ่ายโอนข้อมูลทั้งหมดบน RAM ไปยังไฟล์เพจจิ้ง ซึ่งเป็นไฟล์สวอปและหน่วยความจำเสมือนที่อยู่ในฮาร์ดไดรฟ์ บางครั้งประสิทธิภาพของอุปกรณ์จะลดลงแต่ไม่มากนัก และ RAM ก็สะอาดดี
2. คำสั่ง EmptyStandbyList.exe modifiedpagelist:
บนระบบ ไฟล์หน้าที่แก้ไขคือเนื้อหาทั้งหมดที่เขียนลงในไดรฟ์จัดเก็บข้อมูลเพื่อใช้ในอนาคต และจะถูกเปลี่ยนเป็นโหมดสแตนด์บายชั่วคราวเมื่อไม่ได้ใช้งาน ซึ่งจะทำให้กินพื้นที่หน่วยความจำ RAM บางส่วน
หากเราต้องการตรวจสอบว่าไฟล์หน้าที่แก้ไขใช้พื้นที่บนคอมพิวเตอร์เท่าใด ให้ป้อนคำหลักResources Monitorลงในเครื่องมือค้นหาของ Windows
จากนั้นคลิกที่ แท็บ Memoryและดูว่า รายการ Modifiedจะเป็นสีเหลืองตามความจุที่ใช้

หากต้องการล้างไฟล์เพจที่แก้ไข ให้พิมพ์คำสั่งEmptyStandbyList.exe modifiedpagelist

ทันทีหลังจากนั้น เมื่อเราตรวจสอบหน้าต่าง Resources Monitor อีกครั้ง ส่วน Memory จะเห็น Modified with a Capacity เป็น 0 ซึ่งหมายความว่าได้รับการล้างข้อมูลเรียบร้อยแล้ว

3. คำสั่งรายการสแตนด์บาย EmptyStandbyList.exe:
ภารกิจหลักของคำสั่งนี้คือหน่วยความจำสแตนด์บายทั้งหมดจะถูกล้างอย่างรวดเร็ว
พิมพ์คำสั่งรายการสแตนด์บาย EmptyStandbyList.exe:

ตรวจสอบ Standby ในแท็บ Memory ของหน้าต่าง Resources Monitor คุณจะเห็นว่าส่วน Standby ได้ลดความจุลงเล็กน้อย หากเราไม่เปิดแอปพลิเคชั่นมากเกินไป เว็บไซต์จะเห็นว่าคอมพิวเตอร์ทำงานได้อย่างราบรื่นและเงียบมาก

4. คำสั่ง EmptyStandbyList.exe Priority0standbylist:
เราสามารถล้างเนื้อหาที่ไม่ได้ใช้งานอีกต่อไปแต่ยังคงมีอยู่ในหน่วยความจำด้วยคำสั่งนี้
พิมพ์คำสั่งEmptyStandbyList.exe Priority0standbylist :

ขั้นตอนที่ 4:
คำสั่งทั้ง 4 ข้างต้นจะช่วยให้คอมพิวเตอร์ของคุณทำงานได้อย่างราบรื่น พร้อมทำความสะอาดหน่วยความจำ RAM อย่างรวดเร็ว และเพื่อให้สามารถใช้ 4 คำสั่งเหล่านี้ได้ทันทีเมื่อจำเป็น คุณสามารถสร้างทางลัดสำหรับแต่ละคำสั่งได้
ขั้นตอนที่ 1:
ที่หน้าจอคอมพิวเตอร์ คลิกขวาและเลือกใหม่> ทางลัด

ขั้นตอนที่ 2:
หลังจากนั้นทันที หน้าต่างสร้างทางลัด จะปรากฏ ขึ้น ในกล่องเส้นทาง ป้อนเส้นทางต่อไปนี้: C:\Windows\System32\cmd.exe /c Command
ตัวอย่างเช่น ถ้าฉันต้องการสร้างทางลัดสำหรับคำสั่งแรก ฉันจะป้อนเส้นทาง C:\Windows\System32\cmd.exe /c EmptyStandbyList.exe ชุดการทำงาน
จากนั้นคลิกถัดไป

ขั้นตอนที่ 3:
สลับไปที่อินเทอร์เฟซหน้าต่างใหม่ ในส่วนพิมพ์ชื่อสำหรับทางลัดนี้เราสามารถเปลี่ยนชื่อคำสั่งเพื่อให้จดจำได้ง่ายขึ้น สุดท้ายคลิกFinishเพื่อเสร็จสิ้น
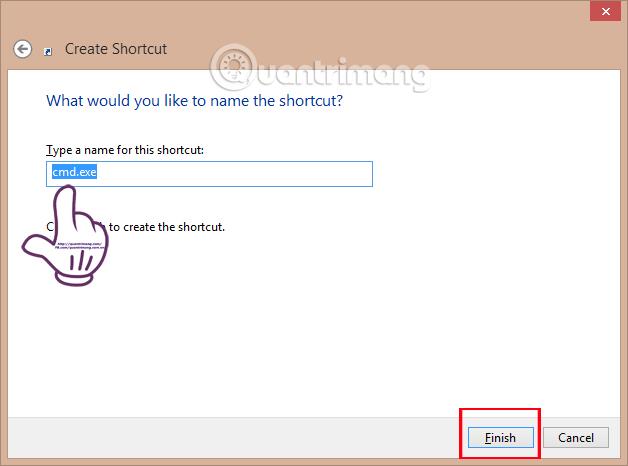
กลับมาที่หน้าจอทางลัดคำสั่งก็ปรากฏขึ้นบนหน้าจอ

ด้านบนนี้เป็นบทช่วยสอนเกี่ยวกับวิธีล้างหน่วยความจำ RAM บนคอมพิวเตอร์ของคุณด้วยคำสั่งง่ายๆ เพียง 4 คำสั่งเมื่อใช้เครื่องมือ Empty Standby List ไม่จำเป็นต้องติดตั้ง เพียงดาวน์โหลดลงในคอมพิวเตอร์ของคุณ จากนั้นป้อนบรรทัดคำสั่งบน CMD จากนั้นคุณสามารถใช้ฟังก์ชันทำความสะอาด RAM ของเครื่องมือได้ทันที ค่อนข้างสะดวกใช่ไหมล่ะ!
อ้างถึงบทความต่อไปนี้สำหรับข้อมูลเพิ่มเติม:
ขอให้คุณประสบความสำเร็จ!
บทความนี้จะแสดงวิธีย่อขนาดหน้าจอใน Windows 10 เพื่อให้คุณใช้งานได้อย่างมีประสิทธิภาพ
Xbox Game Bar เป็นเครื่องมือสนับสนุนที่ยอดเยี่ยมที่ Microsoft ติดตั้งบน Windows 10 ซึ่งผู้ใช้สามารถเรียนรู้วิธีเปิดหรือปิดได้อย่างง่ายดาย
หากความจำของคุณไม่ค่อยดี คุณสามารถใช้เครื่องมือเหล่านี้เพื่อเตือนตัวเองถึงสิ่งสำคัญขณะทำงานได้
หากคุณคุ้นเคยกับ Windows 10 หรือเวอร์ชันก่อนหน้า คุณอาจประสบปัญหาในการนำแอปพลิเคชันไปยังหน้าจอคอมพิวเตอร์ของคุณในอินเทอร์เฟซ Windows 11 ใหม่ มาทำความรู้จักกับวิธีการง่ายๆ เพื่อเพิ่มแอพพลิเคชั่นลงในเดสก์ท็อปของคุณ
เพื่อหลีกเลี่ยงปัญหาและข้อผิดพลาดหน้าจอสีน้ำเงิน คุณต้องลบไดรเวอร์ที่ผิดพลาดซึ่งเป็นสาเหตุของปัญหาออก บทความนี้จะแนะนำวิธีถอนการติดตั้งไดรเวอร์บน Windows โดยสมบูรณ์
เรียนรู้วิธีเปิดใช้งานแป้นพิมพ์เสมือนบน Windows 11 เพื่อเพิ่มความสะดวกในการใช้งาน ผสานเทคโนโลยีใหม่เพื่อประสบการณ์ที่ดียิ่งขึ้น
เรียนรู้การติดตั้งและใช้ AdLock เพื่อบล็อกโฆษณาบนคอมพิวเตอร์ของคุณอย่างมีประสิทธิภาพและง่ายดาย
เวิร์มคอมพิวเตอร์คือโปรแกรมมัลแวร์ประเภทหนึ่งที่มีหน้าที่หลักคือการแพร่ไวรัสไปยังคอมพิวเตอร์เครื่องอื่นในขณะที่ยังคงทำงานอยู่บนระบบที่ติดไวรัส
เรียนรู้วิธีดาวน์โหลดและอัปเดตไดรเวอร์ USB บนอุปกรณ์ Windows 10 เพื่อให้ทำงานได้อย่างราบรื่นและมีประสิทธิภาพ
หากคุณต้องการเรียนรู้เพิ่มเติมเกี่ยวกับ Xbox Game Bar และวิธีปรับแต่งให้เหมาะกับประสบการณ์การเล่นเกมที่สมบูรณ์แบบของคุณ บทความนี้มีข้อมูลทั้งหมด








