วิธีย่อขนาดหน้าจอใน Windows 10

บทความนี้จะแสดงวิธีย่อขนาดหน้าจอใน Windows 10 เพื่อให้คุณใช้งานได้อย่างมีประสิทธิภาพ
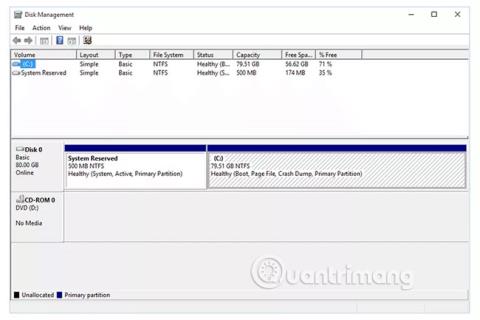
การจัดการดิสก์เป็นส่วนขยาย Microsoft Management Console ที่ช่วยให้สามารถจัดการฮาร์ดแวร์บนไดรฟ์ที่ Windows รู้จักได้เต็มรูปแบบ
การจัดการดิสก์ใช้เพื่อจัดการไดรฟ์ที่ติดตั้งในคอมพิวเตอร์ เช่น ฮาร์ดไดรฟ์ (ภายในและภายนอก) ออปติคัลไดรฟ์ และแฟลชไดรฟ์ สามารถใช้เพื่อแบ่งพาร์ติชัน ฟอร์แมต กำหนดอักษรระบุไดรฟ์ และอื่นๆ
การจัดการดิสก์บางครั้งเขียนเป็นการจัดการดิสก์นอกจากนี้ แม้จะดูคล้ายกัน แต่การจัดการดิสก์ก็แตกต่างจากตัวจัดการอุปกรณ์
ทุกสิ่งที่คุณจำเป็นต้องรู้เกี่ยวกับการจัดการดิสก์ใน Windows

การจัดการดิสก์มีอยู่ในMicrosoft Windows เวอร์ชัน ส่วนใหญ่ รวมถึง Windows 10, Windows 8, Windows 7, Windows Vista, Windows XP และ Windows 2000
แม้ว่าการจัดการดิสก์จะพร้อมใช้งานในระบบปฏิบัติการ Windows หลายระบบ แต่ความแตกต่างเล็กน้อยในยูทิลิตี้นี้ยังคงมีอยู่ใน Windows เวอร์ชันหนึ่งไปยังเวอร์ชันถัดไป
วิธีทั่วไปในการเข้าถึงการจัดการดิสก์คือผ่านยูทิลิตี้การจัดการคอมพิวเตอร์

การจัดการดิสก์สามารถเริ่มต้นได้ด้วยการรันdiskmgmt.mscผ่านทางCommand Promptหรืออินเทอร์เฟซบรรทัดคำสั่งอื่น ๆ ใน Windows
อ้างอิงถึงบทความ: เข้าถึงการจัดการดิสก์ใน Windows 7 และ Windows 8เพื่อทราบวิธีการดำเนินการดังกล่าวอย่างชัดเจน หากคุณใช้หนึ่งในสองเวอร์ชันนี้
การจัดการดิสก์มีสองส่วนหลักอยู่ที่ด้านบนและด้านล่าง:
หมายเหตุ : แผงและเมนูที่คุณเห็นในการจัดการดิสก์สามารถปรับแต่งได้ ดังนั้นหากคุณเปลี่ยนการตั้งค่า คำอธิบายข้างต้นอาจไม่ตรงกับโปรแกรมของคุณ ตัวอย่างเช่น คุณสามารถเปลี่ยนแผงด้านบนเป็นแบบกราฟิกและปิดใช้งานแผงด้านล่างได้อย่างสมบูรณ์ ใช้ เมนู มุมมองเพื่อเปลี่ยนตำแหน่งที่พาเนลจะแสดงในการจัดการดิสก์
การดำเนินการบางอย่างกับไดรฟ์หรือพาร์ติชั่นจะทำให้ Windows พร้อมใช้งานหรือไม่พร้อมใช้งาน และกำหนดค่าให้ Windows ใช้งานในลักษณะบางอย่าง
ต่อไปนี้คือสิ่งทั่วไปที่คุณสามารถทำได้ในการจัดการดิสก์:
เครื่องมือการจัดการดิสก์มีส่วนต่อประสานกราฟิกเหมือนกับโปรแกรมทั่วไปและมีฟังก์ชันการทำงานคล้ายกับยูทิลิตี้บรรทัดคำสั่ง diskpart ซึ่งมาแทนที่ยูทิลิตี้รุ่นก่อนหน้าที่เรียกว่าfdisk

คุณยังสามารถใช้การจัดการดิสก์เพื่อตรวจสอบพื้นที่ว่างในฮาร์ดไดรฟ์ได้ ดูด้านล่าง คอลัมน์ความจุและพื้นที่ว่าง (ใน รายการดิสก์หรือมุมมองรายการไดรฟ์ข้อมูล ) เพื่อดูความจุรวมของไดรฟ์ทั้งหมดรวมถึงพื้นที่ว่างที่เหลือ ซึ่งแสดงเป็นหน่วย (เช่นMBและGB ) รวมถึงเปอร์เซ็นต์
การจัดการดิสก์เป็นที่ที่คุณสามารถสร้างและแนบไฟล์ฮาร์ดไดรฟ์เสมือนใน Windows 10 และ Windows 8 ไฟล์เหล่านี้เป็นไฟล์เฉพาะที่ทำหน้าที่เป็นฮาร์ดไดรฟ์ ซึ่งหมายความว่าคุณสามารถจัดเก็บไว้ในฮาร์ดไดรฟ์หลักของคุณหรือในที่อื่น ๆ เช่นฮาร์ดไดรฟ์ภายนอก
หากต้องการสร้างไฟล์ไดรฟ์เสมือนที่มีนามสกุลไฟล์ VHD หรือ VHDX ให้ใช้การดำเนินการ > สร้าง VHD การเปิด ไฟล์ทำได้โดยใช้ ตัวเลือก แนบ VHD
เมนูมุมมองคือวิธีที่คุณสามารถเปลี่ยนแผงที่เห็นที่ด้านบนและด้านล่างของการจัดการดิสก์ นี่คือที่ที่คุณเปลี่ยนสีและรูปแบบที่การจัดการดิสก์ใช้เพื่อแสดงพื้นที่ที่ไม่ได้จัดสรร พื้นที่ว่าง ไดรฟ์แบบลอจิคัล ไดรฟ์ข้อมูลแบบขยาย ไดรฟ์ข้อมูล RAID-5 และพื้นที่ไดรฟ์อื่นๆ
เครื่องมือแบ่งพาร์ติชันดิสก์ฟรีหลายตัวช่วยให้คุณทำงานส่วนใหญ่ได้เหมือนกันซึ่งรองรับในการจัดการดิสก์ แต่ไม่จำเป็นต้องเปิดเครื่องมือของ Microsoft เลย นอกจากนี้ ตัวเลือกบางส่วนยังใช้งานได้ง่ายกว่าการจัดการดิสก์อีกด้วย
ตัวอย่างเช่นMiniTool Partition Wizard Freeช่วยให้คุณสามารถทำการเปลี่ยนแปลงชุดต่างๆ กับไดรฟ์ของคุณเพื่อดูว่าการเปลี่ยนแปลงเหล่านี้จะส่งผลต่อความจุอย่างไร ฯลฯ จากนั้นคุณสามารถใช้การเปลี่ยนแปลงทั้งหมดหลังจากพอใจ
สิ่งหนึ่งที่คุณสามารถทำได้กับโปรแกรมนี้คือการล้างพาร์ติชั่นหรือทั้งไดรฟ์โดยใช้DoD 5220.22-Mซึ่งเป็นวิธีการเขียนทับข้อมูลที่ไม่รองรับ Disk Management
บทความนี้จะแสดงวิธีย่อขนาดหน้าจอใน Windows 10 เพื่อให้คุณใช้งานได้อย่างมีประสิทธิภาพ
Xbox Game Bar เป็นเครื่องมือสนับสนุนที่ยอดเยี่ยมที่ Microsoft ติดตั้งบน Windows 10 ซึ่งผู้ใช้สามารถเรียนรู้วิธีเปิดหรือปิดได้อย่างง่ายดาย
หากความจำของคุณไม่ค่อยดี คุณสามารถใช้เครื่องมือเหล่านี้เพื่อเตือนตัวเองถึงสิ่งสำคัญขณะทำงานได้
หากคุณคุ้นเคยกับ Windows 10 หรือเวอร์ชันก่อนหน้า คุณอาจประสบปัญหาในการนำแอปพลิเคชันไปยังหน้าจอคอมพิวเตอร์ของคุณในอินเทอร์เฟซ Windows 11 ใหม่ มาทำความรู้จักกับวิธีการง่ายๆ เพื่อเพิ่มแอพพลิเคชั่นลงในเดสก์ท็อปของคุณ
เพื่อหลีกเลี่ยงปัญหาและข้อผิดพลาดหน้าจอสีน้ำเงิน คุณต้องลบไดรเวอร์ที่ผิดพลาดซึ่งเป็นสาเหตุของปัญหาออก บทความนี้จะแนะนำวิธีถอนการติดตั้งไดรเวอร์บน Windows โดยสมบูรณ์
เรียนรู้วิธีเปิดใช้งานแป้นพิมพ์เสมือนบน Windows 11 เพื่อเพิ่มความสะดวกในการใช้งาน ผสานเทคโนโลยีใหม่เพื่อประสบการณ์ที่ดียิ่งขึ้น
เรียนรู้การติดตั้งและใช้ AdLock เพื่อบล็อกโฆษณาบนคอมพิวเตอร์ของคุณอย่างมีประสิทธิภาพและง่ายดาย
เวิร์มคอมพิวเตอร์คือโปรแกรมมัลแวร์ประเภทหนึ่งที่มีหน้าที่หลักคือการแพร่ไวรัสไปยังคอมพิวเตอร์เครื่องอื่นในขณะที่ยังคงทำงานอยู่บนระบบที่ติดไวรัส
เรียนรู้วิธีดาวน์โหลดและอัปเดตไดรเวอร์ USB บนอุปกรณ์ Windows 10 เพื่อให้ทำงานได้อย่างราบรื่นและมีประสิทธิภาพ
หากคุณต้องการเรียนรู้เพิ่มเติมเกี่ยวกับ Xbox Game Bar และวิธีปรับแต่งให้เหมาะกับประสบการณ์การเล่นเกมที่สมบูรณ์แบบของคุณ บทความนี้มีข้อมูลทั้งหมด








