วิธีย่อขนาดหน้าจอใน Windows 10

บทความนี้จะแสดงวิธีย่อขนาดหน้าจอใน Windows 10 เพื่อให้คุณใช้งานได้อย่างมีประสิทธิภาพ
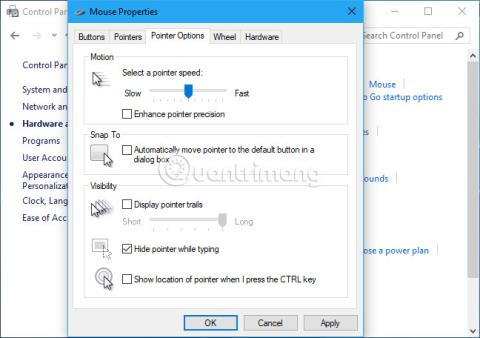
การตั้งค่า Enhance Pointer Precision ใน Windows อาจทำให้คุณควบคุมเมาส์ได้อย่างแม่นยำน้อยลงในหลาย ๆ สถานการณ์ คุณลักษณะนี้เปิดใช้งานตามค่าเริ่มต้นใน Windows และเป็นรูปแบบหนึ่งของการเร่งความเร็วเมาส์
Enhance Pointer Precision คืออะไร?
โดยทั่วไปแล้ว สิ่งเดียวที่ควบคุมระยะการเลื่อนเคอร์เซอร์บนหน้าจอคือระยะที่คุณขยับเมาส์จริง ความสัมพันธ์ระหว่างระยะทางทั้งสองนี้ควบคุมโดยการตั้งค่า " จุดต่อนิ้ว " (DPI) DPI ที่สูงหมายความว่าเมื่อคุณเลื่อนเมาส์ไปในระยะทางหนึ่ง เคอร์เซอร์จะเคลื่อนที่นานกว่าระยะทางนั้น
Enhance Pointer Precision เป็นวิธีหนึ่งในการเร่งความเร็วเมาส์ เมื่อเปิดใช้งานการตั้งค่านี้ Windows จะติดตามความเร็วที่คุณเลื่อนเมาส์และปรับ DPI ได้ทันที เมื่อคุณเลื่อนเมาส์เร็วขึ้น DPI จะเพิ่มขึ้นและเคอร์เซอร์จะเคลื่อนที่เป็นระยะทางที่มากขึ้น เมื่อคุณเคลื่อนที่ช้าลง DPI จะลดลง และเคอร์เซอร์จะเคลื่อนที่ในระยะทางที่สั้นลง
กล่าวอีกนัยหนึ่ง Enhance Pointer Precision จะทำให้ความเร็วที่คุณเลื่อนเมาส์เป็นปัจจัยในการตัดสินใจ หากไม่ได้เปิดใช้งานคุณสมบัตินี้ ระยะทางที่คุณเลื่อนเมาส์จะเท่ากับระยะทางที่เคอร์เซอร์เคลื่อนที่บนหน้าจอ ไม่ว่าคุณจะเลื่อนเมาส์เร็วแค่ไหนก็ตาม เมื่อเปิดใช้งานคุณสมบัติ Enhance Pointer Precision ตัวชี้จะเคลื่อนที่เป็นระยะทางที่น้อยลงหากเลื่อนเมาส์ช้า และเป็นระยะทางที่มากขึ้นหากเลื่อนเมาส์อย่างรวดเร็ว
คุณลักษณะนี้เปิดใช้งานตามค่าเริ่มต้นใน Windows เนื่องจากมีประโยชน์ในหลาย ๆ สถานการณ์
ตัวอย่างเช่น คุณกำลังใช้พีซีในสำนักงานและมีเมาส์ราคา 5 ดอลลาร์ (มากกว่า 100,000 ดอง) เซ็นเซอร์ของเมาส์ทำงานได้ไม่ดีนักและจำกัดอยู่ที่การตั้งค่า DPI ที่ค่อนข้างต่ำ หากไม่มีการปรับปรุงความแม่นยำของตัวชี้ คุณจะต้องเลื่อนเมาส์เป็นระยะทางที่มากขึ้นเพื่อดึงตัวชี้จากขอบด้านหนึ่งของหน้าจอไปยังอีกขอบหนึ่ง ด้วย Enhance Pointer Precision การปล่อยให้เคอร์เซอร์เลื่อนจากขอบหนึ่งของหน้าจอไปยังอีกขอบหนึ่ง คุณสามารถเลื่อนเมาส์ได้เร็วขึ้นและไม่ต้องขยับเป็นระยะทางไกลเกินไป คุณยังสามารถเลื่อนเมาส์ช้ากว่าปกติเพื่อให้ได้ความแม่นยำที่ดีขึ้นในระยะทางที่สั้น
คุณสมบัตินี้ยังมีประโยชน์อย่างยิ่งกับทัชแพดของแล็ปท็อปอีกด้วย การปรับปรุงความแม่นยำของตัวชี้ช่วยให้คุณเลื่อนนิ้วของคุณเร็วขึ้นบนทัชแพดเพื่อเลื่อนตัวชี้ไปไกลกว่าระยะทางจริง ไม่ต้องลากนิ้วของคุณจากด้านหนึ่งของทัชแพดไปยังอีกด้านอีกต่อไป!
การตั้งค่านี้จะมีประโยชน์จริงหรือไม่นั้นขึ้นอยู่กับฮาร์ดแวร์เมาส์ของคุณและสิ่งที่คุณกำลังทำอยู่
ปัญหาคือความเร่งที่สร้างโดย Enhance Pointer Precision ไม่ใช่การเพิ่มขึ้นเชิงเส้นที่สมบูรณ์แบบ ดังนั้นจึงเป็นการยากที่จะคาดเดา การเลื่อนเมาส์เร็วขึ้นหรือช้าลงเล็กน้อยสามารถเพิ่มหรือลดระยะห่างที่เคอร์เซอร์เคลื่อนที่ได้อย่างมาก
เมื่อปิดใช้งานคุณสมบัติ Enhance Pointer Precision คุณจะรู้ได้อย่างแน่ชัดว่าจะต้องเลื่อนเมาส์ไปวางที่จุดใดจุดหนึ่งบนหน้าจอได้ไกลแค่ไหน และนี่เป็นสิ่งสำคัญมาก เมื่อเปิดใช้งานการเร่งความเร็ว ระยะทางที่เคอร์เซอร์เคลื่อนที่จะขึ้นอยู่กับระยะทาง แต่ยังขึ้นอยู่กับความเร็วในการเคลื่อนที่ของเมาส์ด้วย
โดยเฉพาะอย่างยิ่ง นักเล่นเกมที่มีหนูที่ดีมักจะไม่ชอบ Enhance Pointer Precision (และการเร่งความเร็วเมาส์โดยทั่วไป) Enhance Pointer Precision ทำให้เกิดปัญหาและอาจช้าลงเมื่อนักเล่นเกมพยายามเคลื่อนไหวอย่างรวดเร็วและแม่นยำในเกมที่มีผู้เล่นหลายคน เมาส์สำหรับเล่นเกมหลายตัวอนุญาตให้ปรับ DPI ได้แม่นยำยิ่งขึ้นโดยใช้ปุ่มบนเมาส์ เพื่อให้สามารถใช้ DPI ต่ำในการเล็ง และ DPI สูงเมื่อวิ่ง อย่างไรก็ตาม นักเล่นเกมบางคนชอบ Enhance Pointer Precision เพื่อจัดการสิ่งนี้โดยอัตโนมัติ
พนักงานออฟฟิศ โดยเฉพาะผู้ที่ใช้เมาส์ราคาถูกที่ไม่มีปุ่ม DPI อาจพบว่าคุณสมบัติ Enhance Pointer Precision ค่อนข้างดี
หากต้องการควบคุมการตั้งค่านี้ ให้ไปที่แผงควบคุม > ฮาร์ดแวร์และเสียง >เมาส์ บนWindows 10คุณยังสามารถนำทางไปยัง การตั้งค่า > อุปกรณ์> เมาส์ > ตัวเลือกเมาส์เพิ่มเติมคลิกแท็บ "ตัวเลือกตัวชี้"เปิดหรือปิดใช้งาน"ปรับปรุงความแม่นยำของตัวชี้"แล้วคลิกตกลงเพื่อบันทึกการเปลี่ยนแปลง
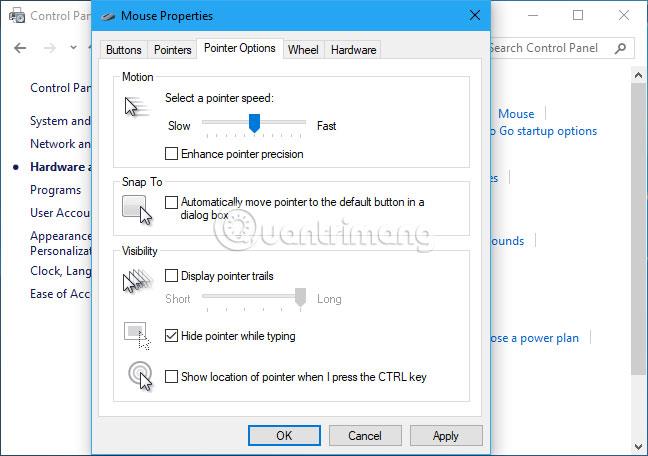
ผู้ผลิตบางรายสร้างเครื่องมือกำหนดค่าเมาส์ เช่น Logitech SetPoint และ Razer Synapse เครื่องมือเหล่านี้มักจะปิดการใช้งาน Enhance Pointer Precision โดยอัตโนมัติ เพื่อให้สามารถบังคับใช้การตั้งค่าที่ผู้ผลิตต้องการได้
ขออภัย การตั้งค่านี้มีผลทั่วทั้งระบบ ตัวอย่างเช่น คุณมีแล็ปท็อปที่มีทัชแพด คุณต้องการใช้ Enhance Pointer Precision สำหรับทัชแพด แต่ไม่ใช่สำหรับเมาส์ USB ไม่มีวิธีเปลี่ยนการตั้งค่าส่วนบุคคลสำหรับแต่ละอุปกรณ์ สิ่งที่คุณทำได้คือเปิดหรือปิดใช้งานคุณลักษณะนี้
เกมพีซีบางเกมใช้อินพุตเมาส์แบบดิบ โดยข้ามการตั้งค่าการเร่งความเร็วเมาส์ของระบบระหว่างการเล่นเกม และใช้การตั้งค่าเมาส์ของตนเอง อย่างไรก็ตามไม่ใช่ทุกเกมที่สามารถทำได้
บน Windows 10 Windows จะซิงโครไนซ์การตั้งค่านี้ระหว่างพีซีโดยอัตโนมัติ แม้ว่าคุณอาจต้องการการตั้งค่าที่แตกต่างกันบนพีซีและฮาร์ดแวร์ที่ต่างกันก็ตาม ยูทิลิตี้ของผู้ผลิตเมาส์ก็สามารถปิดการใช้งานคุณสมบัตินี้ได้
หากคุณใช้ Enhance Pointer Precision เพื่อเร่งความเร็วเมาส์ คุณจะเห็นเคอร์เซอร์แปลกเล็กน้อยหลังจากปิดใช้งานคุณสมบัตินี้ ต้องใช้เวลาพอสมควรในการทำความคุ้นเคยกับการตั้งค่าใหม่
หากคุณเพิ่งปิดการใช้งาน Enhance Pointer Precision และรู้สึกว่าคุณต้องเลื่อนเมาส์ไปไกลเกินไปเพื่อให้ตัวชี้ไปยังตำแหน่งที่ต้องการ คุณควรเพิ่ม DPI ของเมาส์ การตั้งค่านี้สามารถพบได้ในหนึ่งในสองแห่ง: ใน เครื่องมือ แผงควบคุมของผู้ผลิตเมาส์ หรือปรับผ่านปุ่มบนตัวเมาส์เอง อาจจำเป็นต้องดาวน์โหลดเครื่องมือของผู้ผลิตเมาส์จากเว็บไซต์ หากคุณยังไม่ได้ติดตั้ง
อย่างไรก็ตาม อย่าเพิ่ม DPI มากเกินไป ด้วยการตั้งค่า DPI ที่สูงขึ้น คุณต้องมีการเคลื่อนไหวน้อยลงเพื่อเลื่อนเคอร์เซอร์ (เช่น ความแม่นยำและระยะทาง ไม่ใช่ความเร็วโฮเวอร์)
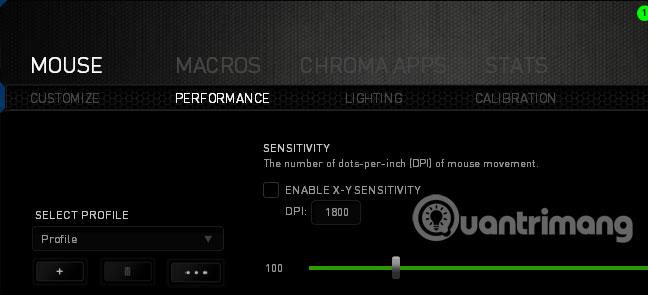
แม้หลังจากปรับ DPI แล้ว คุณยังอาจจำเป็นต้องปรับ ตัวเลือก "ความเร็วของตัวชี้"ที่อยู่ถัดจากตัวเลือก ปรับปรุงความแม่นยำของตัวชี้ใน หน้าต่าง แผงควบคุมเมาส์ตัวเลือกนี้ส่งผลต่อระยะทางที่เคอร์เซอร์จะเคลื่อนที่ ตัวเลือก“ความเร็วของตัวชี้”ทำหน้าที่เป็นตัวคูณ กล่าวอีกนัยหนึ่ง DPI คูณด้วยความเร็วเคอร์เซอร์ (หรือที่เรียกว่าความไวของเมาส์) จะเท่ากับระยะทางที่เคอร์เซอร์เคลื่อนที่ ทดลองใช้การตั้งค่าต่างๆ เพื่อดูว่าอะไรเหมาะกับเมาส์และความต้องการในการใช้งานของคุณ
หากคุณไม่สามารถเปลี่ยนการตั้งค่า DPI คุณยังคงสามารถปรับตัวเลือก "ความเร็วของตัวชี้" ได้ อย่างไรก็ตาม ควรเปิดใช้งาน Enhance Pointer Precision สำหรับหนูแบบนี้จะดีกว่า

บทความนี้จะแสดงวิธีย่อขนาดหน้าจอใน Windows 10 เพื่อให้คุณใช้งานได้อย่างมีประสิทธิภาพ
Xbox Game Bar เป็นเครื่องมือสนับสนุนที่ยอดเยี่ยมที่ Microsoft ติดตั้งบน Windows 10 ซึ่งผู้ใช้สามารถเรียนรู้วิธีเปิดหรือปิดได้อย่างง่ายดาย
หากความจำของคุณไม่ค่อยดี คุณสามารถใช้เครื่องมือเหล่านี้เพื่อเตือนตัวเองถึงสิ่งสำคัญขณะทำงานได้
หากคุณคุ้นเคยกับ Windows 10 หรือเวอร์ชันก่อนหน้า คุณอาจประสบปัญหาในการนำแอปพลิเคชันไปยังหน้าจอคอมพิวเตอร์ของคุณในอินเทอร์เฟซ Windows 11 ใหม่ มาทำความรู้จักกับวิธีการง่ายๆ เพื่อเพิ่มแอพพลิเคชั่นลงในเดสก์ท็อปของคุณ
เพื่อหลีกเลี่ยงปัญหาและข้อผิดพลาดหน้าจอสีน้ำเงิน คุณต้องลบไดรเวอร์ที่ผิดพลาดซึ่งเป็นสาเหตุของปัญหาออก บทความนี้จะแนะนำวิธีถอนการติดตั้งไดรเวอร์บน Windows โดยสมบูรณ์
เรียนรู้วิธีเปิดใช้งานแป้นพิมพ์เสมือนบน Windows 11 เพื่อเพิ่มความสะดวกในการใช้งาน ผสานเทคโนโลยีใหม่เพื่อประสบการณ์ที่ดียิ่งขึ้น
เรียนรู้การติดตั้งและใช้ AdLock เพื่อบล็อกโฆษณาบนคอมพิวเตอร์ของคุณอย่างมีประสิทธิภาพและง่ายดาย
เวิร์มคอมพิวเตอร์คือโปรแกรมมัลแวร์ประเภทหนึ่งที่มีหน้าที่หลักคือการแพร่ไวรัสไปยังคอมพิวเตอร์เครื่องอื่นในขณะที่ยังคงทำงานอยู่บนระบบที่ติดไวรัส
เรียนรู้วิธีดาวน์โหลดและอัปเดตไดรเวอร์ USB บนอุปกรณ์ Windows 10 เพื่อให้ทำงานได้อย่างราบรื่นและมีประสิทธิภาพ
หากคุณต้องการเรียนรู้เพิ่มเติมเกี่ยวกับ Xbox Game Bar และวิธีปรับแต่งให้เหมาะกับประสบการณ์การเล่นเกมที่สมบูรณ์แบบของคุณ บทความนี้มีข้อมูลทั้งหมด








