วิธีย่อขนาดหน้าจอใน Windows 10

บทความนี้จะแสดงวิธีย่อขนาดหน้าจอใน Windows 10 เพื่อให้คุณใช้งานได้อย่างมีประสิทธิภาพ

Windows มีเครื่องมือ "Driver Verifier" ที่สามารถช่วยตรวจสอบไดรเวอร์สำหรับอุปกรณ์ของคุณได้ โดยจะตรวจจับไดรเวอร์ที่ไม่ดี เนื่องจากปัญหาใดๆ ที่พบอาจทำให้เกิดหน้าจอสีน้ำเงินแห่งความตายได้ในทันที ดังนั้นผู้ใช้คอมพิวเตอร์ส่วนใหญ่ควรระมัดระวัง
ยูทิลิตี้นี้มีมาตั้งแต่ Windows 2000 และ XP และปัจจุบันยังคงเป็นส่วนหนึ่งของWindows 10
เรียนรู้เกี่ยวกับตัวตรวจสอบไดรเวอร์ใน Windows 10
ตามบันทึกของนักพัฒนา Microsoft Driver Verifier เป็นเครื่องมือที่มีประโยชน์สำหรับนักพัฒนาที่กำลังสร้างและทดสอบไดรเวอร์อุปกรณ์ เครื่องมือนี้ช่วยให้นักพัฒนาค้นหาปัญหาเกี่ยวกับไดรเวอร์และแก้ไขได้
Driver Verifier สามารถทำการทดสอบต่างๆ ที่ Microsoft ระบุไว้บนเว็บไซต์ของตนได้ ตัวอย่างเช่น Driver Verifier สามารถจัดสรรคำขอหน่วยความจำส่วนใหญ่ให้กับไดรเวอร์จากพูลหน่วยความจำที่เลือก และตรวจสอบหน่วยความจำนั้นเพื่อหาปัญหา ตัวตรวจสอบไดรเวอร์อาจทำให้คำขอหน่วยความจำสุ่มล้มเหลวในการตรวจสอบว่าไดรเวอร์ทำงานอย่างถูกต้องในสถานการณ์การใช้ทรัพยากรต่ำหรือไม่ Driver Verifier ยังสามารถตรวจสอบหน่วยความจำรั่ว ช่องโหว่ด้านความปลอดภัย และปัญหาอื่นๆ ได้อีกด้วย
นี่เป็นเครื่องมือที่มีประโยชน์สำหรับนักพัฒนา ดังนั้นผู้ใช้ทั่วไปแทบจะไม่ได้ใช้งานมันเลย เครื่องมือนี้เน้นเฉพาะการตรวจสอบซอฟต์แวร์ไดรเวอร์สำหรับอุปกรณ์เท่านั้น ไม่เน้นที่ฮาร์ดแวร์ ดังนั้นจึงอาจไม่พบปัญหาใดๆ แม้ว่าคุณจะมีส่วนประกอบฮาร์ดแวร์ที่มีปัญหาก็ตาม
ในระบบ Windows สมัยใหม่ คุณเกือบจะใช้ไดรเวอร์ที่ได้รับการตรวจสอบแล้วอย่างแน่นอน Windows 10 เวอร์ชัน 64 บิตสมัยใหม่จำเป็นต้องมีไดรเวอร์ที่ได้รับการตรวจสอบเช่นกัน ไดรเวอร์ที่ได้รับการตรวจสอบเหล่านี้ผ่าน การทดสอบWindows Hardware Quality Labs (WHQL)และน่าจะค่อนข้างเสถียร
เมื่อคุณเรียกใช้ Driver Verifier คุณสามารถบอกให้ตรวจสอบเฉพาะไดรเวอร์ที่ไม่ผ่านการตรวจสอบเท่านั้น Driver Verifier ที่เป็นไปได้มากที่สุดจะแจ้งให้คุณทราบว่าคุณไม่มีไดรเวอร์ที่ไม่ผ่านการตรวจสอบในระบบของคุณ

หากคอมพิวเตอร์ของคุณยังทำงานได้ดี ก็ไม่มีเหตุผลที่จะต้องเรียกใช้ Driver Verifier เว้นแต่ว่าคุณกำลังพัฒนาไดรเวอร์ แม้ว่าจะตรวจพบปัญหา Driver Verifier ก็ยังคงเน้นที่ไดรเวอร์ การทดสอบที่เข้มงวดเช่นนั้นจะพบปัญหาบางอย่างกับไดรเวอร์ได้อย่างแน่นอน (หากมี) ยกเว้นไดรเวอร์ที่ไม่น่าจะก่อให้เกิดปัญหาจริง ๆ หากใช้เป็นประจำ
Driver Verifier อาจทำให้ Windows ขัดข้องได้ หากพบปัญหากับไดรเวอร์ คุณจะเห็นหน้าจอสีน้ำเงินแห่งความตาย เอกสารประกอบของ Microsoft ระบุว่าคุณไม่ควรเรียกใช้เครื่องมือนี้บนคอมพิวเตอร์ทั่วไป มันบอกว่า "คุณควรรัน Driver Verifier บนคอมพิวเตอร์ทดสอบหรือคอมพิวเตอร์ที่คุณกำลังทดสอบและแก้ไขจุดบกพร่องเท่านั้น" ไม่ได้มีไว้เพื่อเป็นเครื่องมือในการช่วยให้ผู้ใช้ตรวจสอบปัญหาไดรเวอร์ในระบบการผลิตเป็นประจำ
หากการตั้งค่า Driver Verifier ของคุณทำให้เกิดหน้าจอสีน้ำเงินทุกครั้งที่บู๊ตพีซี คุณอาจไม่สามารถบู๊ตได้ตามปกติ คุณสามารถลองรีสตาร์ทใน Safe Modeและปิด Driver Verifier
หากคุณประสบปัญหาจอฟ้ามรณะและปัญหาระบบอื่นๆ หรือคุณสงสัยว่าไดรเวอร์ที่ผิดพลาดอาจเป็นปัญหา คุณสามารถเรียกใช้ Driver Verifier เพื่อดูข้อมูลเพิ่มเติมได้ ตัวอย่างเช่น หากคุณเรียกใช้ Driver Verifier และเห็นข้อความแสดงข้อผิดพลาดหน้าจอสีน้ำเงิน BSOD จะสามารถบอกชื่อไฟล์ของไดรเวอร์ให้คุณได้ ซึ่งจะบอกคุณว่าไดรเวอร์ตัวใดที่ทำให้เกิดปัญหา ไดรเวอร์นี้น่าจะเป็นไดรเวอร์ที่ทำให้เกิดปัญหาอื่น ๆ ในระบบ
อย่างไรก็ตาม มีปัญหาสองประการเกี่ยวกับเรื่องนี้ ประการแรกอาจเป็นเพราะอายุของผู้ขับขี่ที่ผ่านการทดสอบ ข้อผิดพลาดของระบบมีแนวโน้มที่จะเกิดจากฮาร์ดแวร์ที่ผิดพลาด มัลแวร์ หรือระบบปฏิบัติการที่ผิดพลาด ไม่ใช่จากไดรเวอร์อุปกรณ์ ประการที่สอง คุณสามารถตรวจสอบสาเหตุเบื้องหลังของ BSOD ที่เริ่มต้นความยุ่งเหยิงในปัจจุบันทั้งหมด และอาจนำคุณไปสู่ไดรเวอร์ที่ผิดพลาดหากมี
หากคุณเพิ่งอัปเดตไดรเวอร์บางตัวและประสบปัญหา ไดรเวอร์นั้นอาจเป็นสาเหตุ แต่คุณสามารถย้อนกลับไปแก้ไขไดรเวอร์นั้นหรือทำการคืนค่าระบบได้อย่าง ง่ายดาย ทั้งสองช่วยคุณประหยัดเวลาเมื่อเทียบกับการใช้ Driver Verifier
หากคุณกำลังพยายามระบุไดรเวอร์ที่ไม่ดีซึ่งเป็นสาเหตุของปัญหา สิ่งที่คุณทำได้คือลองใช้ไดรเวอร์อุปกรณ์เวอร์ชันอื่น และหวังว่าปัญหาไดรเวอร์จะได้รับการแก้ไข มิฉะนั้น ให้ถอดอุปกรณ์ฮาร์ดแวร์ที่เกี่ยวข้องออกจากพีซีของคุณ
คำเตือน : ก่อนที่จะใช้เครื่องมือนี้ คุณควรสร้างจุดคืนค่าระบบคุณสามารถกู้คืนได้จากจุดนี้หากคุณประสบปัญหาร้ายแรง
คุณสามารถเรียกใช้เครื่องมือนี้ได้จริงหากต้องการ (แต่ตามที่เตือนไว้ คุณไม่ควรทำสิ่งนี้) โดยเปิด หน้าต่าง พร้อมรับคำสั่งหรือPowerShellที่มีสิทธิ์ของผู้ดูแลระบบ บน Windows 10 คลิกขวาที่ ปุ่ม Startแล้วเลือก “ Windows PowerShell (Admin) ”

พิมพ์Verifierที่พรอมต์แล้วกดEnter
(คุณยังสามารถเปิดเมนู Startบน Windows 10 ได้ พิมพ์Verifier ใน ช่องค้นหาเมนูStartแล้วกดEnterแต่เอกสารอย่างเป็นทางการของ Microsoft แนะนำให้ใช้บรรทัดคำสั่งด้วยเหตุผลหลายประการ)

เลือก “ สร้างการตั้งค่ามาตรฐาน ” จากนั้นคลิก“ถัดไป”
คุณสามารถเลือก " สร้างการตั้งค่าแบบกำหนดเอง (สำหรับนักพัฒนาโค้ด) " แทนได้ หากคุณต้องการเลือกการตรวจสอบแต่ละรายการเพื่อนำไปใช้กับไดรเวอร์ของคุณ

เลือกไดรเวอร์ที่คุณต้องการทดสอบ " เลือกไดรเวอร์ที่ไม่ได้ลงนามโดยอัตโนมัติ " จะตรวจสอบไดรเวอร์ที่ไม่ผ่านการตรวจสอบในระบบ “ เลือกไดรเวอร์โดยอัตโนมัติที่สร้างขึ้นสำหรับ Windows เวอร์ชันเก่า ” จะตรวจสอบไดรเวอร์ใด ๆ ที่ออกแบบมาสำหรับ Windows เวอร์ชันเก่า รายการประเภทไดรเวอร์จะปรากฏขึ้นหลังจากที่คุณเลือกตัวเลือกนี้ บนพีซีสมัยใหม่ Windows มักจะบอกคุณว่าระบบไม่มีไดรเวอร์ติดตั้งอยู่

คุณยังสามารถเลือก " เลือกชื่อไดรเวอร์จากรายการ " เพื่อดูรายการไดรเวอร์ที่ติดตั้งและเลือกไดรเวอร์แต่ละรายการ
เพื่อการตรวจสอบที่ละเอียดที่สุด คุณสามารถเลือก " เลือกชื่อไดรเวอร์จากรายการ " เพื่อตรวจสอบทุกอย่างได้
คุณอาจไม่จำเป็นต้องตรวจสอบไดรเวอร์ของ Microsoft ที่มาพร้อมกับ Windows เพื่อหลีกเลี่ยงไดรเวอร์ของ Microsoft ให้เลือก " เลือกชื่อไดรเวอร์จากรายการ " และเลือกไดรเวอร์ที่ไม่ได้มาจาก"Microsoft Corporation"
หลังจากที่คุณเลือกไดรเวอร์ที่คุณต้องการทดสอบแล้ว ให้คลิก"เสร็จสิ้น"คุณจะต้องรีสตาร์ทคอมพิวเตอร์ก่อนเริ่มการทดสอบ
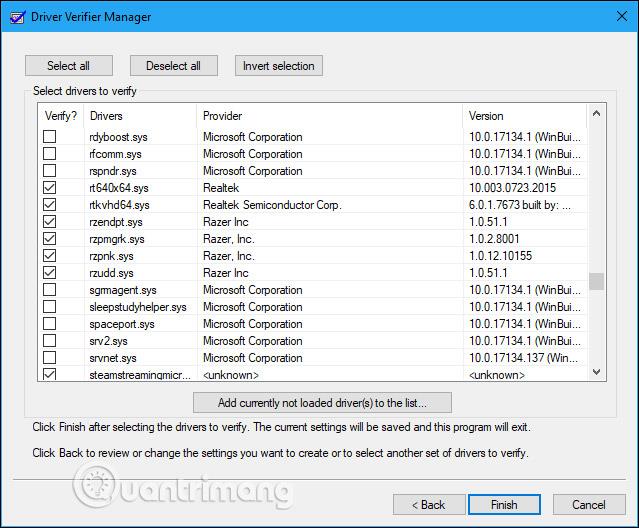
หลังจากรีบูตเครื่อง Driver Verifier จะเริ่มตรวจสอบไดรเวอร์ของคุณในเบื้องหลัง ปัญหาเกี่ยวกับไดรเวอร์บางประเภทจะนำไปสู่ปัญหาทันที ในขณะที่ปัญหาอื่นๆ อาจไม่แสดงสัญญาณใดๆ จนกว่าคุณจะใช้พีซีมาระยะหนึ่งแล้ว
คุณจะรู้ว่าหากพบปัญหาเนื่องจากคอมพิวเตอร์ของคุณเสียหาย และคุณจะเห็นข้อความแสดงข้อผิดพลาดหน้าจอสีน้ำเงิน ข้อผิดพลาดบนหน้าจอสามารถแสดงข้อมูลเพิ่มเติมเกี่ยวกับไฟล์ไดรเวอร์ที่แน่นอนที่ทำให้เกิดปัญหาได้ และคุณยังสามารถค้นหาข้อมูลเกี่ยวกับหน้าจอสีน้ำเงินแห่งความตายได้ด้วยการตรวจสอบการถ่ายโอนข้อมูลหน่วยความจำของ Windows ซึ่งสร้างขึ้นหลังจากที่คอมพิวเตอร์ของคุณแสดง BSOD

หากต้องการเรียนรู้วิธีปิดการใช้งาน Driver Verifier โปรดดูบทความต่อไปนี้: วิธีใช้ Driver Verifier บน Windows 10
ดูเพิ่มเติม:
บทความนี้จะแสดงวิธีย่อขนาดหน้าจอใน Windows 10 เพื่อให้คุณใช้งานได้อย่างมีประสิทธิภาพ
Xbox Game Bar เป็นเครื่องมือสนับสนุนที่ยอดเยี่ยมที่ Microsoft ติดตั้งบน Windows 10 ซึ่งผู้ใช้สามารถเรียนรู้วิธีเปิดหรือปิดได้อย่างง่ายดาย
หากความจำของคุณไม่ค่อยดี คุณสามารถใช้เครื่องมือเหล่านี้เพื่อเตือนตัวเองถึงสิ่งสำคัญขณะทำงานได้
หากคุณคุ้นเคยกับ Windows 10 หรือเวอร์ชันก่อนหน้า คุณอาจประสบปัญหาในการนำแอปพลิเคชันไปยังหน้าจอคอมพิวเตอร์ของคุณในอินเทอร์เฟซ Windows 11 ใหม่ มาทำความรู้จักกับวิธีการง่ายๆ เพื่อเพิ่มแอพพลิเคชั่นลงในเดสก์ท็อปของคุณ
เพื่อหลีกเลี่ยงปัญหาและข้อผิดพลาดหน้าจอสีน้ำเงิน คุณต้องลบไดรเวอร์ที่ผิดพลาดซึ่งเป็นสาเหตุของปัญหาออก บทความนี้จะแนะนำวิธีถอนการติดตั้งไดรเวอร์บน Windows โดยสมบูรณ์
เรียนรู้วิธีเปิดใช้งานแป้นพิมพ์เสมือนบน Windows 11 เพื่อเพิ่มความสะดวกในการใช้งาน ผสานเทคโนโลยีใหม่เพื่อประสบการณ์ที่ดียิ่งขึ้น
เรียนรู้การติดตั้งและใช้ AdLock เพื่อบล็อกโฆษณาบนคอมพิวเตอร์ของคุณอย่างมีประสิทธิภาพและง่ายดาย
เวิร์มคอมพิวเตอร์คือโปรแกรมมัลแวร์ประเภทหนึ่งที่มีหน้าที่หลักคือการแพร่ไวรัสไปยังคอมพิวเตอร์เครื่องอื่นในขณะที่ยังคงทำงานอยู่บนระบบที่ติดไวรัส
เรียนรู้วิธีดาวน์โหลดและอัปเดตไดรเวอร์ USB บนอุปกรณ์ Windows 10 เพื่อให้ทำงานได้อย่างราบรื่นและมีประสิทธิภาพ
หากคุณต้องการเรียนรู้เพิ่มเติมเกี่ยวกับ Xbox Game Bar และวิธีปรับแต่งให้เหมาะกับประสบการณ์การเล่นเกมที่สมบูรณ์แบบของคุณ บทความนี้มีข้อมูลทั้งหมด








