วิธีย่อขนาดหน้าจอใน Windows 10

บทความนี้จะแสดงวิธีย่อขนาดหน้าจอใน Windows 10 เพื่อให้คุณใช้งานได้อย่างมีประสิทธิภาพ
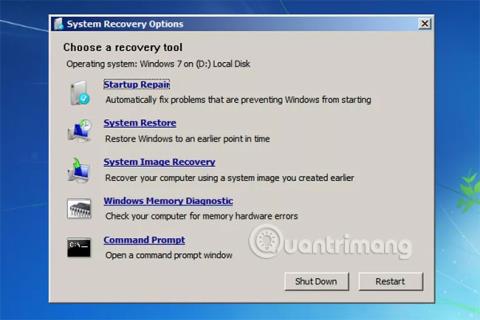
เมนูตัวเลือกการกู้คืนระบบคือกลุ่มเครื่องมือการซ่อมแซม การกู้คืน และการวินิจฉัยของ Windows ตัวเลือกการกู้คืนระบบเรียกอีกอย่างว่า Windows Recovery Environment หรือเรียกสั้น ๆ ว่า WinRE เริ่มต้นในWindows 8ตัวเลือกการกู้คืนระบบจะถูกแทนที่ด้วยตัวเลือกการเริ่มต้นขั้นสูง
สำรวจตัวเลือกต่างๆ ในเมนู System Recovery Options
เครื่องมือที่มีอยู่ในเมนูตัวเลือกการกู้คืนระบบสามารถใช้เพื่อซ่อมแซมไฟล์ Windows คืนค่าการตั้งค่าที่สำคัญเป็นค่าก่อนหน้า ทดสอบหน่วยความจำคอมพิวเตอร์ และอื่นๆ
เมนูตัวเลือกการกู้คืนระบบมีอยู่ใน Windows 7, Windows Vista และในระบบปฏิบัติการ Windows Server บางระบบ
ตั้งแต่ Windows 8 เป็นต้นไป ตัวเลือกการกู้คืนระบบจะถูกแทนที่ด้วยเมนูที่เน้นมากขึ้น เรียกว่าAdvanced Startup Options
แม้ว่า Windows XP จะไม่มีเมนูตัวเลือกการกู้คืนระบบ แต่ ตัวเลือก การติดตั้งการซ่อมแซมและคอนโซลการกู้คืนจะพร้อมใช้งานเมื่อบูตจากซีดีติดตั้ง Windows XP ซึ่งคล้ายกับ Startup Repair และCommand Promptนอกจากนี้ สามารถดาวน์โหลดและใช้งาน Windows Memory Diagnostic ได้อย่างอิสระบนพีซีที่ใช้ระบบปฏิบัติการใดก็ได้
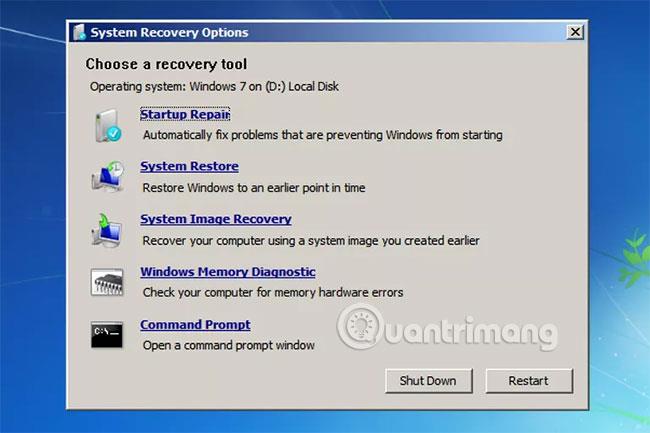
เมนูตัวเลือกการกู้คืนระบบมีอยู่ในทั้งฮาร์ดไดรฟ์ของคอมพิวเตอร์และในแผ่นดิสก์การติดตั้ง Windows ดังนั้นจึงสามารถเข้าถึงได้ด้วยสามวิธี:
เมนูตัวเลือกการกู้คืนระบบเป็นเพียงเมนู ดังนั้นจึงไม่ได้ทำอะไรนอกจากให้ตัวเลือกที่คุณสามารถคลิกเพื่อเรียกใช้เครื่องมือเฉพาะได้ เลือกหนึ่งในเครื่องมือที่มีอยู่ในเมนูตัวเลือกการกู้คืนระบบเพื่อเริ่มเครื่องมือนั้น
กล่าวอีกนัยหนึ่ง การใช้ตัวเลือกการกู้คืนระบบหมายถึงการใช้หนึ่งในเครื่องมือการกู้คืนที่มีอยู่ในเมนู
ด้านล่างนี้เป็นคำอธิบายและลิงก์ไปยังข้อมูลโดยละเอียดเพิ่มเติมเกี่ยวกับเครื่องมือการกู้คืน 5 เครื่องมือที่คุณจะพบในเมนูตัวเลือกการกู้คืนระบบใน Windows 7 และ Windows Vista:
| รายการเครื่องมือในตัวเลือกการกู้คืนระบบ | |
|---|---|
| เครื่องมือ | อธิบาย |
| การซ่อมแซมการเริ่มต้น |
ตามที่คุณอาจเดาได้ ตัวเลือก Startup Repair จะเปิดตัวเครื่องมือ Startup Repair ซึ่งสามารถแก้ไขปัญหาต่างๆ มากมายที่ทำให้ Windows ไม่สามารถเริ่มทำงานได้อย่างถูกต้องโดยอัตโนมัติ โปรดดูคำแนะนำแบบเต็มในบทความ: วิธีใช้เครื่องมือซ่อมแซมการเริ่มต้นระบบเพื่อแก้ไขปัญหา การซ่อมแซมการเริ่มต้นเป็นหนึ่งในเครื่องมือการกู้คืนระบบที่มีค่าที่สุดในเมนูตัวเลือกการกู้คืนระบบ |
| ระบบการเรียกคืน |
ตัวเลือกSystem Restoreจะเริ่มต้นเครื่องมือ System Restore ซึ่งเป็นเครื่องมือเดียวกับที่คุณอาจเคยใช้มาก่อนจากภายใน Windows แน่นอนว่าประโยชน์ของการมีตัวเลือก System Restore ในเมนู System Recovery Options ก็คือ คุณสามารถเรียกใช้งานได้จากภายนอก Windows นี่เป็นความสำเร็จที่มีประโยชน์หากคุณไม่สามารถเริ่ม Windowsได้ |
| การกู้คืนระบบภาพ |
System Image Recovery เป็นเครื่องมือที่คุณสามารถใช้เพื่อคืนค่าการสำรองข้อมูลทั้งหมดของฮาร์ดไดรฟ์ไปยังคอมพิวเตอร์ของคุณ การใช้ System Image Recovery เป็นตัวเลือกการกู้คืนที่มีประโยชน์ ในกรณีที่วิธีการอื่นๆ ทั้งหมดล้มเหลว (แน่นอนว่าคุณเป็นผู้ริเริ่มและสร้างอิมเมจระบบ ณ จุดใดจุดหนึ่งขณะที่คอมพิวเตอร์ของคุณทำงานตามปกติ) ใน Windows Vista เครื่องมือตัวเลือกการกู้คืนระบบ นี้เรียกว่า Windows Complete PC Restore |
| Windows หน่วยความจำในการวินิจฉัย |
Windows Memory Diagnostic (WMD) เป็นโปรแกรมทดสอบหน่วยความจำที่สร้างโดย Microsoft เอง เนื่องจากปัญหาเกี่ยวกับฮาร์ดแวร์หน่วยความจำอาจทำให้เกิดปัญหา Windows ได้ทุกประเภท การตรวจสอบ RAMจากเมนูตัวเลือกการกู้คืนระบบจึงมีประโยชน์อย่างยิ่ง ไม่สามารถเรียกใช้ Windows Memory Diagnostic ได้โดยตรงจากเมนูตัวเลือกการกู้คืนระบบ เมื่อคุณคลิก Windows Memory Diagnostic คุณจะมีตัวเลือกในการรีสตาร์ทคอมพิวเตอร์ทันที จากนั้นทดสอบหน่วยความจำโดยอัตโนมัติหรือรันการทดสอบ RAM เมื่อคุณรีสตาร์ทคอมพิวเตอร์ครั้งถัดไป |
| พร้อมรับคำสั่ง |
พรอมต์คำสั่งที่มีอยู่ในเมนูตัวเลือกการกู้คืนระบบจะเหมือนกับพรอมต์คำสั่งที่คุณอาจใช้ขณะอยู่ใน Windows คำสั่งส่วนใหญ่ที่มีอยู่ใน Windows ก็มีให้ใช้งานจากตัวเลือก Command Prompt นี้เช่นกัน |
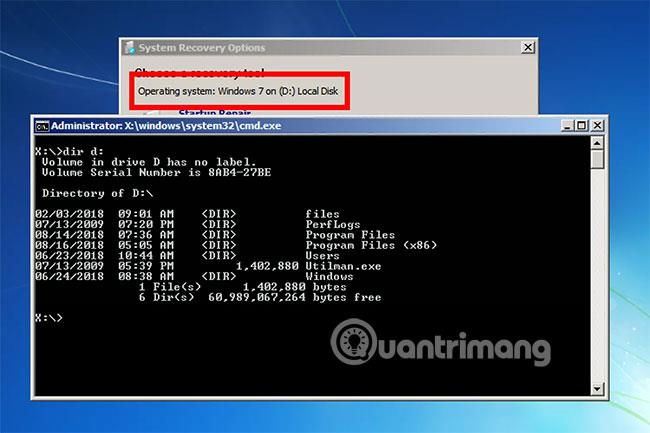
อักษรระบุไดรฟ์ที่ติดตั้ง Windows ในตัวเลือกการกู้คืนระบบอาจไม่ใช่ตัวอักษรที่คุณคุ้นเคยเสมอไป
ตัวอย่างเช่น ไดรฟ์ที่ติดตั้ง Windows อาจถูกระบุเป็นC:เมื่ออยู่ใน Windows แต่เป็นD:เมื่อใช้เครื่องมือการกู้คืนในตัวเลือกการกู้คืนระบบ นี่เป็นข้อมูลที่มีค่าอย่างยิ่งหากคุณทำงานใน Command Prompt
เช่นเดียวกับในตัวอย่างในภาพหน้าจอด้านบน แทนที่จะสามารถรันคำสั่ง dir c: dir d: ) เพื่อดูข้อมูลที่ถูกต้อง
ตัวเลือกการกู้คืนระบบจะรายงานไดรฟ์ที่ติดตั้ง Windows ไว้ใน ส่วน เลือกเครื่องมือการกู้คืนของเมนูตัวเลือกการกู้คืนระบบหลัก ตัวอย่างเช่น คุณอาจเห็นข้อความว่า: “ ระบบปฏิบัติการ: Windows 7 บน (D:) Local Disk ”
บทความนี้จะแสดงวิธีย่อขนาดหน้าจอใน Windows 10 เพื่อให้คุณใช้งานได้อย่างมีประสิทธิภาพ
Xbox Game Bar เป็นเครื่องมือสนับสนุนที่ยอดเยี่ยมที่ Microsoft ติดตั้งบน Windows 10 ซึ่งผู้ใช้สามารถเรียนรู้วิธีเปิดหรือปิดได้อย่างง่ายดาย
หากความจำของคุณไม่ค่อยดี คุณสามารถใช้เครื่องมือเหล่านี้เพื่อเตือนตัวเองถึงสิ่งสำคัญขณะทำงานได้
หากคุณคุ้นเคยกับ Windows 10 หรือเวอร์ชันก่อนหน้า คุณอาจประสบปัญหาในการนำแอปพลิเคชันไปยังหน้าจอคอมพิวเตอร์ของคุณในอินเทอร์เฟซ Windows 11 ใหม่ มาทำความรู้จักกับวิธีการง่ายๆ เพื่อเพิ่มแอพพลิเคชั่นลงในเดสก์ท็อปของคุณ
เพื่อหลีกเลี่ยงปัญหาและข้อผิดพลาดหน้าจอสีน้ำเงิน คุณต้องลบไดรเวอร์ที่ผิดพลาดซึ่งเป็นสาเหตุของปัญหาออก บทความนี้จะแนะนำวิธีถอนการติดตั้งไดรเวอร์บน Windows โดยสมบูรณ์
เรียนรู้วิธีเปิดใช้งานแป้นพิมพ์เสมือนบน Windows 11 เพื่อเพิ่มความสะดวกในการใช้งาน ผสานเทคโนโลยีใหม่เพื่อประสบการณ์ที่ดียิ่งขึ้น
เรียนรู้การติดตั้งและใช้ AdLock เพื่อบล็อกโฆษณาบนคอมพิวเตอร์ของคุณอย่างมีประสิทธิภาพและง่ายดาย
เวิร์มคอมพิวเตอร์คือโปรแกรมมัลแวร์ประเภทหนึ่งที่มีหน้าที่หลักคือการแพร่ไวรัสไปยังคอมพิวเตอร์เครื่องอื่นในขณะที่ยังคงทำงานอยู่บนระบบที่ติดไวรัส
เรียนรู้วิธีดาวน์โหลดและอัปเดตไดรเวอร์ USB บนอุปกรณ์ Windows 10 เพื่อให้ทำงานได้อย่างราบรื่นและมีประสิทธิภาพ
หากคุณต้องการเรียนรู้เพิ่มเติมเกี่ยวกับ Xbox Game Bar และวิธีปรับแต่งให้เหมาะกับประสบการณ์การเล่นเกมที่สมบูรณ์แบบของคุณ บทความนี้มีข้อมูลทั้งหมด








