วิธีย่อขนาดหน้าจอใน Windows 10

บทความนี้จะแสดงวิธีย่อขนาดหน้าจอใน Windows 10 เพื่อให้คุณใช้งานได้อย่างมีประสิทธิภาพ

รหัสข้อผิดพลาด 0xc0000185 มักจะปรากฏขึ้นเมื่อพีซี Windows เริ่มทำงาน ซึ่งโดยปกติจะเป็นหลังจากการรีบูตระบบ มักจะแสดงเป็นข้อผิดพลาด BSOD หรือหน้าจอสีน้ำเงินแห่งความตายโดยมีข้อความ " ข้อมูลการกำหนดค่าการบูตสำหรับพีซีของคุณหายไปหรือมีข้อผิดพลาดบางอย่าง " ตามด้วยรหัสข้อผิดพลาด
ข้อความดังกล่าวอาจอ่านว่า " พีซีของคุณจำเป็นต้องได้รับการซ่อมแซม ไฟล์ข้อมูลการกำหนดค่าการบูตขาดข้อมูลที่จำเป็นบางอย่าง " ข้อผิดพลาดนี้สามารถแก้ไขได้ง่ายในกรณีส่วนใหญ่ ข้อผิดพลาดนี้ยังปรากฏใน Windows 8.1 และ Windows 7 แม้ว่าจะพบบ่อยที่สุดใน Windows 10 ก็ตาม
สาเหตุของรหัสข้อผิดพลาด 0xc0000185

รหัสข้อผิดพลาด 0xc0000185 เกิดจากไฟล์เสียหายที่เกี่ยวข้องกับฟังก์ชันการบูตของพีซี Windows
รหัสข้อผิดพลาด 0xc0000185 เกิดจากไฟล์เสียหายที่เกี่ยวข้องกับฟังก์ชันการบูตของพีซี Windows ไฟล์บางไฟล์ถูกลบหรือเสียหายในทางใดทางหนึ่ง หรือมีบางสิ่งที่ไม่เป็นอันตรายเช่นการปิดระบบอย่างผิดพลาดหรืออุปกรณ์ต่อพ่วงใหม่อาจทำให้เกิดข้อผิดพลาดนี้ได้
นี่อาจเป็นผลมาจากมัลแวร์หรือฮาร์ดแวร์ที่ผิดพลาด และข้อผิดพลาดนี้เป็นเพียงอาการของปัญหาที่กำลังพัฒนา
วิธีแก้ไขรหัสข้อผิดพลาด 0xc0000185
ไม่ว่าข้อผิดพลาดนี้จะเป็นปัญหาหลักที่ส่งผลกระทบต่อระบบของคุณ หรือมีข้อผิดพลาดร้ายแรงอื่นๆ ที่ข้อผิดพลาดนี้บอกเป็นนัยเท่านั้น คุณไม่สามารถแก้ไขสิ่งใดได้จนกว่าพีซีของคุณจะทำงานอีกครั้ง
บันทึก:
หลังจากที่คุณได้ลองแก้ไขแต่ละข้อเหล่านี้แล้ว ให้รีสตาร์ทระบบและดูว่าสามารถบู๊ตได้อย่างถูกต้องหรือไม่ ถ้าไม่ให้ไปยังแนวทางแก้ไขปัญหาถัดไป
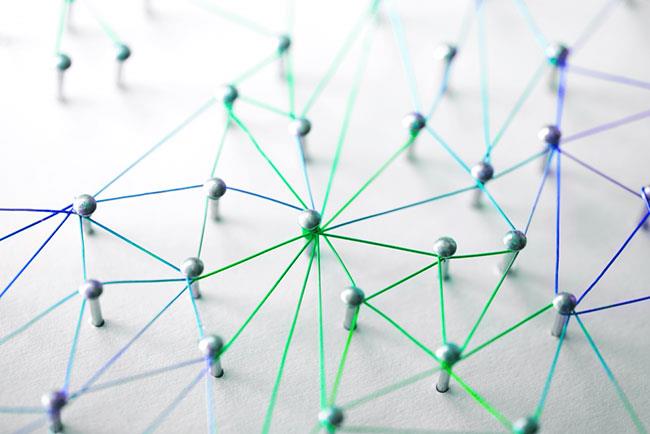
วิธีแก้ไขรหัสข้อผิดพลาด 0xc0000185
1. รีสตาร์ทคอมพิวเตอร์
การรีบูตแบบมาตรฐานไม่น่าจะแก้ไขปัญหานี้ได้ แต่ก็ยังคุ้มค่าที่จะลอง เนื่องจากมันไม่เป็นอันตราย Windows จะแก้ไขปัญหานี้ในระหว่างลำดับการบู๊ต
หากข้อผิดพลาดนี้ยังคงอยู่ การสร้างไฟล์ Boot Configuration Data ใหม่ถือเป็นขั้นตอนถัดไปที่ดีไปที่เมนูตัวเลือกการเริ่มต้นขั้นสูงเพื่อเริ่มต้น
3. สร้าง BCD ใหม่ด้วยสื่อที่สามารถบู๊ตได้
บางครั้งปัญหาการเริ่มต้น Windows อาจแก้ไขได้ยากเนื่องจากคุณไม่สามารถเข้าถึงเครื่องมือซ่อมแซมที่จำเป็นได้ แม้ว่าคุณสามารถใช้ไดรฟ์การติดตั้ง Windows อื่นได้ แต่วิธีที่ง่ายกว่าคือการสร้างและใช้ USB ที่สามารถบูตได้สำหรับ Windows 10 หากต้องการสร้าง ISO ให้ดาวน์โหลด Windows ISO (ฟรี) จากแหล่งใดแหล่งหนึ่งของ Microsoft จากนั้นสร้าง USB ที่สามารถบูตได้
เมื่อเสร็จแล้ว ให้สร้าง BCD ใหม่ใน Windows เช่นเดียวกับที่คุณทำในขั้นตอนการแก้ไขปัญหาก่อนหน้านี้ แต่คราวนี้ ให้บูตไปที่ USB ไม่ใช่ไดรฟ์หลัก
หากการซ่อมแซม BCD ไม่สามารถแก้ไขปัญหาได้ แนวทางที่รุนแรงกว่านั้นคือการคืนค่าระบบไปยังจุดก่อนหน้าในเวลาการใช้การคืนค่าระบบอาจลบแอปพลิเคชันและข้อมูล ดังนั้นหากเป็นไปได้ ให้สำรองข้อมูลที่สำคัญไว้ในไดรฟ์รองก่อนดำเนินการต่อ อย่างไรก็ตาม คุณจะต้องเรียกใช้ตัวเลือกการกู้คืนจาก เมนู Advanced Startup Optionsเนื่องจากคุณไม่สามารถบูตเข้าสู่ Windows ได้อย่างถูกต้อง
5. ฟอร์แมตพาร์ติชันและติดตั้ง Windows ใหม่
หากคุณยังคงประสบปัญหาในการเริ่มพีซีหลังจากทำตามขั้นตอนข้างต้นแล้ว ให้ฟอร์แมตไดรฟ์และติดตั้ง Windows ใหม่ สำรองข้อมูลสำคัญในไดรฟ์ เนื่องจากกระบวนการนี้จะล้างข้อมูลในไดรฟ์
ดูเพิ่มเติม:
บทความนี้จะแสดงวิธีย่อขนาดหน้าจอใน Windows 10 เพื่อให้คุณใช้งานได้อย่างมีประสิทธิภาพ
Xbox Game Bar เป็นเครื่องมือสนับสนุนที่ยอดเยี่ยมที่ Microsoft ติดตั้งบน Windows 10 ซึ่งผู้ใช้สามารถเรียนรู้วิธีเปิดหรือปิดได้อย่างง่ายดาย
หากความจำของคุณไม่ค่อยดี คุณสามารถใช้เครื่องมือเหล่านี้เพื่อเตือนตัวเองถึงสิ่งสำคัญขณะทำงานได้
หากคุณคุ้นเคยกับ Windows 10 หรือเวอร์ชันก่อนหน้า คุณอาจประสบปัญหาในการนำแอปพลิเคชันไปยังหน้าจอคอมพิวเตอร์ของคุณในอินเทอร์เฟซ Windows 11 ใหม่ มาทำความรู้จักกับวิธีการง่ายๆ เพื่อเพิ่มแอพพลิเคชั่นลงในเดสก์ท็อปของคุณ
เพื่อหลีกเลี่ยงปัญหาและข้อผิดพลาดหน้าจอสีน้ำเงิน คุณต้องลบไดรเวอร์ที่ผิดพลาดซึ่งเป็นสาเหตุของปัญหาออก บทความนี้จะแนะนำวิธีถอนการติดตั้งไดรเวอร์บน Windows โดยสมบูรณ์
เรียนรู้วิธีเปิดใช้งานแป้นพิมพ์เสมือนบน Windows 11 เพื่อเพิ่มความสะดวกในการใช้งาน ผสานเทคโนโลยีใหม่เพื่อประสบการณ์ที่ดียิ่งขึ้น
เรียนรู้การติดตั้งและใช้ AdLock เพื่อบล็อกโฆษณาบนคอมพิวเตอร์ของคุณอย่างมีประสิทธิภาพและง่ายดาย
เวิร์มคอมพิวเตอร์คือโปรแกรมมัลแวร์ประเภทหนึ่งที่มีหน้าที่หลักคือการแพร่ไวรัสไปยังคอมพิวเตอร์เครื่องอื่นในขณะที่ยังคงทำงานอยู่บนระบบที่ติดไวรัส
เรียนรู้วิธีดาวน์โหลดและอัปเดตไดรเวอร์ USB บนอุปกรณ์ Windows 10 เพื่อให้ทำงานได้อย่างราบรื่นและมีประสิทธิภาพ
หากคุณต้องการเรียนรู้เพิ่มเติมเกี่ยวกับ Xbox Game Bar และวิธีปรับแต่งให้เหมาะกับประสบการณ์การเล่นเกมที่สมบูรณ์แบบของคุณ บทความนี้มีข้อมูลทั้งหมด








