วิธีย่อขนาดหน้าจอใน Windows 10

บทความนี้จะแสดงวิธีย่อขนาดหน้าจอใน Windows 10 เพื่อให้คุณใช้งานได้อย่างมีประสิทธิภาพ

บางครั้งคุณดาวน์โหลดวิดีโอออนไลน์ แต่สังเกตว่า วิดีโอ MP4ที่ดาวน์โหลด มาไม่มีเสียงเมื่อเล่น สิ่งนี้อาจทำให้หงุดหงิด แต่ไม่ได้หมายความว่าปัญหาจะไม่สามารถแก้ไขได้ ที่นี่ คุณจะพิจารณาว่าเหตุใดวิดีโอ MP4 จึงพบข้อผิดพลาดนี้ อาการที่ต้องระวัง และวิธีแก้ไขปัญหา สิ่งสำคัญคือต้องทราบว่าโซลูชันที่คุณจะได้รับนั้นค่อนข้างง่าย ดังนั้นคุณไม่จำเป็นต้องเป็นผู้เชี่ยวชาญด้านเทคโนโลยีเพื่อทำตามขั้นตอนที่เกี่ยวข้อง
ส่วนที่ 1: ภาพรวมของ MP4 ไม่มีปัญหาเสียง
1. MP4 ที่ไม่มีเสียงคืออะไร?
"MP4 ไม่มีเสียง" หมายความว่าอย่างไร ไฟล์ MP4 ที่ไม่ยอมเล่นเสียงเมื่อคุณเล่นวิดีโอเรียกว่า "ไม่มีเสียง" ซึ่งหมายความว่าไฟล์ MP4 ไม่สามารถซิงโครไนซ์วิดีโอและเสียงได้ เพื่อให้สามารถเล่นพร้อมกันได้ วิดีโอ MP4 ที่ไม่มีเสียงจะถูกปิดเสียงเมื่อคุณเปิด แม้ในขณะที่กำลังเล่นก็ตาม
2. สาเหตุที่ไฟล์ MP4 ไม่มีเสียง
คุณควรทราบสาเหตุหลักที่ทำให้ไฟล์ MP4 มักประสบปัญหานี้เพื่อค้นหาวิธีแก้ไขที่เหมาะสมสำหรับกรณีของคุณ สาเหตุเหล่านี้ได้แก่:
ตัวแปลงสัญญาณเสียงหายไปหรือเสียหาย
หากไฟล์สื่อ MP4 ของคุณไม่มีตัวแปลงสัญญาณที่เหมาะสมที่เกี่ยวข้อง อาจส่งผลต่อการทำงานของไฟล์สื่อ ซึ่งหมายความว่าฟังก์ชันต่างๆ เช่น เสียงอาจได้รับผลกระทบ หากคุณเล่นวิดีโอโดยใช้แอพพลิเคชั่นเครื่องเล่นสื่อที่ไม่มีตัวแปลงสัญญาณเสียงที่รองรับ อาจทำให้เกิดปัญหา "MP4 ไม่มีเสียง" ได้ โปรดทราบว่า MP4 มักจะเข้ารหัสโดยใช้ตัวแปลงสัญญาณเสียงที่แตกต่างกัน เช่นWMA , LPCM, DTS-HD, MP3 , AAC , AC-3, Opus ฯลฯ แต่หากแอปพลิเคชันเครื่องเล่นสื่อไม่รองรับตัวแปลงสัญญาณเสียงที่ใช้งานอยู่ คุณอาจไม่ ได้ยินเสียงเมื่อเล่นวิดีโอของคุณ
ไฟล์ MP4 เสียหาย
MP4 สามารถเล่นได้โดยไม่มีเสียงหากไฟล์วิดีโอเสียหาย ไฟล์วิดีโอ MP4 อาจเสียหายได้เนื่องจากปัจจัยต่างๆ เช่น การโจมตีของไวรัส การแปลงวิดีโอที่ไม่เหมาะสม การบีบอัด และการคืนค่า
เครื่องเล่นมีเดียเสีย
หากเครื่องเล่นสื่อที่คุณใช้เล่นวิดีโอ MP4 เสียหาย อาจส่งผลกระทบต่อไฟล์วิดีโอและทำให้เกิดอาการ "ไม่มีเสียง" โดยปกติแล้วเครื่องเล่นมีเดียจะติดตั้งไว้เพื่อเล่นไฟล์มีเดีย เช่น MP4 อย่างไรก็ตาม หากการตั้งค่าเครื่องเล่นสื่อนี้เสียหาย อาจทำให้วิดีโอ MP4 ไม่มีเสียงได้
ส่วนที่ 2: 3 วิธีแก้ปัญหาทั่วไปในการแก้ไข MP4 โดยไม่มีเสียง (สำหรับวิดีโอปกติ)
มีวิธีแก้ไขปัญหาง่ายๆ ที่คุณสามารถลองแก้ไขปัญหา "MP4 ไม่มีเสียง" ได้ แต่ละวิธีแก้ปัญหาด้านล่างจะกล่าวถึงสาเหตุเฉพาะของข้อผิดพลาดเสียงที่ไม่เล่นวิดีโอ MP4
1. ระบุและติดตั้งตัวแปลงสัญญาณเสียงที่จำเป็น
วิธีแก้ปัญหานี้ใช้กับกรณีที่ตัวแปลงสัญญาณเสียงเนทิฟที่เครื่องเล่นสื่อรองรับหายไปในระบบของคุณ ดังนั้นจึงจำเป็นต้องติดตั้งตัวแปลงสัญญาณที่ถูกต้องซึ่งจำเป็นในการเล่นวิดีโอ MP4 ของคุณ เช่น ตัวแปลงสัญญาณ Microsoft MP4 สำหรับ Windows Media Player ทำตามขั้นตอนเหล่านี้ใน Windows Media Player เพื่อดึงข้อมูลตัวแปลงสัญญาณเพื่อค้นหาตัวแปลงสัญญาณที่จำเป็นสำหรับไฟล์ MP4 ของคุณ:
ไปที่Startแล้วพิมพ์"Windows Media Player"ในช่องค้นหา จากนั้นกดปุ่ม Enter
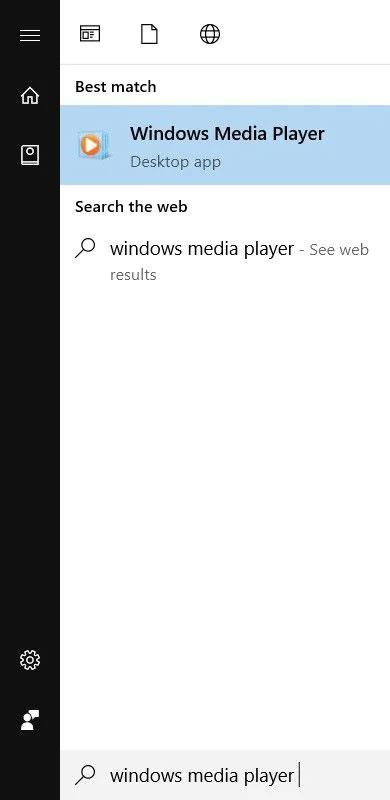
เริ่ม Windows Media Player
ไปที่ส่วนวิธีใช้ของ WMP โดยกด ปุ่ม Alt + Hบนแป้นพิมพ์ ตอน นี้เลือกเกี่ยวกับ Windows Media Player
เลือกเกี่ยวกับ Windows Media Player
คลิกข้อมูลสนับสนุนด้านเทคนิค ในหน้าต่างใหม่ที่ปรากฏขึ้น
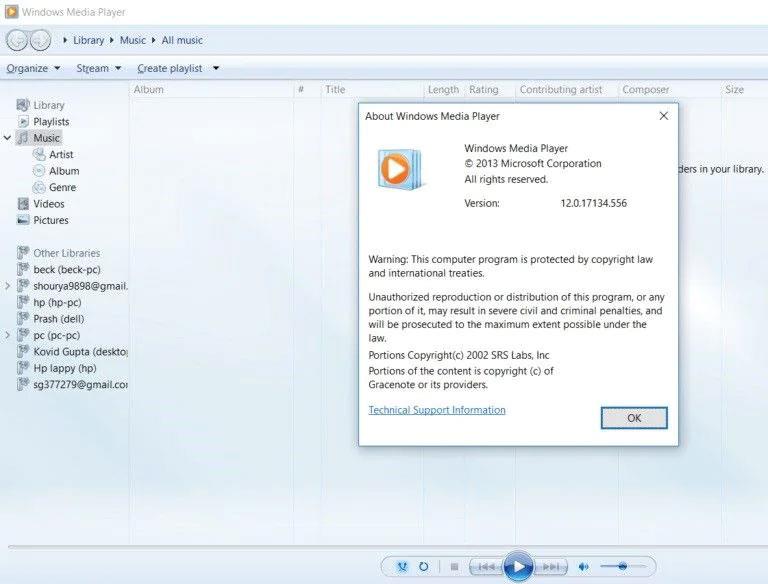
คลิกข้อมูลสนับสนุนด้านเทคนิค
เมื่อหน้าต่างป๊อปอัปปรากฏขึ้น คุณจะถูกถามว่าคุณต้องการเปิดไฟล์ที่ไหน เพียงไปที่เลือกเว็บเบราว์เซอร์ของคุณ นี่คือที่ที่ข้อมูลทั้งหมดเกี่ยวกับตัวแปลงสัญญาณเสียงและวิดีโอในระบบของคุณจะปรากฏขึ้น
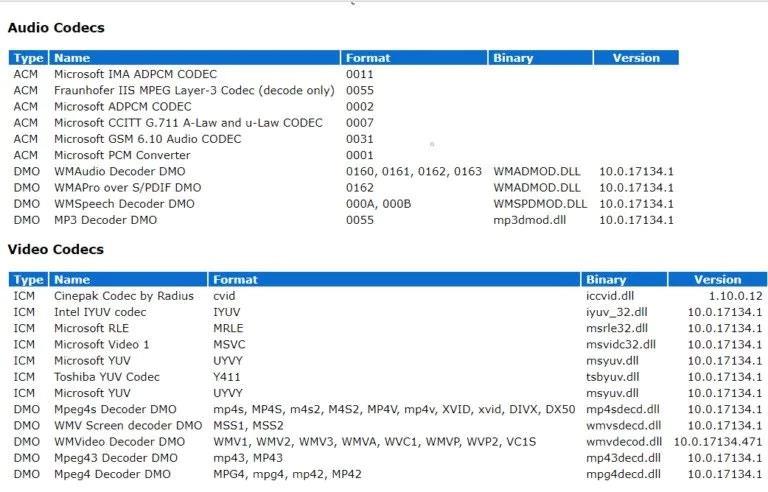
เลือกเว็บเบราว์เซอร์
2. แปลงไฟล์ MP4 เป็นรูปแบบวิดีโออื่น
คุณสามารถแปลงไฟล์ MP4 เป็นรูปแบบวิดีโออื่นๆ เช่น WMV หรือ AVI ที่เข้ากันได้กับเครื่องเล่นสื่อของคุณ มีเครื่องมือแปลงรูปแบบวิดีโอหลายแบบให้เลือกใช้ ทางออนไลน์
ขั้นตอนด้านล่างมีไว้เพื่อเป็นแนวทางในการแปลงรูปแบบไฟล์วิดีโอ เช่น MP4 โดยใช้เครื่องเล่นสื่อ VLC:
เปิดเครื่องเล่น สื่อVLC และไปที่สื่อจากนั้นเลือกแปลง/บันทึก...
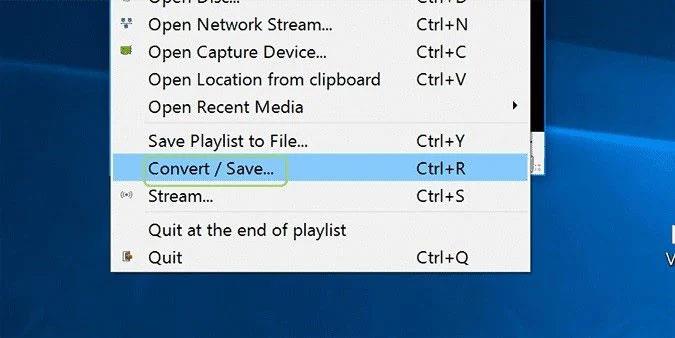
เปิดตัวเครื่องเล่นสื่อ VLC
เพิ่มไฟล์วิดีโอ MP4 ที่คุณต้องการแปลง
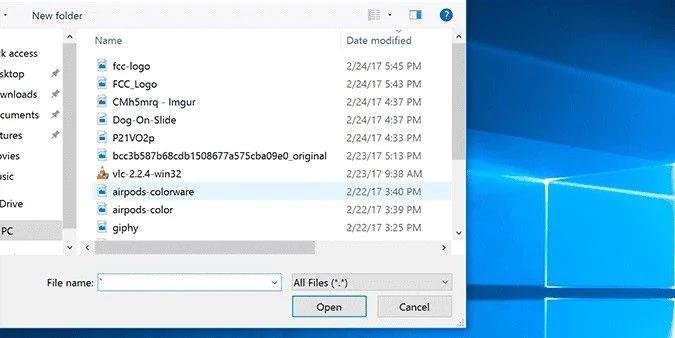
เพิ่มวิดีโอ MP4 สำหรับการแปลง
เลื่อนลงไปด้านล่างแล้วคลิกเปิด

เปิดไฟล์ที่เพิ่ม
คลิกConvertซึ่งเป็นตัวเลือกสุดท้ายใน รายการแบบเลื่อนลง Convert/ Save
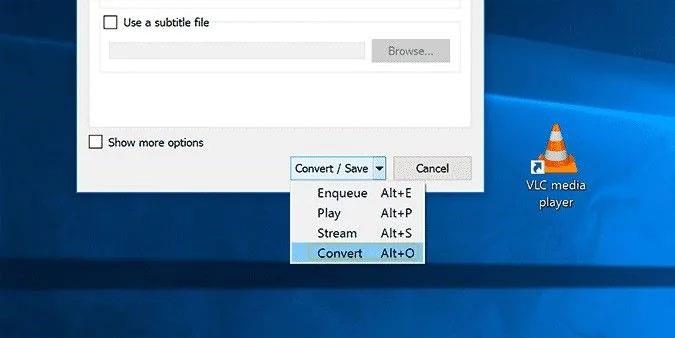
แปลงไฟล์ที่เปิดอยู่
เลือกรูปแบบเอาต์พุต
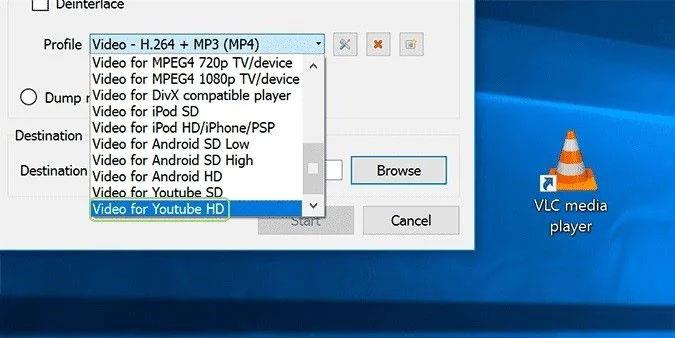
เลือกรูปแบบเอาต์พุต
เลือก แท็บ เรียกดู จากนั้นเลือกโฟลเดอร์ปลายทางสำหรับไฟล์วิดีโอของคุณเมื่อแปลงแล้ว
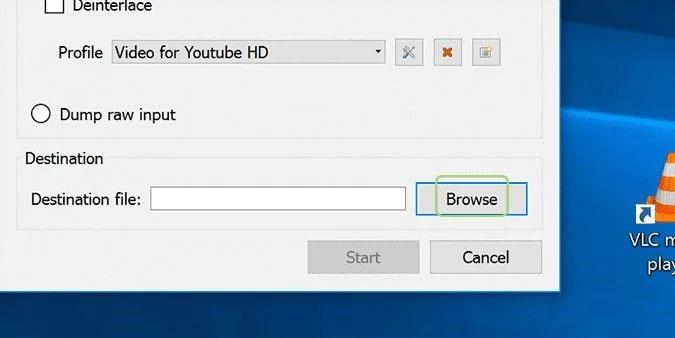
เรียกดูไฟล์ปลายทาง
ตั้งชื่อไฟล์ใหม่

ตั้งชื่อไฟล์ใหม่
ตอนนี้คลิกเริ่มเพื่อเริ่มกระบวนการแปลง
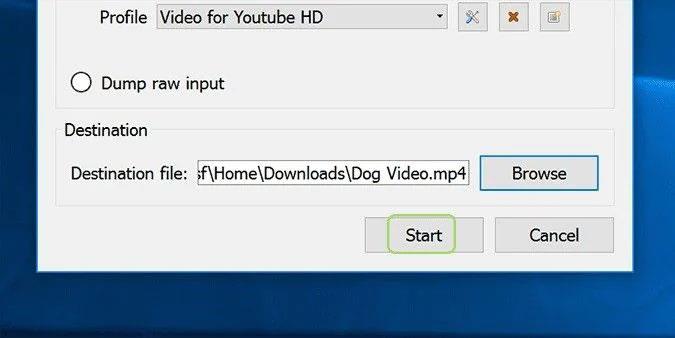
เริ่มกระบวนการแปลง
3. เล่นไฟล์ MP4 บนเครื่องเล่นสื่ออื่น
หากวิดีโอ MP4 ปฏิเสธที่จะเล่นบนเครื่องเล่นสื่อเริ่มต้นของระบบของคุณ เช่น WMP คุณควรลองเล่นวิดีโอนั้นบนเครื่องเล่นสื่ออื่น เช่นVLC Media Player , QuickTime, KMPlayer , 5KPlayer , RealPlayer และอื่นๆ อีกมากมาย การออกอากาศอื่น สำหรับเครื่องเล่นสื่อเช่น QuickTime คุณอาจต้องใช้ตัวแปลงออนไลน์เพื่อแปลงไฟล์ MP4 เป็นรูปแบบที่เครื่องเล่นสื่อรองรับ ใช้ขั้นตอนในการแปลงวิดีโอ MP4 ตามคำแนะนำด้านบน (หรือด้วยตัวแปลงออนไลน์) จากนั้นไฟล์ MP4 ของคุณก็พร้อมที่จะรับชมในรูปแบบใหม่บนเครื่องเล่นสื่ออื่น
นอกจากนี้ จะเกิดอะไรขึ้นหากวิดีโอ MP4 ของคุณหยุดเล่นกลางคัน? การพยายามเล่นไฟล์ MP4 บนเครื่องเล่นสื่ออื่นถือเป็นตัวเลือกที่ดี
ขอให้โชคดี!
อ้างถึงบทความเพิ่มเติมด้านล่าง:
บทความนี้จะแสดงวิธีย่อขนาดหน้าจอใน Windows 10 เพื่อให้คุณใช้งานได้อย่างมีประสิทธิภาพ
Xbox Game Bar เป็นเครื่องมือสนับสนุนที่ยอดเยี่ยมที่ Microsoft ติดตั้งบน Windows 10 ซึ่งผู้ใช้สามารถเรียนรู้วิธีเปิดหรือปิดได้อย่างง่ายดาย
หากความจำของคุณไม่ค่อยดี คุณสามารถใช้เครื่องมือเหล่านี้เพื่อเตือนตัวเองถึงสิ่งสำคัญขณะทำงานได้
หากคุณคุ้นเคยกับ Windows 10 หรือเวอร์ชันก่อนหน้า คุณอาจประสบปัญหาในการนำแอปพลิเคชันไปยังหน้าจอคอมพิวเตอร์ของคุณในอินเทอร์เฟซ Windows 11 ใหม่ มาทำความรู้จักกับวิธีการง่ายๆ เพื่อเพิ่มแอพพลิเคชั่นลงในเดสก์ท็อปของคุณ
เพื่อหลีกเลี่ยงปัญหาและข้อผิดพลาดหน้าจอสีน้ำเงิน คุณต้องลบไดรเวอร์ที่ผิดพลาดซึ่งเป็นสาเหตุของปัญหาออก บทความนี้จะแนะนำวิธีถอนการติดตั้งไดรเวอร์บน Windows โดยสมบูรณ์
เรียนรู้วิธีเปิดใช้งานแป้นพิมพ์เสมือนบน Windows 11 เพื่อเพิ่มความสะดวกในการใช้งาน ผสานเทคโนโลยีใหม่เพื่อประสบการณ์ที่ดียิ่งขึ้น
เรียนรู้การติดตั้งและใช้ AdLock เพื่อบล็อกโฆษณาบนคอมพิวเตอร์ของคุณอย่างมีประสิทธิภาพและง่ายดาย
เวิร์มคอมพิวเตอร์คือโปรแกรมมัลแวร์ประเภทหนึ่งที่มีหน้าที่หลักคือการแพร่ไวรัสไปยังคอมพิวเตอร์เครื่องอื่นในขณะที่ยังคงทำงานอยู่บนระบบที่ติดไวรัส
เรียนรู้วิธีดาวน์โหลดและอัปเดตไดรเวอร์ USB บนอุปกรณ์ Windows 10 เพื่อให้ทำงานได้อย่างราบรื่นและมีประสิทธิภาพ
หากคุณต้องการเรียนรู้เพิ่มเติมเกี่ยวกับ Xbox Game Bar และวิธีปรับแต่งให้เหมาะกับประสบการณ์การเล่นเกมที่สมบูรณ์แบบของคุณ บทความนี้มีข้อมูลทั้งหมด








