วิธีย่อขนาดหน้าจอใน Windows 10

บทความนี้จะแสดงวิธีย่อขนาดหน้าจอใน Windows 10 เพื่อให้คุณใช้งานได้อย่างมีประสิทธิภาพ

หากคุณยังคงใช้ Windows 7 คุณอาจสังเกตเห็นว่าwmpnetwk.exeใช้ทรัพยากรระบบมากกว่าบริการอื่น ๆ ในบทความนี้Quantrimang.comจะพูดถึงวิธีแก้ไขการใช้งานหน่วยความจำสูงของ wmpnetwk.exe มาเริ่มกันเลย!
หมายเหตุ : ปัญหานี้จะเกิดขึ้นบน Windows 7 เท่านั้น รวมถึงผู้ใช้ที่ไม่ได้ปิดใช้งาน Windows Media Sharing
wmpnetwk.exe คืออะไร
นี่เป็นกระบวนการของระบบภายในที่ถูกปิดใช้งานตามค่าเริ่มต้นใน Windows เวอร์ชันเก่า กระบวนการนี้รับผิดชอบในการเชื่อมต่อเครื่องเล่นสื่อในตัวเข้ากับเครือข่ายภายนอก แม้ว่ากระบวนการนี้ไม่ควรใช้ทรัพยากรมากนัก แต่ผู้ใช้บางรายยังได้รายงานการใช้ทรัพยากรถึง 70% จากบริการนี้อีกด้วย
จริงๆ แล้วบริการนี้ไม่จำเป็นเลยเว้นแต่คุณจะสตรีมเพลงหรือวิดีโอผ่านอินเทอร์เน็ตโดยใช้Windows Media Playerการปิดใช้งาน wmpnetwk.exe จะไม่ส่งผลกระทบต่อระบบ แต่อย่างใด
ไม่ว่าในกรณีใด หากคุณสังเกตเห็นว่าระบบของคุณทำงานช้าลงเรื่อยๆ ให้กดCTRL + Shift + ESCแล้วเลือกแท็บ กระบวนการ
หากคุณยืนยันว่า wmpnetwk.exe เป็นสาเหตุของปัญหาการจัดสรรทรัพยากร ถึงเวลาที่ต้องดำเนินการจริง หากคุณไม่ได้ใช้ Windows Media Center บทความนี้แนะนำให้คุณปิดการใช้งาน wmpnetwk.exe อย่างไรก็ตาม หากคุณใช้ Windows Media Player สำหรับการสตรีมเป็นครั้งคราว อาจเหมาะสมกว่าที่จะใช้การแก้ไขที่ซับซ้อนมากขึ้น เพื่อให้คุณสามารถสตรีมบน Windows Media Player ต่อไปได้
ป้องกัน wmpnetwk.exe ไม่ให้เริ่มทำงานโดยอัตโนมัติ (ขณะบู๊ต)
การแก้ไขนี้โดยทั่วไปเกี่ยวข้องกับการหยุดบริการและการเปลี่ยนประเภทการเริ่มต้นเป็นด้วยตนเองหลังจากรีบูต คุณจะเปลี่ยนการรีบูตเป็นอัตโนมัติวิธีนี้จะป้องกันไม่ให้ wmpnetwk.exe ทำงานด้วยตัวเอง แต่จะสามารถเข้าถึงได้เมื่อจำเป็นเท่านั้น (เมื่อคุณสตรีมบางอย่างใน Windows Media Player) นี่คือสิ่งที่คุณต้องทำ:
- กดWin + Rและเข้าสู่services.msc

กด Win + R และป้อน services.msc
- ตอนนี้เลื่อนลงแล้วค้นหา Windows Media Player Network Sharing Serviceเมื่อคุณพบตัวเลือกนี้ ให้คลิกขวาที่ตัวเลือกนั้นแล้วกดStop
- อาจใช้เวลาสักครู่ก่อนที่บริการจะหยุด คุณจะรู้ว่ากระบวนการนี้ถูกขัดจังหวะเมื่อ รายการ Stopเปลี่ยนเป็นสีเทา เมื่อสิ่งนั้นเกิดขึ้น ให้คลิกขวาที่บริการอีกครั้งแล้วคลิกคุณสมบัติ
- เมื่อคุณอยู่ใน หน้าต่างPropertiesให้คลิกที่ แท็บ Generalและเข้าถึงเมนูแบบเลื่อนลงใกล้กับประเภทการเริ่มต้นตั้งค่าเป็นManualจากนั้นแตะManualและรีบูตระบบ
- เมื่อคอมพิวเตอร์รีสตาร์ท คุณต้องกลับไปที่หน้าต่างคุณสมบัติเมื่อคุณไปถึงแล้ว ให้เลือก แท็บ ทั่วไปจากนั้นเปลี่ยนประเภทการเริ่มต้นจากด้วยตนเองเป็นอัตโนมัติ (ไม่ใช่Automatic Delayed Start ) คลิกนำไปใช้เพื่อยืนยันการเลือกของคุณ
ตอนนี้ปัญหาจะได้รับการแก้ไขอย่างแท้จริง ตอนนี้กระบวนการ wmpnetwk.exe จะเริ่มเมื่อ Windows Media Player ต้องการเท่านั้น
ปิดบริการ wmpnetwk.exe อย่างถาวร
หากคุณไม่ได้ใช้ Window Media Player ก็ไม่มีเหตุผลที่คุณต้องการให้บริการ wmpnetwk.exe เริ่มต้นใหม่ ในกรณีที่คุณกำลังดำเนินการแก้ไขที่รุนแรงกว่านี้ การปิดใช้งานบริการ wmpnetwk.exe โดยไม่มีกำหนดเป็นวิธีที่ดีที่สุด มาดูกันว่าคุณต้องทำอะไร:
- กดWin + Rป้อนservices.mscแล้วกดEnter
- ตอนนี้เลื่อนลงแล้วคุณต้องค้นหา Windows Media Player Network Sharing Serviceเมื่อคุณพบแล้วให้คลิกขวาที่มันแล้วคลิกหยุด
- เมื่อ รายการ Stopเปลี่ยนเป็นสีเทา ให้คลิกขวาที่บริการอีกครั้งแล้วเลือกProperties
- คลิก แท็ บทั่วไปและเข้าถึงเมนูแบบเลื่อนลงใกล้กับประเภทการเริ่มต้นตอนนี้ให้ตั้งค่าเป็นปิดการใช้งานแล้วคลิกใช้
แก้ไขการใช้หน่วยความจำสูง wmpnetwk.exe
หมายเหตุ : คุณจะต้องใช้บริการนี้หากคุณต้องการแบ่งปันเนื้อหาสื่อหรือสตรีมออนไลน์ผ่าน Windows Media Player
- ขั้นแรก คลิกStartป้อนservices.mscในStart Searchแล้วกดEnter
- ตอนนี้คุณต้องค้นหาWindows Media Player Network Sharing Serviceจากรายการ คลิกขวาที่มันแล้วเลือกStop
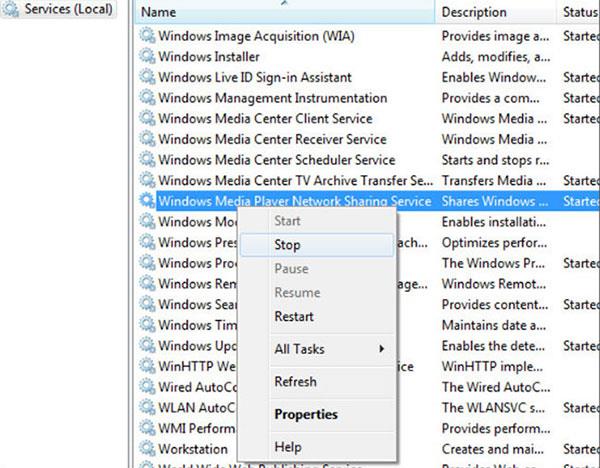
หยุดบริการแชร์เครือข่าย Windows Media Player
- จะใช้เวลาสักครู่ในการหยุดให้บริการ หลังจากนั้นให้คลิกขวาที่บริการนี้อีกครั้งแล้วเลือกคุณสมบัติ
- ตอนนี้ เปลี่ยนประเภทการเริ่มต้นเป็นด้วยตนเองจากนั้นรีสตาร์ทคอมพิวเตอร์
- เมื่อคอมพิวเตอร์รีสตาร์ท ให้กลับไปที่Propertiesอีกครั้ง และเปลี่ยนStartup Typeเป็นAutomatic
หมายเหตุสำคัญ : ปัญหานี้มีผลกับผู้ใช้จำนวนน้อยเท่านั้น และไม่ใช่สิ่งที่ Microsoft กำลังวางแผนจะแก้ไขใน Service Pack ที่กำลังจะมาถึง หากคุณไม่เคยใช้ Windows Media Player และใช้เครื่องเล่นของบุคคลที่สาม เช่น VLC คุณสามารถปิดใช้งานบริการนี้ได้ตลอดเวลาเพื่อประหยัดทรัพยากรระบบ
ดูเพิ่มเติม:
บทความนี้จะแสดงวิธีย่อขนาดหน้าจอใน Windows 10 เพื่อให้คุณใช้งานได้อย่างมีประสิทธิภาพ
Xbox Game Bar เป็นเครื่องมือสนับสนุนที่ยอดเยี่ยมที่ Microsoft ติดตั้งบน Windows 10 ซึ่งผู้ใช้สามารถเรียนรู้วิธีเปิดหรือปิดได้อย่างง่ายดาย
หากความจำของคุณไม่ค่อยดี คุณสามารถใช้เครื่องมือเหล่านี้เพื่อเตือนตัวเองถึงสิ่งสำคัญขณะทำงานได้
หากคุณคุ้นเคยกับ Windows 10 หรือเวอร์ชันก่อนหน้า คุณอาจประสบปัญหาในการนำแอปพลิเคชันไปยังหน้าจอคอมพิวเตอร์ของคุณในอินเทอร์เฟซ Windows 11 ใหม่ มาทำความรู้จักกับวิธีการง่ายๆ เพื่อเพิ่มแอพพลิเคชั่นลงในเดสก์ท็อปของคุณ
เพื่อหลีกเลี่ยงปัญหาและข้อผิดพลาดหน้าจอสีน้ำเงิน คุณต้องลบไดรเวอร์ที่ผิดพลาดซึ่งเป็นสาเหตุของปัญหาออก บทความนี้จะแนะนำวิธีถอนการติดตั้งไดรเวอร์บน Windows โดยสมบูรณ์
เรียนรู้วิธีเปิดใช้งานแป้นพิมพ์เสมือนบน Windows 11 เพื่อเพิ่มความสะดวกในการใช้งาน ผสานเทคโนโลยีใหม่เพื่อประสบการณ์ที่ดียิ่งขึ้น
เรียนรู้การติดตั้งและใช้ AdLock เพื่อบล็อกโฆษณาบนคอมพิวเตอร์ของคุณอย่างมีประสิทธิภาพและง่ายดาย
เวิร์มคอมพิวเตอร์คือโปรแกรมมัลแวร์ประเภทหนึ่งที่มีหน้าที่หลักคือการแพร่ไวรัสไปยังคอมพิวเตอร์เครื่องอื่นในขณะที่ยังคงทำงานอยู่บนระบบที่ติดไวรัส
เรียนรู้วิธีดาวน์โหลดและอัปเดตไดรเวอร์ USB บนอุปกรณ์ Windows 10 เพื่อให้ทำงานได้อย่างราบรื่นและมีประสิทธิภาพ
หากคุณต้องการเรียนรู้เพิ่มเติมเกี่ยวกับ Xbox Game Bar และวิธีปรับแต่งให้เหมาะกับประสบการณ์การเล่นเกมที่สมบูรณ์แบบของคุณ บทความนี้มีข้อมูลทั้งหมด








