วิธีย่อขนาดหน้าจอใน Windows 10

บทความนี้จะแสดงวิธีย่อขนาดหน้าจอใน Windows 10 เพื่อให้คุณใช้งานได้อย่างมีประสิทธิภาพ
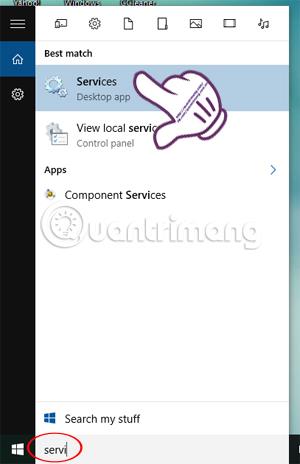
.NET Framework ของ Microsoft เป็นแพลตฟอร์มการเขียนโปรแกรมที่รวบรวมไลบรารีการเขียนโปรแกรมที่สามารถติดตั้งหรือมีอยู่แล้วในระบบปฏิบัติการ Windows คอมพิวเตอร์ของคุณต้องติดตั้งโปรแกรม .NET Framework ทั้งนี้ขึ้นอยู่กับความต้องการของคุณ อย่างไรก็ตาม เครื่องที่ใช้ Windows 8 ขึ้นไป โดยเฉพาะ Windows 10 มีปัญหาในการติดตั้ง .NET Framework 3.5
ในบทความนี้ LuckyTemplates จะแนะนำคุณทีละขั้นตอนเพื่อแก้ไขข้อผิดพลาดของการไม่ติดตั้ง .NET Framework 3.5 บนคอมพิวเตอร์ของคุณ
เหตุใด .NET Framework 3.5 จึงมีความสำคัญมาก
แม้ว่า .NET Framework 4.5.2 เวอร์ชันล่าสุดจะได้รับการติดตั้งไว้ล่วงหน้าใน Windows แต่ผู้ใช้จะต้องมีเวอร์ชันก่อนหน้าของเฟรมเวิร์กนี้เสมอเพื่อเรียกใช้แอปพลิเคชันที่ต้องการเวอร์ชัน 3.5 หรือเก่ากว่าโดยเฉพาะ เวอร์ชัน 3.5 สามารถติดตั้งร่วมกับเวอร์ชัน 4 หรือใหม่กว่าได้ นี่คือสาเหตุว่าทำไมการติดตั้ง .NET Framework 3.5 บนระบบ Windows จึงมีความสำคัญมาก เพื่อให้แอปพลิเคชันรุ่นเก่าทำงานได้อย่างถูกต้อง
แก้ไขข้อผิดพลาดที่ไม่สามารถติดตั้ง .NET Framework 3.5 บน Windows
นี่เป็นข้อผิดพลาดทั่วไปที่คุณจะพบเมื่อติดตั้ง .NET Framework 3.5 ต่อไปนี้เป็นคำอธิบายของรหัสข้อผิดพลาดทั้งสอง:
0x800F081F – The source files could not be found
0x800F0906 – The source files could not be downloadedหากคุณเชื่อมต่ออินเทอร์เน็ตและยังคงประสบปัญหานี้ อาจเป็นเพราะคุณได้ติดตั้งการอัปเดต Windows ต่อไปนี้:
สิ่งเหล่านี้คือการอัปเดตความปลอดภัยสำหรับ .NET Framework 3.5 ที่ต้องติดตั้ง แต่เนื่องจาก Microsoft ใช้การอัปเดตเหล่านี้ไม่ว่าจะติดตั้งเฟรมเวิร์ก 3.5 หรือไม่ก็ตาม การอัปเดตเหล่านั้นจะถูกติดตั้งแม้ว่าจะไม่ได้ติดตั้งเฟรมเวิร์กก็ตาม
หากมีการติดตั้งการอัปเดตเหล่านี้ก่อนแล้วคุณพยายามติดตั้งกรอบงาน คุณจะได้รับข้อผิดพลาดที่กล่าวถึงข้างต้น คุณจะต้องถอนการติดตั้งการอัปเดตที่กล่าวถึงข้างต้น ติดตั้ง .NET Framework 3.5 และติดตั้งการอัปเดตใหม่ในที่สุด
วิธีการโดยละเอียดมีดังนี้:
ขั้นตอนที่ 1:
คุณออกจากโปรแกรมบนคอมพิวเตอร์ของคุณโดยสมบูรณ์ จากนั้นในแถบค้นหาของ Windows ป้อนคำค้นหาบริการและเข้าถึงผลลัพธ์ที่พบ
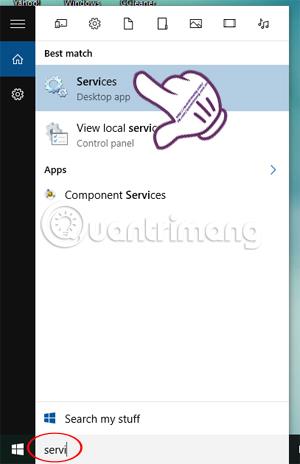
ขั้นตอนที่ 2:
ในอินเทอร์เฟซ Services ให้ค้นหาและคลิกขวาที่Windows updateและเลือกProperties
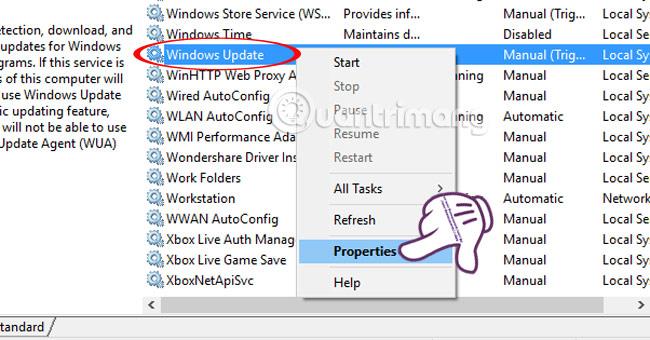
ขั้นตอนที่ 3:
อินเทอร์เฟซหน้าต่างใหม่จะปรากฏขึ้น ที่นี่เราเลือก แท็บ ทั่วไปและเลือกรายการประเภทการเริ่มต้นเป็นโหมดอัตโนมัติจากนั้นคลิกเริ่มและตกลงเพื่อเสร็จสิ้น
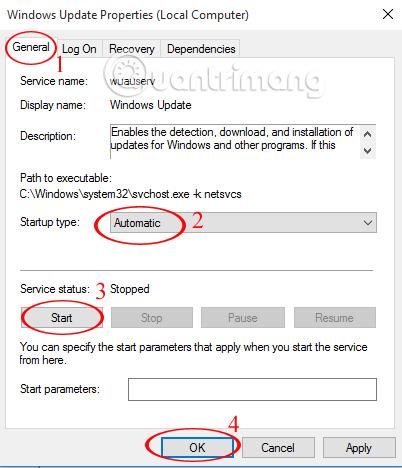
ขั้นตอนที่ 4:
กลับไปที่แถบค้นหาของ Windows ป้อนกลุ่ม คำหลัก แล้วคลิกที่ผลลัพธ์ด้านบน หรือใช้คำหลักgpedit.mscแล้วคลิกที่ผลการค้นหา
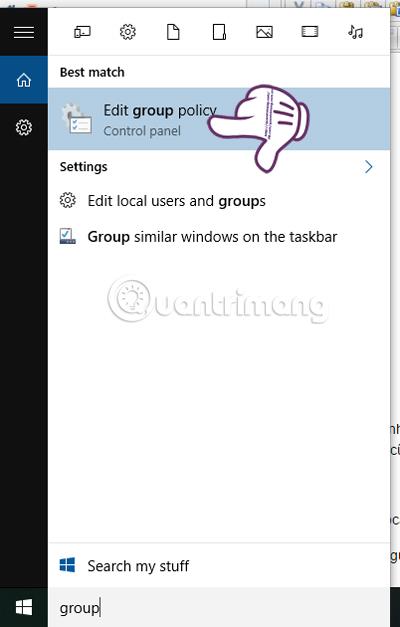
ขั้นตอนที่ 5:
ที่ อินเทอร์เฟซLocal Group Policy Editorเราค้นหาตามเส้นทางไดเรกทอรีต่อไปนี้:
การกำหนดค่าคอมพิวเตอร์ > เทมเพลตการดูแลระบบ >ระบบ
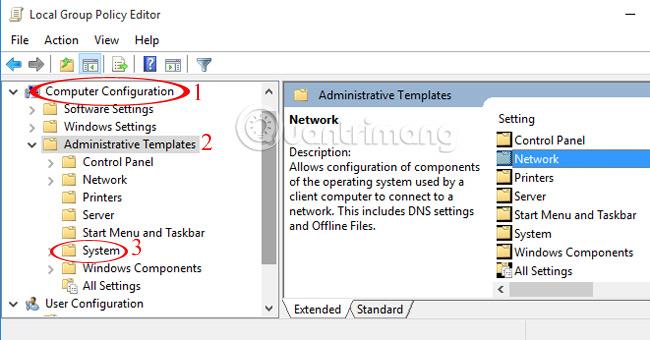
ขั้นตอนที่ 6:
ดับเบิลคลิกที่ระบบ จากนั้น ในอินเทอร์เฟซที่ถูกต้อง ให้ไปที่ระบุการตั้งค่าสำหรับการติดตั้งคอมโพเนนต์เสริมและการซ่อมแซมส่วนประกอบ เราคลิกขวาแล้วเลือกแก้ไข

ขั้นตอนที่ 7:
ที่นี่ ทำเครื่องหมายที่ ช่อง เปิดใช้งานแล้วคลิกตกลงเพื่อบันทึก
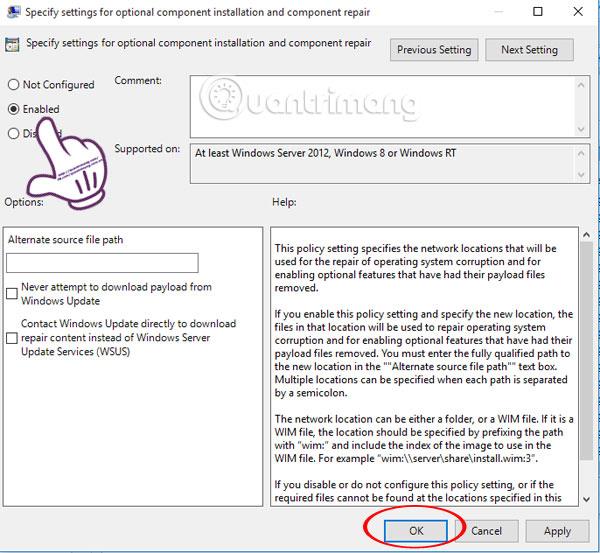
สุดท้าย ให้รีสตาร์ทคอมพิวเตอร์แล้วลองติดตั้งโปรแกรมใหม่เพื่อดูว่าใช้งานได้หรือไม่
ขอให้คุณประสบความสำเร็จ!
อ้างถึงบทความต่อไปนี้สำหรับข้อมูลเพิ่มเติม:
บทความนี้จะแสดงวิธีย่อขนาดหน้าจอใน Windows 10 เพื่อให้คุณใช้งานได้อย่างมีประสิทธิภาพ
Xbox Game Bar เป็นเครื่องมือสนับสนุนที่ยอดเยี่ยมที่ Microsoft ติดตั้งบน Windows 10 ซึ่งผู้ใช้สามารถเรียนรู้วิธีเปิดหรือปิดได้อย่างง่ายดาย
หากความจำของคุณไม่ค่อยดี คุณสามารถใช้เครื่องมือเหล่านี้เพื่อเตือนตัวเองถึงสิ่งสำคัญขณะทำงานได้
หากคุณคุ้นเคยกับ Windows 10 หรือเวอร์ชันก่อนหน้า คุณอาจประสบปัญหาในการนำแอปพลิเคชันไปยังหน้าจอคอมพิวเตอร์ของคุณในอินเทอร์เฟซ Windows 11 ใหม่ มาทำความรู้จักกับวิธีการง่ายๆ เพื่อเพิ่มแอพพลิเคชั่นลงในเดสก์ท็อปของคุณ
เพื่อหลีกเลี่ยงปัญหาและข้อผิดพลาดหน้าจอสีน้ำเงิน คุณต้องลบไดรเวอร์ที่ผิดพลาดซึ่งเป็นสาเหตุของปัญหาออก บทความนี้จะแนะนำวิธีถอนการติดตั้งไดรเวอร์บน Windows โดยสมบูรณ์
เรียนรู้วิธีเปิดใช้งานแป้นพิมพ์เสมือนบน Windows 11 เพื่อเพิ่มความสะดวกในการใช้งาน ผสานเทคโนโลยีใหม่เพื่อประสบการณ์ที่ดียิ่งขึ้น
เรียนรู้การติดตั้งและใช้ AdLock เพื่อบล็อกโฆษณาบนคอมพิวเตอร์ของคุณอย่างมีประสิทธิภาพและง่ายดาย
เวิร์มคอมพิวเตอร์คือโปรแกรมมัลแวร์ประเภทหนึ่งที่มีหน้าที่หลักคือการแพร่ไวรัสไปยังคอมพิวเตอร์เครื่องอื่นในขณะที่ยังคงทำงานอยู่บนระบบที่ติดไวรัส
เรียนรู้วิธีดาวน์โหลดและอัปเดตไดรเวอร์ USB บนอุปกรณ์ Windows 10 เพื่อให้ทำงานได้อย่างราบรื่นและมีประสิทธิภาพ
หากคุณต้องการเรียนรู้เพิ่มเติมเกี่ยวกับ Xbox Game Bar และวิธีปรับแต่งให้เหมาะกับประสบการณ์การเล่นเกมที่สมบูรณ์แบบของคุณ บทความนี้มีข้อมูลทั้งหมด








