วิธีย่อขนาดหน้าจอใน Windows 10

บทความนี้จะแสดงวิธีย่อขนาดหน้าจอใน Windows 10 เพื่อให้คุณใช้งานได้อย่างมีประสิทธิภาพ
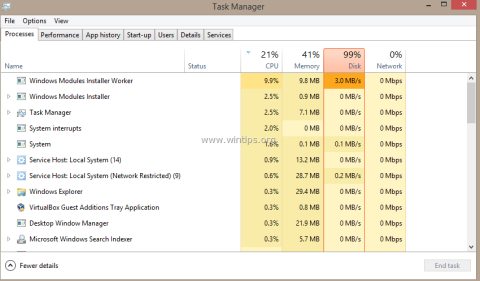
TiWorker.exe (Windows Module Installer Worker) เป็นกระบวนการที่เกี่ยวข้องกับ Windows Update Services นี่เป็นกระบวนการที่สำคัญในบริการ Windows Update และโปรแกรมที่เริ่มต้นด้วยคอมพิวเตอร์ของคุณ โดยปกติ TiWorker.exe จะทำงานอยู่เบื้องหลังในขณะที่ระบบตรวจสอบการอัปเดตใหม่และเผยแพร่ทรัพยากรระบบ
อย่างไรก็ตาม ประเด็นที่ควรกล่าวถึงในที่นี้คือ TiWorker.exe เป็นสาเหตุของข้อผิดพลาด CPU สูงผิดปกติในระบบ Windows 8.x และ Windows 10 ดังนั้นวิธีแก้ไขข้อผิดพลาดนี้โปรดดูบทความด้านล่าง ที่นี่โดย LuckyTemplates
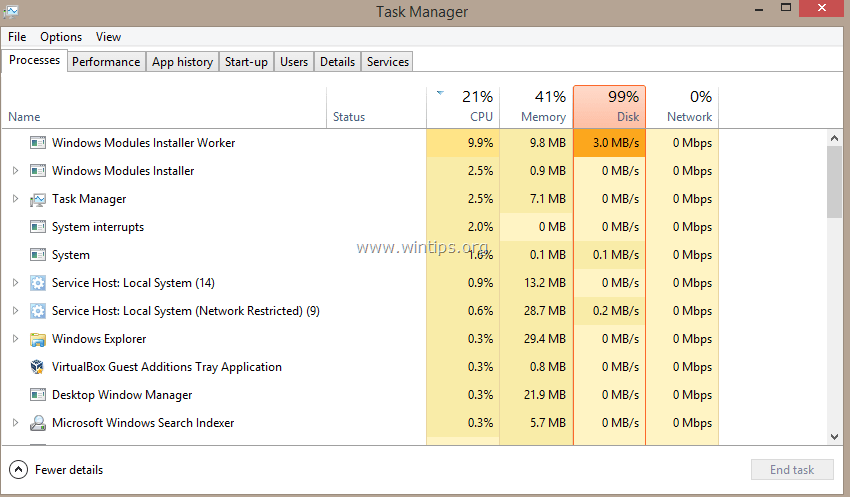
ไวรัสหรือโปรแกรมที่เป็นอันตรายอาจเป็นสาเหตุของข้อผิดพลาด CPU สูงผิดปกติเนื่องจาก TiWorker.exe ดังนั้น เพื่อแก้ไขข้อผิดพลาด คุณสามารถใช้โปรแกรมป้องกันไวรัสเพื่อค้นหาและลบไวรัสและโปรแกรมที่เป็นอันตรายในคอมพิวเตอร์ของคุณพร้อมๆ กันเพื่อแก้ไขข้อผิดพลาด
โปรแกรมป้องกันไวรัสที่มีประสิทธิภาพบางโปรแกรมคุณสามารถดูได้ที่นี่
ตรวจสอบให้แน่ใจว่าคอมพิวเตอร์ของคุณมี Windows Update เวอร์ชันที่พร้อมใช้งานติดตั้งอยู่ เมื่อต้องการทำสิ่งนี้:
1. กด คีย์ผสมWindows + Rเพื่อเปิดหน้าต่างคำสั่ง Run
2. บนหน้าต่างคำสั่ง Run ให้ป้อนคำสั่งต่อไปนี้แล้วกด Enter เพื่อเปิด Windows Update:
wuapp.exe
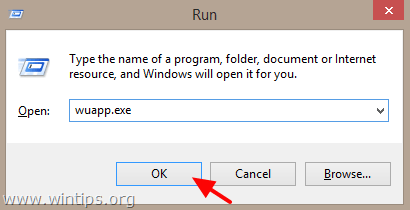
3. ในหน้าต่าง Windows Update คลิกตรวจสอบการอัปเดต จากนั้นติดตั้งการอัปเดตทั้งหมดที่คุณพบ
1. คลิกปุ่มเริ่มแล้วคลิกการตั้งค่าเพื่อเปิดหน้าต่างการตั้งค่า
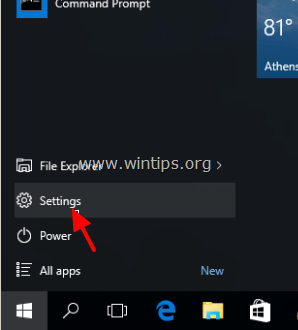
2. ในหน้าต่างการตั้งค่า คลิกอัปเดตและความปลอดภัย
3. จากนั้นคลิก ปุ่ม ตรวจหาการอัปเดตและติดตั้งการอัปเดตทั้งหมดที่คุณพบ
เรียกใช้ตัวแก้ไขปัญหาการบำรุงรักษาระบบเพื่อแก้ไขข้อผิดพลาดของระบบโดยอัตโนมัติ
1. คลิกขวาที่ ปุ่ม Startที่มุมซ้ายล่างของหน้าจอ คลิกControl Panel
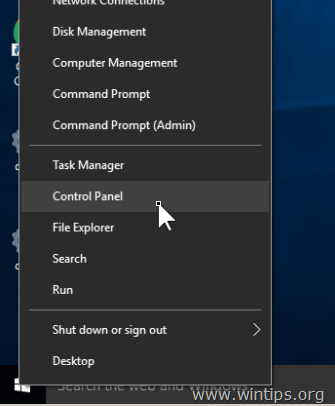
2. บนหน้าต่างแผงควบคุม ให้ตั้งค่า รายการ ดูตามเป็นไอคอนขนาดเล็ก
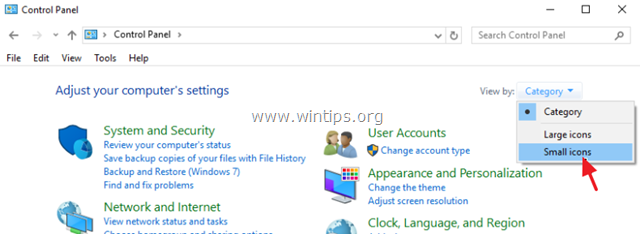
3. ถัดไปค้นหาและคลิกการแก้ไขปัญหา
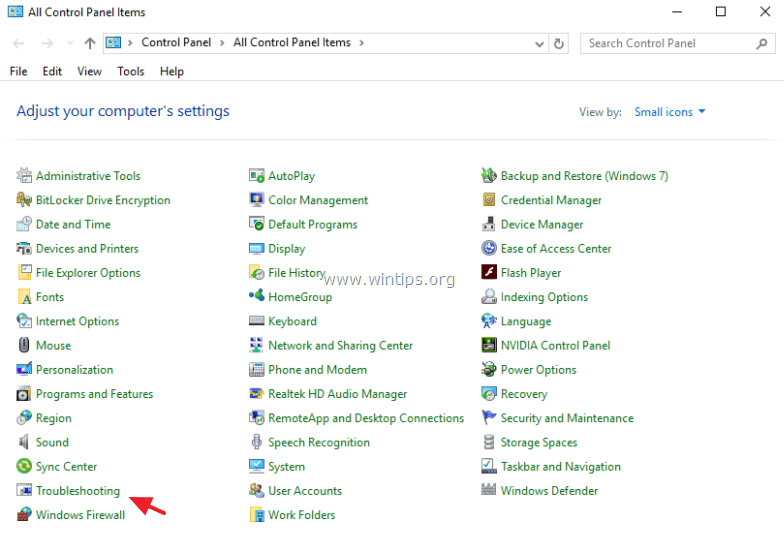
4. คลิกดูทั้งหมด
5. ดับเบิลคลิกที่การบำรุงรักษาระบบ
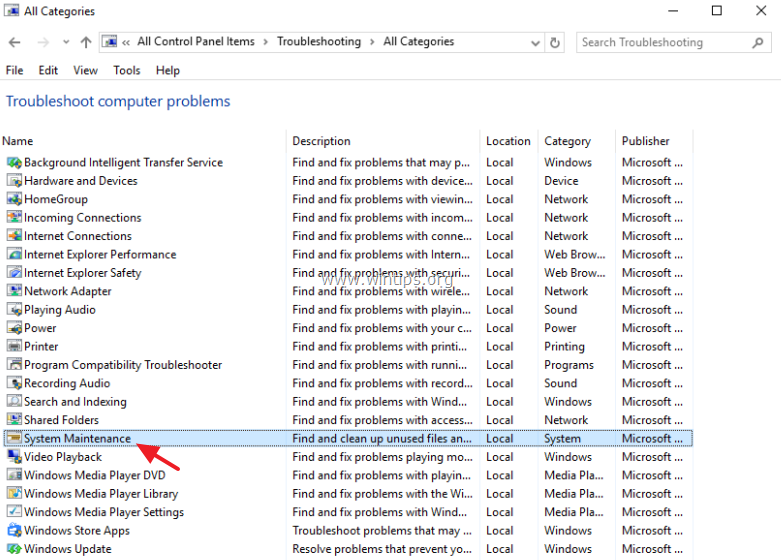
6. คลิกถัดไปและปฏิบัติตามคำแนะนำบนหน้าจอเพื่อเรียกใช้ตัวแก้ไขปัญหาการบำรุงรักษาระบบ
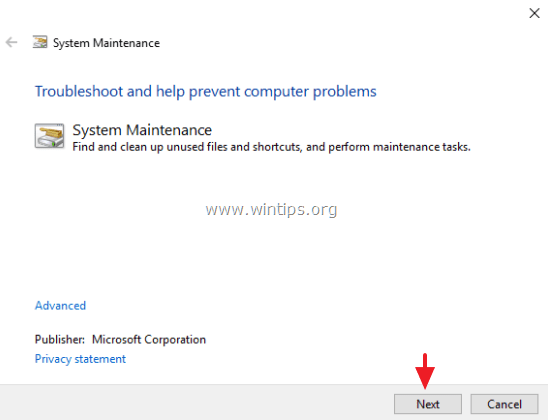
7. หลังจากที่การบำรุงรักษาระบบเสร็จสิ้นกระบวนการ ให้เลือกตัวแก้ไขปัญหา Windows Updateจากรายการ
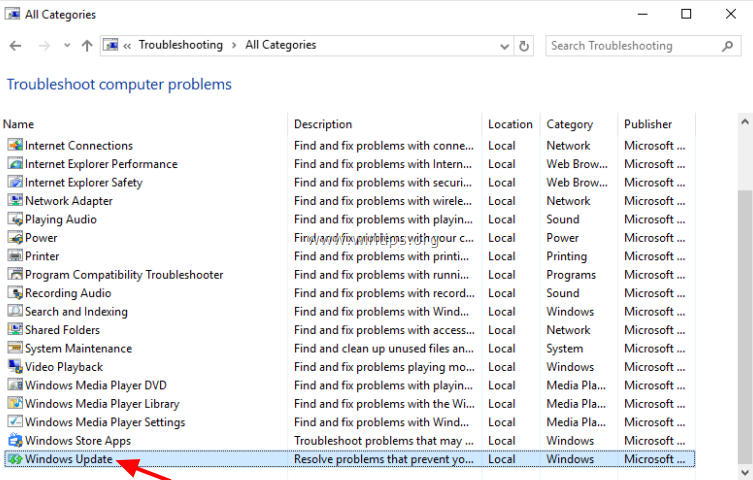
8. คลิกถัดไปและปฏิบัติตามคำแนะนำบนหน้าจอเพื่อแก้ไขข้อผิดพลาด Windows Update
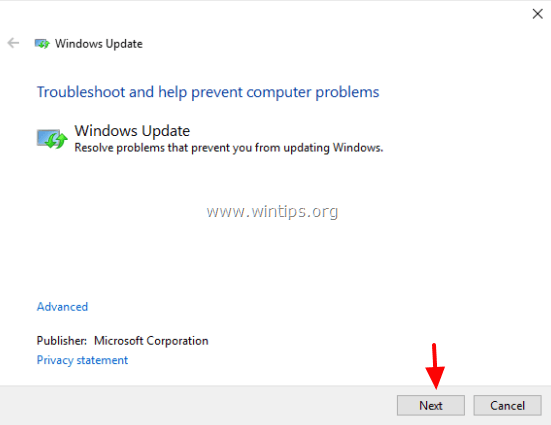
โฟลเดอร์ Windows Update Store (หรือเรียกอีกอย่างว่าโฟลเดอร์ SoftwareDistribution) คือที่ที่ Windows เก็บการอัปเดตที่ดาวน์โหลดไว้ หากโฟลเดอร์เสียหาย จะทำให้เกิดปัญหาในระหว่างกระบวนการอัพเดต Windows ดังนั้น เพื่อแก้ไขข้อผิดพลาด วิธีที่ดีที่สุดคือการลบโฟลเดอร์อัพเดตที่ดาวน์โหลดมาทั้งหมด และบังคับให้ Windows สร้างโฟลเดอร์ SoftwareDistribution ใหม่ที่ว่างเปล่า
เมื่อต้องการทำสิ่งนี้:
1. กด คีย์ผสมWindows + Rเพื่อเปิดหน้าต่างคำสั่ง Run
2. บนหน้าต่างคำสั่ง Run ให้ป้อนคำสั่งด้านล่างแล้วกด Enter เพื่อเปิดหน้าต่าง Services:
บริการ.msc
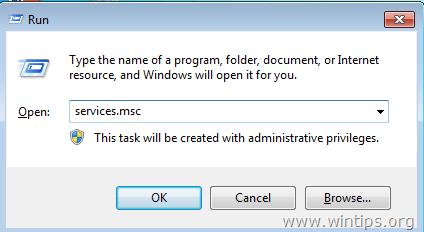
3. ในหน้าต่าง Windows Service ให้ค้นหาบริการชื่อWindows Updateคลิกขวาที่บริการแล้วเลือกStop
4. จากนั้นไปที่โฟลเดอร์ C:\Windows
5. ค้นหาและลบโฟลเดอร์ SoftwareDistribution หรือคุณสามารถเปลี่ยนชื่อโฟลเดอร์ SoftwareDistribution เป็นSoftwareDistributionOLD
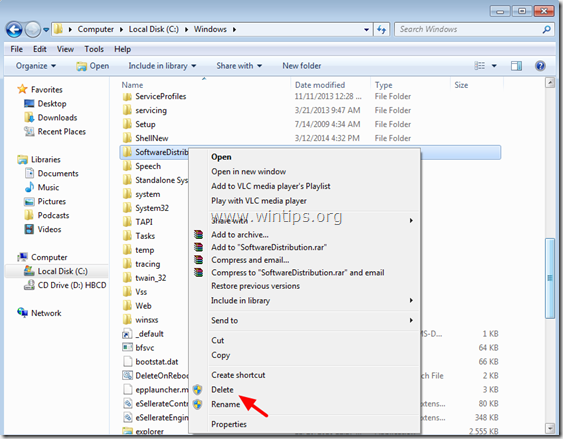
บันทึก:
หลังจากบูตในครั้งถัดไป Windows Update จะตรวจสอบการอัปเดตที่มีอยู่และสร้างโฟลเดอร์ SoftwareDistribution ใหม่โดยอัตโนมัติเพื่อจัดเก็บการอัปเดต
6. รีสตาร์ทคอมพิวเตอร์ของคุณ
7. หากข้อผิดพลาด CPU สูงผิดปกติที่เกิดจาก TiWorker.exe ยังคงอยู่ คุณสามารถใช้วิธีแก้ปัญหาอื่นๆ ด้านล่างนี้
1. กดคีย์ผสมCtrl + Shift + Escหรือคลิกขวาที่ปุ่ม Startที่มุมซ้ายล่างของหน้าจอ เลือกTask Manager
บนหน้าต่างตัวจัดการงาน คลิกรายละเอียดเพิ่มเติม
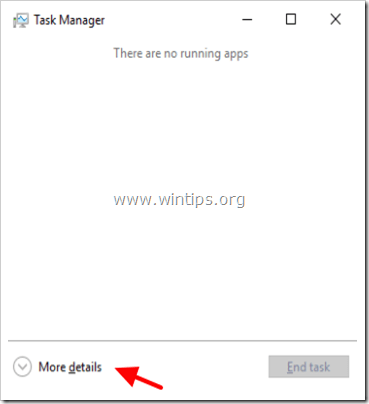
2. คลิกถัดไปที่ แท็บ รายละเอียด
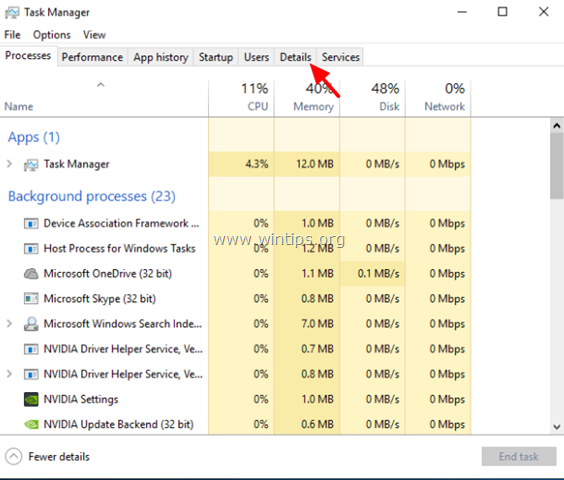
3. คลิกขวาที่ TiWorker.exeเลือกSet Priority => Low
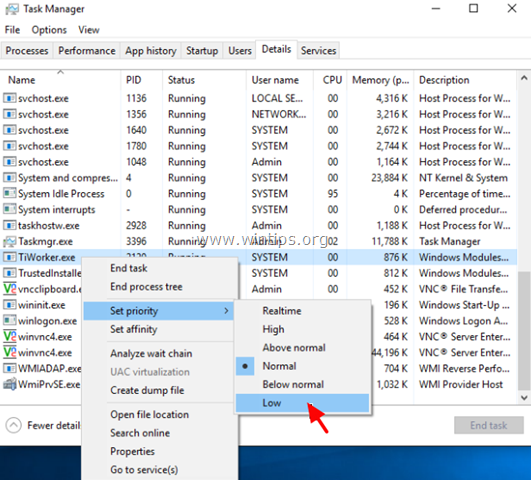
บันทึก:
คุณยังสามารถเลือก ตัวเลือก End process treeเพื่อหยุดกระบวนการ TiWorker.exe ได้
เรียกใช้เครื่องมือ System File Checker (SFC) เพื่อแก้ไขไฟล์และบริการที่เสียหายบนคอมพิวเตอร์ Windows เมื่อต้องการทำสิ่งนี้:
1. เปิดหน้าต่างพร้อมรับคำสั่งใต้ผู้ดูแลระบบ โดยคลิกขวาที่ปุ่ม Startที่มุมซ้ายล่างของหน้าจอ และเลือกCommand Prompt (Admin )
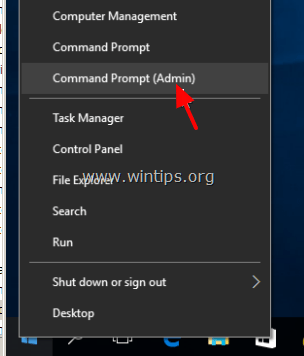
2. บนหน้าต่างพร้อมรับคำสั่ง ให้ป้อนคำสั่งด้านล่างแล้วกด Enter:
SFC /สแกนทันที
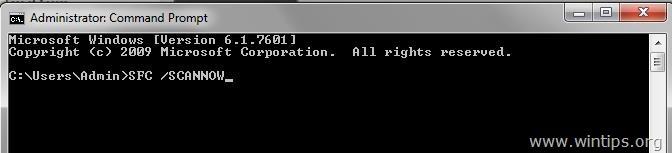
3. รอจนกว่าเครื่องมือ SFC จะตรวจสอบและแก้ไขไฟล์และบริการที่เสียหายบนระบบ
4. หลังจากเสร็จสิ้นกระบวนการแล้ว ให้รีสตาร์ทคอมพิวเตอร์และตรวจสอบว่าข้อผิดพลาด CPU สูงผิดปกติที่เกิดจาก TiWorker.exe ยังคงมีอยู่หรือไม่
1. คลิกขวาที่ปุ่ม Start ที่มุมซ้ายล่างของหน้าจอ เลือก Command Prompt (Admin)
2. บนหน้าต่างพร้อมรับคำสั่ง ให้ป้อนคำสั่งด้านล่างแล้วกด Enter:
Dism.exe /ออนไลน์ /Cleanup-Image /Restorehealth
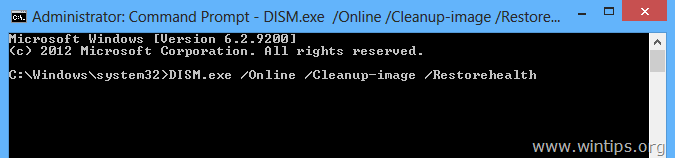
3. รอให้ DISM ซ่อมแซมไฟล์ที่เสียหาย
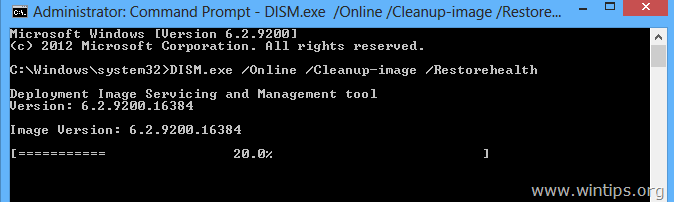
4. เมื่อกระบวนการเสร็จสมบูรณ์ คุณจะได้รับการแจ้งเตือนว่ากระบวนการเสร็จสิ้น

5. สุดท้ายให้ปิดหน้าต่างพร้อมรับคำสั่งแล้วรีสตาร์ทคอมพิวเตอร์
8. ทำการคลีนบูต
คุณจะต้องทำการคลีนบูตของระบบ Windows 10 เพื่อดูว่าคุณมีแอพพลิเคชั่นบางตัวที่รบกวนระบบและทำให้ Tiworker.exe ใช้หน่วยความจำ CPU เหมือนที่กำลังทำอยู่หรือไม่
อ้างอิงถึงบทความ: วิธีการคลีนบูตบน Windows 10/8/7สำหรับรายละเอียดเกี่ยวกับวิธีการ
หากหลังจากดำเนินการคลีนบูตใน Windows แล้ว คุณพบแอปพลิเคชันที่รบกวนระบบ คุณสามารถลองถอนการติดตั้งหรือลองอัปเดตแอปพลิเคชันที่เป็นสาเหตุของปัญหาได้
9. ยกเว้น TiWorker.exe จาก Windows Defender
ตามผู้ใช้ การใช้ดิสก์สูงโดย TiWorker.exe อาจเกิดจาก Windows Defender ผู้ใช้รายงานว่า Windows Defender ยังคงสแกน TiWorker.exe ทำให้เกิดปัญหานี้ ในการแก้ไขปัญหา คุณต้องยกเว้นไฟล์นี้โดยทำดังต่อไปนี้:
1. เปิดตัวจัดการงาน คุณสามารถทำได้อย่างรวดเร็วโดยกดCtrl + Shift + Esc
2. เมื่อ Task Manager เปิดขึ้นมา ให้ค้นหาTiWorker.exeหรือSystemคลิกขวาที่มันแล้วเลือกOpen File locationจากเมนู
3. คัดลอกตำแหน่งของโฟลเดอร์นี้ เนื่องจากคุณจะต้องใช้สำหรับขั้นตอนต่อไป
4. กด ปุ่ม Win + Sและเข้าสู่ผู้พิทักษ์เลือกศูนย์การรักษาความปลอดภัยของ Windows Defender
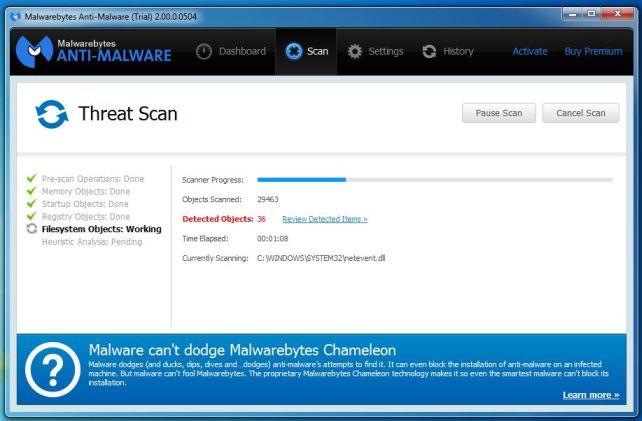
เลือกศูนย์การรักษาความปลอดภัยของ Windows Defender
5. ไปที่ ส่วน การป้องกันไวรัสและภัยคุกคาม
6. ตอนนี้คลิกที่ การตั้ง ค่าการป้องกันไวรัสและภัยคุกคาม
7. เลื่อนลงไปที่ ส่วน การยกเว้นและคลิกเพิ่มหรือลบการยกเว้น
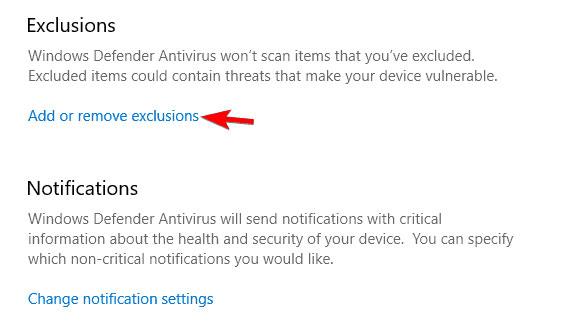
คลิกเพิ่มหรือลบการยกเว้น
8. คลิกเพิ่มการยกเว้นและเลือกโฟลเดอร์จากรายการ
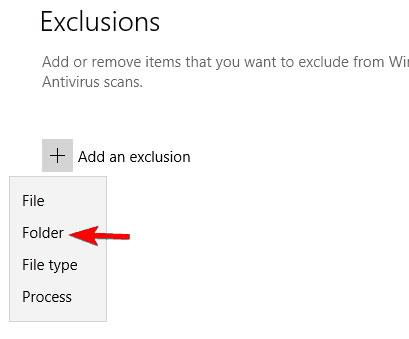
คลิกเพิ่มการยกเว้นและเลือกโฟลเดอร์จากรายการ
9. ตอนนี้ ป้อนตำแหน่งของโฟลเดอร์จากขั้นตอนที่ 3 และบันทึกการเปลี่ยนแปลง
หลังจากนั้น Windows Defender จะไม่สแกน TiWorker.exe และโฟลเดอร์อีกต่อไป ดังนั้นปัญหาจะได้รับการแก้ไข
10. ลบโฟลเดอร์อัพเดต
ตามผู้ใช้ บางครั้งการใช้งานดิสก์สูงโดย TiWorker.exe อาจเนื่องมาจากไฟล์ชั่วคราว ผู้ใช้รายงานว่าโฟลเดอร์ Updates ทำให้เกิดปัญหานี้บนพีซี แต่หลังจากลบออกไป ปัญหาก็ได้รับการแก้ไข คุณต้องทำสิ่งต่อไปนี้:
1. ไปที่โฟลเดอร์ C:\Windowstemp
2. ค้นหา โฟลเดอร์Updatesและลบออก
หลังจากทำเช่นนั้น ปัญหาเกี่ยวกับการใช้งานไดรฟ์สูงควรได้รับการแก้ไข
11. ลบซอฟต์แวร์ HP
ผู้ใช้จำนวนมากรายงานการใช้งานดิสก์สูงโดย TiWorker.exe อาจเนื่องมาจากซอฟต์แวร์ HP ตามผู้ใช้ซอฟต์แวร์เช่น HP Support Assistant อาจทำให้เกิดปัญหานี้ได้
เพื่อแก้ไขปัญหา เราขอแนะนำให้ลบซอฟต์แวร์ HP ทั้งหมดออกจากพีซีของคุณ และตรวจสอบเพื่อดูว่าสามารถแก้ไขปัญหาได้หรือไม่
12. ติดตั้ง Windows ใหม่
วิธีสุดท้ายคือการติดตั้งใหม่ บริการ Windows แบบเนทีฟ เช่นsvchost.exeมีชื่อเสียงในด้านปัญหาประสิทธิภาพของ CPU ซึ่งมักจะทำให้ผู้ใช้ค่อนข้างปวดหัว และบางครั้งแม้ว่าคุณจะกล่าวถึงตัวเลือกที่เป็นไปได้ทั้งหมดแล้ว แต่ก็ยังคงใช้ทรัพยากรระบบในปริมาณที่แย่มาก
แน่นอน หากเกิดเหตุการณ์เช่นนี้ คุณควรพิจารณาเริ่มต้นใหม่ เช่น ติดตั้ง Windows ใหม่
สำรองข้อมูลของคุณจากพาร์ติชันระบบและเริ่มต้นใช้งาน อ้างอิง: 4 วิธีในการรีเซ็ตคอมพิวเตอร์ Windows ให้เป็นสถานะดั้งเดิมหากจำเป็น
อ้างถึงบทความเพิ่มเติมด้านล่าง:
ขอให้โชคดี!
บทความนี้จะแสดงวิธีย่อขนาดหน้าจอใน Windows 10 เพื่อให้คุณใช้งานได้อย่างมีประสิทธิภาพ
Xbox Game Bar เป็นเครื่องมือสนับสนุนที่ยอดเยี่ยมที่ Microsoft ติดตั้งบน Windows 10 ซึ่งผู้ใช้สามารถเรียนรู้วิธีเปิดหรือปิดได้อย่างง่ายดาย
หากความจำของคุณไม่ค่อยดี คุณสามารถใช้เครื่องมือเหล่านี้เพื่อเตือนตัวเองถึงสิ่งสำคัญขณะทำงานได้
หากคุณคุ้นเคยกับ Windows 10 หรือเวอร์ชันก่อนหน้า คุณอาจประสบปัญหาในการนำแอปพลิเคชันไปยังหน้าจอคอมพิวเตอร์ของคุณในอินเทอร์เฟซ Windows 11 ใหม่ มาทำความรู้จักกับวิธีการง่ายๆ เพื่อเพิ่มแอพพลิเคชั่นลงในเดสก์ท็อปของคุณ
เพื่อหลีกเลี่ยงปัญหาและข้อผิดพลาดหน้าจอสีน้ำเงิน คุณต้องลบไดรเวอร์ที่ผิดพลาดซึ่งเป็นสาเหตุของปัญหาออก บทความนี้จะแนะนำวิธีถอนการติดตั้งไดรเวอร์บน Windows โดยสมบูรณ์
เรียนรู้วิธีเปิดใช้งานแป้นพิมพ์เสมือนบน Windows 11 เพื่อเพิ่มความสะดวกในการใช้งาน ผสานเทคโนโลยีใหม่เพื่อประสบการณ์ที่ดียิ่งขึ้น
เรียนรู้การติดตั้งและใช้ AdLock เพื่อบล็อกโฆษณาบนคอมพิวเตอร์ของคุณอย่างมีประสิทธิภาพและง่ายดาย
เวิร์มคอมพิวเตอร์คือโปรแกรมมัลแวร์ประเภทหนึ่งที่มีหน้าที่หลักคือการแพร่ไวรัสไปยังคอมพิวเตอร์เครื่องอื่นในขณะที่ยังคงทำงานอยู่บนระบบที่ติดไวรัส
เรียนรู้วิธีดาวน์โหลดและอัปเดตไดรเวอร์ USB บนอุปกรณ์ Windows 10 เพื่อให้ทำงานได้อย่างราบรื่นและมีประสิทธิภาพ
หากคุณต้องการเรียนรู้เพิ่มเติมเกี่ยวกับ Xbox Game Bar และวิธีปรับแต่งให้เหมาะกับประสบการณ์การเล่นเกมที่สมบูรณ์แบบของคุณ บทความนี้มีข้อมูลทั้งหมด








