วิธีย่อขนาดหน้าจอใน Windows 10

บทความนี้จะแสดงวิธีย่อขนาดหน้าจอใน Windows 10 เพื่อให้คุณใช้งานได้อย่างมีประสิทธิภาพ

ไดรฟ์ Master Boot Record (MBR) ใช้ ตารางพาร์ติชันBIOSมาตรฐาน ไดรฟ์ GUID Partition Table (GPT) ใช้ Unified Extensible Firmware Interface ( UEFI ) ข้อดีอย่างหนึ่งของ GPT คือคุณมีพาร์ติชั่นมากกว่า 4 พาร์ติชั่นต่อไดรฟ์ ไดรฟ์ที่มีขนาดใหญ่กว่า 2TB ต้องใช้ GPT เช่นกัน เนื่องจาก MBR ไม่รองรับขนาดที่ใหญ่กว่าตัวเลขนี้
คุณสามารถเปลี่ยนไดรฟ์จากพาร์ติชัน MBR เป็น GPT ได้ตราบใดที่ไดรฟ์ไม่มีพาร์ติชันหรือวอลุ่มใด ๆ การแบ่งพาร์ติชัน GPT ไม่สามารถใช้บนอุปกรณ์จัดเก็บข้อมูลแบบถอดได้หรือกับไดรฟ์คลัสเตอร์ที่เชื่อมต่อกับ SCSI ที่ใช้ร่วมกันหรือบัส Fibre Channel ที่ใช้โดยบริการคลัสเตอร์
สารบัญของบทความ
บันทึก:
แน่นอน ก่อนที่จะแปลง MBR เป็น GPT คุณต้องพิจารณาว่าไดรฟ์ของคุณอยู่ในรูปแบบใด ขั้นตอนมีดังนี้:
ขั้นตอนที่ 1 : คลิกเริ่ม
ขั้นตอนที่ 2 : ค้นหาDisk Managementและคลิกที่ผลการค้นหาแรก
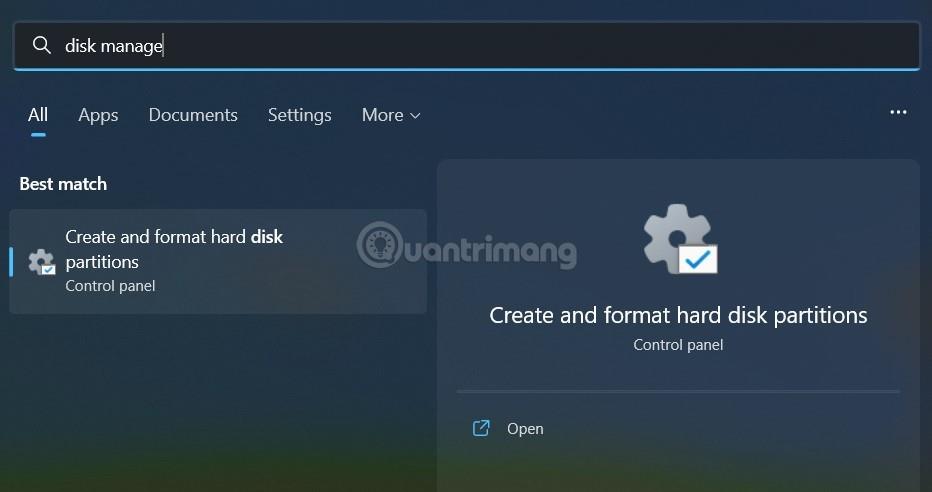
ขั้นตอนที่ 3 : คลิกขวาที่ไดรฟ์ (ที่ติดตั้ง Windows) และเลือกคุณสมบัติ
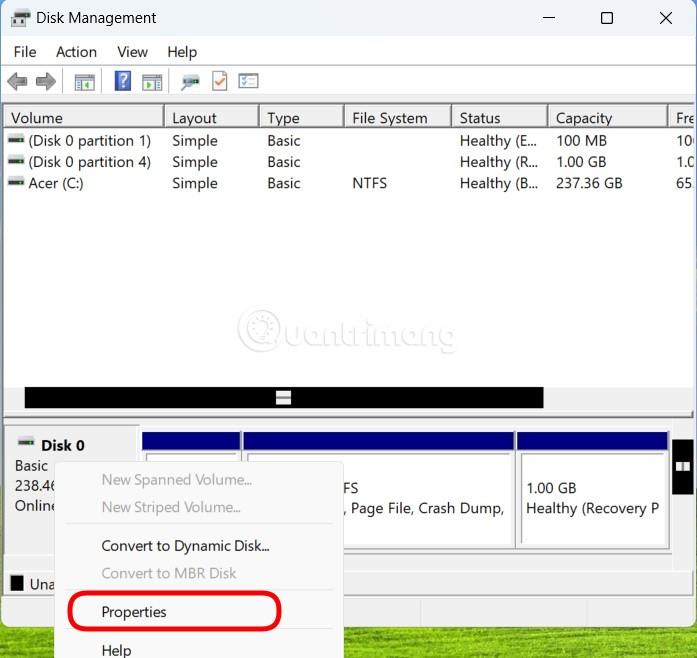
ขั้นตอนที่ 4 : คลิกแท็บ Volumes
ขั้นตอนที่ 5 : ในส่วน " รูปแบบพาร์ติชัน " หากคุณเห็นข้อความGUID Partition Table (GPT)หมายความว่าไม่จำเป็นต้องแปลงไดรฟ์อีกต่อไป หากคุณเห็นMaster Boot Record (MBR)คุณควรเริ่มกระบวนการแปลง
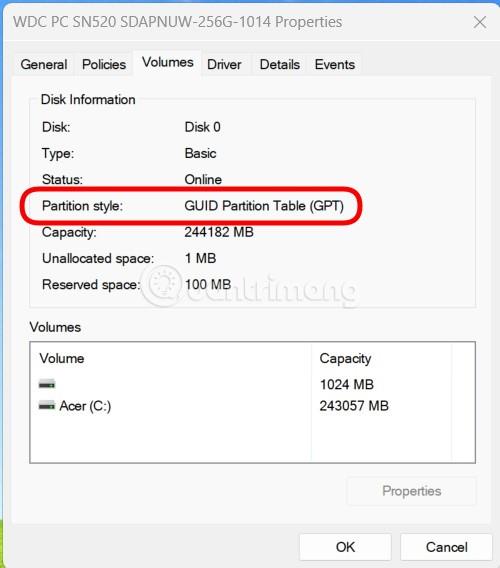
ขั้นตอนที่ 6 : คลิก ปุ่ม ยกเลิกเพื่อไปยังขั้นตอนถัดไป
ขั้นตอนที่ 1 - สำรองหรือถ่ายโอนข้อมูลบนไดรฟ์ MBR ที่คุณต้องการแปลง
ขั้นตอนที่ 2 - หากไดรฟ์มีพาร์ติชั่น คลิกขวาแล้วเลือกDelete PartitionหรือDelete Volume
ขั้นตอนที่ 3 - คลิกขวาที่ไดรฟ์ MBR ที่คุณต้องการแปลง จากนั้นเลือกConvert to GPT Disk
ขั้นตอนที่ 1 - สำรองหรือถ่ายโอนข้อมูลบนไดรฟ์ MBR ที่คุณต้องการแปลง
ขั้นตอนที่ 2 - เปิดอินเทอร์เฟซบรรทัดคำสั่งด้วยสิทธิ์ผู้ดูแลระบบโดยคลิกขวาที่ Command Prompt และเลือกRun as Administrator
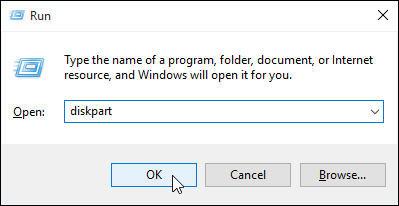
เปิด Run แล้วพิมพ์ diskpart
ขั้นตอนที่ 3 - พิมพ์diskpartหากไดรฟ์ไม่มีพาร์ติชัน ให้ไปที่ขั้นตอนที่ 6
ขั้นตอนที่ 4 - ที่ หน้าต่างคำสั่งDISKPARTให้พิมพ์list diskจดหมายเลขไดรฟ์ที่คุณต้องการแปลง
ขั้นตอนที่ 5 - ที่หน้าต่างคำสั่ง DISKPART ให้พิมพ์select disk .
ขั้นตอนที่ 6 - ที่ หน้าต่างคำสั่งDISKPARTให้พิมพ์clean.
หมายเหตุ : การรันคำสั่งcleanจะลบพาร์ติชันทั้งหมดบนไดรฟ์
ขั้นตอนที่ 7 -ที่หน้าต่างคำสั่ง DISKPART ให้พิมพ์convert gpt.
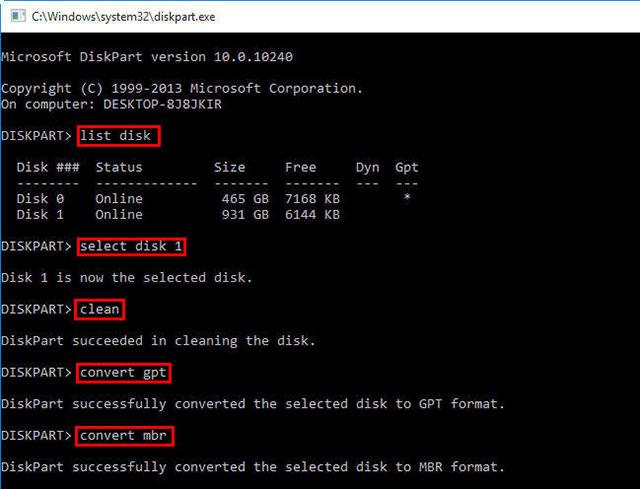
พิมพ์คำสั่งทีละคำสั่งเพื่อเปลี่ยนวิธีการแบ่งพาร์ติชันไดรฟ์
คุณได้ทำตามขั้นตอนในการแปลงไดรฟ์จาก MBR เป็น GPT เรียบร้อยแล้ว ด้านล่างนี้เป็นคำอธิบายของค่าที่กล่าวถึงในบทความ
| ค่า | อธิบาย |
| ดิสก์รายการ | แสดงรายการไดรฟ์พร้อมข้อมูลเกี่ยวกับไดรฟ์เหล่านั้น เช่น ขนาด พื้นที่ว่าง ไดรฟ์แบบพื้นฐานหรือไดนามิก โดยใช้การแบ่งพาร์ติชัน MBR หรือ GPT ไดรฟ์ที่มีเครื่องหมาย (*) ใช้รูปแบบการแบ่งพาร์ติชัน GPT |
| เลือกดิสก์ (หมายเลขดิสก์) | เลือกไดรฟ์ โดยที่ disknumber คือหมายเลขไดรฟ์ |
| ทำความสะอาด | ลบพาร์ติชั่นทั้งหมดบนไดรฟ์ที่เลือก |
| แปลง GPT | แปลงไดรฟ์พื้นฐานที่มีประเภทพาร์ติชัน MBR เป็นไดรฟ์พื้นฐานที่มีประเภทพาร์ติชัน GPT |
วิธีการข้างต้นใช้ได้กับ Windows 10, Windows 8.1, Windows Server (ช่องรายครึ่งปี), Windows Server 2016, Windows Server 2012 R2, Windows Server 2012
หากคุณใช้ Windows 10 v1703 หรือใหม่กว่า MBR2GPT.exe จะเป็นตัวเลือกที่มีประโยชน์ในการแปลงจาก MBR เป็น GPT ต่อไปนี้เป็นวิธีแปลง MBR เป็น GPT ด้วย MBR2GPT
หมายเหตุ : เนื่องจากโปรแกรมแปลงไดรฟ์ MBR เป็น GPT มีให้บริการทั้ง Windows PE และสภาพแวดล้อมระบบปฏิบัติการเต็มรูปแบบ คำสั่งจึงแตกต่างออกไป
ใน WinPE ให้ป้อน:
mbr2gpt /convert /disk: nใน Windows 10 ให้ป้อน:
mbr2gpt /convert /disk: n /allowfullOSโดยที่Nคือจำนวนไดรฟ์
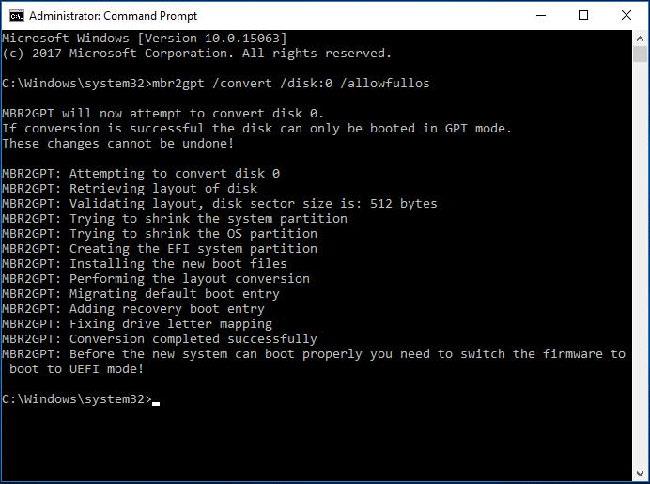
แปลง MBR เป็น GPT โดยใช้เครื่องมือ MBR2GPT
คำเตือน :
ก่อนที่จะพยายามแปลงไดรฟ์จาก MBR เป็น GPT ตรวจสอบให้แน่ใจว่าคอมพิวเตอร์ของคุณรองรับการบูท UEFI
หลังจากแปลงไดรฟ์ OS เป็น GPT แล้ว โปรดกำหนดค่าเฟิร์มแว ร์ใหม่ ให้บูตเป็นโหมด UEFI แทน Legacy BIOS
ในกรณีส่วนใหญ่ MBR2GPT สามารถทำงานได้ตามปกติ อย่างไรก็ตามบางครั้งคุณอาจประสบปัญหา หลังจากป้อนบรรทัดคำสั่ง MBR2GPT Allowfullos ด้านบนแล้ว คุณอาจรู้สึกรำคาญที่การตรวจสอบเค้าโครงไดรฟ์ MBR2GPT ล้มเหลว เนื่องจาก Windows 10 เวอร์ชันที่ไม่รองรับ
ตัวอย่างเช่น หากคุณใช้เครื่องมือนี้เพื่อแปลง MBR เป็น GPT ใน Windows 10 v1607 ข้อความแสดงข้อผิดพลาด"LayoutConversion: การแปลงเค้าโครงล้มเหลว ข้อผิดพลาด: 0x00000032[gle=0x00000032]; ไม่สามารถทำการแปลงเค้าโครงได้ ข้อผิดพลาด: 0x00000032[gle=0x00000032]”จะปรากฏขึ้น
วิธีการนี้กำหนดให้คุณต้องเรียกใช้พีซีจาก Windows 10 v1703 หรือใหม่กว่า และทำการแปลงแบบออฟไลน์ ตามที่กล่าวไว้ข้างต้น
นอกจากนี้ คุณอาจพบสถานการณ์ที่ MBR2GPT ไม่พบพาร์ติชันระบบปฏิบัติการ เนื่องจากเครื่องมือนี้ใช้เพื่อแปลงไดรฟ์ระบบใดๆ ที่ฟอร์แมตเป็น MBR เป็น GPT เท่านั้น และไม่สามารถใช้กับไดรฟ์ข้อมูลที่ไม่ได้ติดตั้งระบบปฏิบัติการได้
นอกจากนี้ ปัญหาอื่นๆ บางอย่าง เช่น ไม่รู้จัก MBR2GPT, MBR2GPT ไม่สามารถดึงข้อมูลเรขาคณิตของไดรฟ์ได้ ฯลฯ อาจปรากฏขึ้นเช่นกัน
ตัวเลือกสุดท้ายในการแปลง MBR เป็น GPT โดยไม่สูญเสียข้อมูลคือการใช้ EaseUS Partition Master Professional บางคนอาจพบว่าสิ่งนี้ง่ายกว่าตัวเลือกในการแปลงโดยใช้ MBR2GPT ซึ่งใช้อินเทอร์เฟซผู้ใช้ที่คล้ายคลึงกับหน้าจอการจัดการดิสก์ของ Windows นอกจากนี้ ซอฟต์แวร์พาร์ติชัน EaseUS ยังมีตัวเลือกเพิ่มเติม ซึ่งหนึ่งในนั้นคือเครื่องมือแปลง MBR เป็น GPT
อย่างไรก็ตาม คุณจะต้องจ่ายเงิน 39.95 ดอลลาร์สำหรับ EaseUS Partition Master Professional ในขณะที่เครื่องมือ Windows MBR2GPT ในตัวนั้นให้บริการฟรี เนื่องจากเป็นส่วนหนึ่งของระบบปฏิบัติการ
1. เยี่ยมชมเว็บไซต์ EaseUS Partition Master ซื้อซอฟต์แวร์ ดาวน์โหลด และติดตั้ง (เคล็ดลับ: หากคุณจะแปลงไดรฟ์เพียงตัวเดียว ให้รับเวอร์ชันทดลอง)
2. เปิด EaseUS Partition Master และรอให้ไดรฟ์ของคุณโหลด จากนั้น ค้นหาไดรฟ์ที่คุณต้องการแปลง เลือกไดรฟ์ คลิกขวาและเลือกConvert MBR to GPT
3. คลิก ปุ่ม ใช้บนแถบเครื่องมือ หลังจากที่คุณคลิกApplyระบบจะรีบูต คุณจะมาถึงหน้าจอกิจกรรม EaseUS Partition Master ซึ่งแสดงกระบวนการแปลงที่กำลังดำเนินอยู่
4. คุณต้องเปลี่ยนเฟิร์มแวร์ของคุณเพื่อบู๊ตเป็นโหมด UEFI หลังจากที่ระบบรีบูตแล้ว ให้กดปุ่มเพื่อเข้าสู่ BIOS/UEFI เปลี่ยนประเภทการบูตเป็นโหมด UEFI ซึ่งต่างจากโหมด Legacy หรือโหมดอื่นที่เทียบเท่า
ดังนั้น EaseUS Partition Master ทำให้กระบวนการแปลง MBR เป็น GPT เป็นเรื่องง่าย แต่ช้ากว่าตัวเลือก Microsoft ฟรีเล็กน้อย
ก่อนอื่น เรามาดูความแตกต่างระหว่าง MBR และ GPT และเหตุใดบางระบบจึงใช้ MBR แทน GPT และในทางกลับกัน
MBR เป็นเวอร์ชันเก่ากว่า GPT ดังนั้นจึงเข้ากันได้กับระบบที่หลากหลายกว่า MBR ได้รับการพัฒนาสำหรับคอมพิวเตอร์ IBM และด้วยเหตุนี้ จึงเป็นตัวเลือกตารางพาร์ติชันหลักสำหรับเครื่อง Windows มาระยะหนึ่งแล้ว Master Boot Record ได้ชื่อมาจากตำแหน่งที่ด้านบนของฮาร์ดไดรฟ์ ซึ่งมีโปรแกรมโหลดบูตสำหรับระบบปฏิบัติการและข้อมูลเกี่ยวกับพาร์ติชั่นของไดรฟ์
MBR ใช้งานได้กับไดรฟ์ที่มีขนาดสูงสุด 2TB เท่านั้น นอกจากนี้ ไดรฟ์ MBR สามารถมีพาร์ติชันหลักได้เพียง 4 พาร์ติชันเท่านั้น นี่เป็นเรื่องปกติเมื่อไดรฟ์ 2TB มีราคาระดับพรีเมียม แต่ตอนนี้คุณสามารถเลือกไดรฟ์ 8TB เช่น Seagate Barracuda ได้ในราคาที่สมเหตุสมผล
GPT เป็นตัวเลือกที่ใหม่กว่า MBR GPT เชื่อมโยงอย่างใกล้ชิดกับ UEFI ซึ่งเป็นโซลูชันเฟิร์มแวร์สมัยใหม่ที่มาแทนที่ BIOS เวอร์ชันเก่า ตารางพาร์ติชัน GUID จะกำหนดหมายเลขประจำตัวเฉพาะ (GUID) ให้กับทุกพาร์ติชันบนไดรฟ์ หมายเลข 128 บิตที่จะระบุฮาร์ดแวร์ของคุณ (จำนวนเต็ม 128 บิตมีค่าสูงสุด 1.7 x 10^39 ซึ่งเป็นตัวเลขที่มากอย่างน่าประหลาดใจ)
ไดรฟ์ GPT ประสบปัญหาข้อจำกัดบางประการของไดรฟ์ MBR ไดรฟ์ GPT สามารถมีขนาดใหญ่กว่าไดรฟ์ MBR ได้มาก (หากการตั้งค่าที่ถูกต้อง ไดรฟ์ 256TB ตามทฤษฎีควรใช้งานได้) บนระบบ Windows ไดรฟ์ GPT สามารถมีพาร์ติชันต่างๆ ได้ถึง 128 พาร์ติชันโดยไม่ต้องใช้พาร์ติชันเสริม ระบบอื่นยอมให้มากกว่านี้อีก
ข้อแตกต่างที่สำคัญอีกประการหนึ่งคือวิธีที่ไดรฟ์ GPT จัดเก็บข้อมูลการบูต ไดรฟ์ GPT ต่างจากไดรฟ์ MBR โดยจะเก็บข้อมูลการบูตหลายสำเนาไว้ในหลายพาร์ติชัน ทำให้การกู้คืนง่ายขึ้นมาก
Windows บางเวอร์ชันไม่สามารถบูตจากไดรฟ์ที่แบ่งพาร์ติชัน GPT ได้ แต่หลายเวอร์ชันต้องใช้ระบบที่ใช้ UEFI
ระบบปฏิบัติการอื่นๆ ก็ใช้ระบบ GPT เช่นกัน ตัวอย่างเช่น ตอนนี้ Apple ใช้ GPT แทน Apple Partition Table (APT) นอกจากนี้ Linux ยังมีการรองรับไดรฟ์ GPT ในตัว
การเปิดตัว Windows 11 ในปี 2021 บังคับให้ผู้ใช้จำนวนมากต้องแปลงพาร์ติชันไดรฟ์ที่มีอยู่จาก MBR เป็น GPT Windows 11 จะบู๊ตจากไดรฟ์ UEFI GPT เท่านั้น ซึ่งทำให้เกิดปัญหากับผู้ใช้ที่พยายามเปลี่ยน
ตอนนี้คุณได้แปลงไดรฟ์ MBR เก่าของคุณเป็นไดรฟ์ GPT เรียบร้อยแล้ว และสามารถควบคุมวิธีใช้ไดรฟ์ของคุณได้มากขึ้น หลังจากแปลงตารางพาร์ติชันและเปลี่ยนจาก BIOS เป็น UEFI แล้ว คุณจะพบว่าคุณสามารถควบคุมเฟิร์มแวร์ระบบได้มากขึ้น ท้ายที่สุดแล้ว นั่นเป็นหนึ่งในเหตุผลหลักที่มีการนำ UEFI มาใช้ เพื่อให้สามารถควบคุมได้มากขึ้นและให้ตัวเลือกขั้นสูงผ่านฮาร์ดแวร์มากขึ้น
ดูเพิ่มเติม:
บทความนี้จะแสดงวิธีย่อขนาดหน้าจอใน Windows 10 เพื่อให้คุณใช้งานได้อย่างมีประสิทธิภาพ
Xbox Game Bar เป็นเครื่องมือสนับสนุนที่ยอดเยี่ยมที่ Microsoft ติดตั้งบน Windows 10 ซึ่งผู้ใช้สามารถเรียนรู้วิธีเปิดหรือปิดได้อย่างง่ายดาย
หากความจำของคุณไม่ค่อยดี คุณสามารถใช้เครื่องมือเหล่านี้เพื่อเตือนตัวเองถึงสิ่งสำคัญขณะทำงานได้
หากคุณคุ้นเคยกับ Windows 10 หรือเวอร์ชันก่อนหน้า คุณอาจประสบปัญหาในการนำแอปพลิเคชันไปยังหน้าจอคอมพิวเตอร์ของคุณในอินเทอร์เฟซ Windows 11 ใหม่ มาทำความรู้จักกับวิธีการง่ายๆ เพื่อเพิ่มแอพพลิเคชั่นลงในเดสก์ท็อปของคุณ
เพื่อหลีกเลี่ยงปัญหาและข้อผิดพลาดหน้าจอสีน้ำเงิน คุณต้องลบไดรเวอร์ที่ผิดพลาดซึ่งเป็นสาเหตุของปัญหาออก บทความนี้จะแนะนำวิธีถอนการติดตั้งไดรเวอร์บน Windows โดยสมบูรณ์
เรียนรู้วิธีเปิดใช้งานแป้นพิมพ์เสมือนบน Windows 11 เพื่อเพิ่มความสะดวกในการใช้งาน ผสานเทคโนโลยีใหม่เพื่อประสบการณ์ที่ดียิ่งขึ้น
เรียนรู้การติดตั้งและใช้ AdLock เพื่อบล็อกโฆษณาบนคอมพิวเตอร์ของคุณอย่างมีประสิทธิภาพและง่ายดาย
เวิร์มคอมพิวเตอร์คือโปรแกรมมัลแวร์ประเภทหนึ่งที่มีหน้าที่หลักคือการแพร่ไวรัสไปยังคอมพิวเตอร์เครื่องอื่นในขณะที่ยังคงทำงานอยู่บนระบบที่ติดไวรัส
เรียนรู้วิธีดาวน์โหลดและอัปเดตไดรเวอร์ USB บนอุปกรณ์ Windows 10 เพื่อให้ทำงานได้อย่างราบรื่นและมีประสิทธิภาพ
หากคุณต้องการเรียนรู้เพิ่มเติมเกี่ยวกับ Xbox Game Bar และวิธีปรับแต่งให้เหมาะกับประสบการณ์การเล่นเกมที่สมบูรณ์แบบของคุณ บทความนี้มีข้อมูลทั้งหมด








