วิธีย่อขนาดหน้าจอใน Windows 10

บทความนี้จะแสดงวิธีย่อขนาดหน้าจอใน Windows 10 เพื่อให้คุณใช้งานได้อย่างมีประสิทธิภาพ
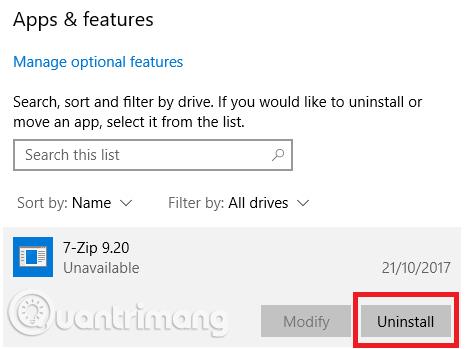
เมื่อเวลาผ่านไป คอมพิวเตอร์ของคุณจะช้าลง แน่นอนว่าสาเหตุส่วนหนึ่งมาจากฮาร์ดแวร์ที่ล้าสมัย แต่สำหรับคนส่วนใหญ่ สาเหตุที่พบบ่อยกว่านั้นคือการบำรุงรักษาระบบปฏิบัติการที่ไม่ดี หากคุณเคยติดตั้ง Windows ใหม่ ขยะที่สะสมไว้ทั้งหมดจะถูกล้าง และคอมพิวเตอร์ของคุณบูทเร็วขึ้นและราบรื่นขึ้น
อย่างไรก็ตาม คุณไม่จำเป็นต้องทำเช่นนี้เพื่อทำความสะอาดคอมพิวเตอร์ของคุณ การใช้เวลาเพียงเล็กน้อยในการทำความสะอาด Windows ก็สามารถให้ผลลัพธ์ที่คล้ายคลึงกัน แล็ปท็อปอายุ 5 ปีของคุณอาจไม่สามารถเล่นเกม AAA ล่าสุดได้ แต่ใช้มาตรการเหล่านี้แล้วคุณจะเห็นการปรับปรุงครั้งใหญ่ ด้านล่างนี้คือรายการตรวจสอบงานที่ต้องทำเพื่อทำความสะอาด Windows
ขั้นตอนแรกในการทำความสะอาดคอมพิวเตอร์ของคุณคือการลบซอฟต์แวร์เก่าทั้งหมดที่ไม่ได้ใช้งานอีกต่อไป หากคุณไม่ทำความสะอาดคอมพิวเตอร์เป็นประจำ คุณจะประหลาดใจกับจำนวนเครื่องมือที่ไม่จำเป็นที่ติดตั้งบนคอมพิวเตอร์ของคุณ
หากต้องการดูแอปทั้งหมดบนคอมพิวเตอร์ของคุณ ให้ไปที่เริ่มต้น > การตั้งค่า > แอป > แอปและคุณลักษณะ เลื่อนลงไปตามรายการแล้วคลิกถอนการติดตั้งซอฟต์แวร์ที่ไม่พึงประสงค์ อย่างไรก็ตาม คุณต้องดำเนินการอย่างระมัดระวัง เนื่องจากเป็นไปได้ที่จะลบโปรแกรมระบบที่นำไปสู่ปัญหา ดังนั้นให้ค้นหาใน Google ก่อนดำเนินการต่อ
ถัดไป คุณควรเรียกใช้ซอฟต์แวร์ป้องกันไวรัส สาเหตุที่พบบ่อยที่สุดประการหนึ่งของคอมพิวเตอร์ทำงานช้าคือไวรัส คุณสามารถเรียกใช้การสแกนไวรัสสำหรับแต่ละแอปพลิเคชัน หรือเลือก Full Scan, Deep Scan หรือที่คล้ายกัน การสแกนจะใช้เวลานานกว่า แต่คุณมั่นใจได้ว่าจะไม่พลาดสิ่งใดเลย

คุณควรใช้ Malwarebytes เวอร์ชันฟรี เนื่องจากแทนที่จะเน้นไปที่การป้องกันไวรัส จุดประสงค์หลักคือเพื่อปกป้องผู้ใช้จากโทรจัน แบ็คดอร์ แอดแวร์ และสปายแวร์ล่าสุด
Windows 10 มีเครื่องมือล้างข้อมูลบนดิสก์ มันเป็นส่วนหนึ่งของระบบปฏิบัติการ Windows มาหลายปีแล้ว และยังคงมีประสิทธิภาพเมื่อต้องล้างไฟล์ที่ไม่จำเป็นและปรับปรุงประสิทธิภาพ หากต้องการเรียกใช้ Disk Cleanup ให้พิมพ์ชื่อแอปพลิเคชันใน เมนู Startหรือไปที่Control Panel > Administrative Tools > Disk Cleanup

ก่อนที่ จะรันการสแกน ให้คลิกClean up system filesช่วยให้แอพพลิเคชั่นทำการสแกนที่ครอบคลุมมากขึ้นโดยการตรวจสอบไฟล์ Windows Update เก่าและไฟล์บันทึก โดยทั่วไป คุณ สามารถลบไฟล์ทั้งหมดที่ Disk Cleanup พบได้โดยทำเครื่องหมายที่ช่องถัดจากประเภทผลลัพธ์แต่ละประเภท แล้วคลิกOKอย่างไรก็ตาม โปรดทราบว่าเมื่อคุณเลือกที่จะล้างข้อมูลการติดตั้ง Windows ก่อนหน้าโดยใช้ ตัวเลือก ล้างข้อมูลไฟล์ระบบคุณจะไม่สามารถย้อนกลับไปเป็น Windows เวอร์ชันก่อนหน้าได้อีกต่อไป
ใน Windows 10 ระบบปฏิบัติการจะเรียกใช้ ฟังก์ชัน จัดเรียงข้อมูลฮาร์ดไดรฟ์เมื่อรู้สึกว่าจำเป็น อย่างไรก็ตาม เนื่องจากเรากำลังทำความสะอาดคอมพิวเตอร์อย่างละเอียด คุณจึงควรเปิดเครื่องด้วยตนเอง คุณสามารถค้นหา เครื่องมือ Defragment and Optimize Drivesได้โดยการเรียกใช้การค้นหาหรือไปที่แผงควบคุม > เครื่องมือการดูแลระบบ

หากต้องการใช้แอปพลิเคชัน ให้ไฮไลต์ฮาร์ดไดรฟ์หลักแล้วคลิกปรับให้เหมาะสมที่มุมขวาล่างของหน้าต่าง
Windows จะเก็บไดรเวอร์เก่าไว้เป็นข้อมูลสำรองเมื่อไดรเวอร์ใหม่ไม่ทำงานตามที่คาดไว้ อย่างไรก็ตาม คอมพิวเตอร์ของคุณอาจเต็มไปด้วยไดรเวอร์จากอุปกรณ์ที่คุณหยุดใช้เมื่อหลายปีก่อน มีสองวิธีง่ายๆ ในการลบไดรเวอร์เก่าออกจากคอมพิวเตอร์ของคุณ: การใช้พรอมต์คำสั่งหรือตัวแปรสภาพแวดล้อม ดูบทความวิธีลบไดรเวอร์เก่าใน Windows 10 อย่างสมบูรณ์ได้อย่างไรเพื่อทราบวิธีการลบไดรเวอร์เก่า
ผู้ใช้ Windows ที่มีประสบการณ์ทุกคนรู้ดีว่าระบบปฏิบัติการมีเวลาบูตช้ากว่า macOS, Chrome OS และ Linux โดยปกติแล้ว ปัญหาจะเกิดจากจำนวนโปรแกรมที่ขึ้นต้นด้วย Windows โปรแกรมเหล่านี้ส่วนใหญ่ไม่จำเป็น

หากต้องการล้างรายการเริ่มต้น ให้กดCtrl + Alt + Deleteแล้วเลือกTask Managerในหน้าต่างใหม่ คลิกรายละเอียดเพิ่มเติมจากนั้นเลือก แท็บ เริ่มต้นที่ด้านบนของหน้าจอ คุณควรเห็นแอปพลิเคชันทั้งหมดที่ขึ้นต้นด้วย Windows หากต้องการปิดใช้งานแอปพลิเคชัน ให้เลือกแถวแนวนอนที่เหมาะสมแล้วคลิกปิดใช้งาน
เมื่อคุณถอนการติดตั้งแอปพลิเคชัน คุณมักจะพบเศษที่เหลือกระจัดกระจายไปทั่วคอมพิวเตอร์ของคุณ ตำแหน่งที่พบบ่อยที่สุดแห่งหนึ่งคือโฟลเดอร์ AppData ตามค่าเริ่มต้น โฟลเดอร์นี้จะถูกซ่อนไว้ คุณสามารถค้นหาได้ที่C:\Users\[ชื่อผู้ใช้]\AppDataหรือโดยการพิมพ์%AppData%ลงในการค้นหาของ Windows

ภายในโฟลเดอร์ หลักมีโฟลเดอร์ย่อยสามโฟลเดอร์: Local , LocalLowและRoamingตรวจสอบให้แน่ใจว่าคุณค้นหาซอฟต์แวร์เก่าที่เหลืออยู่ในทั้งสามโฟลเดอร์ ขอย้ำอีกครั้งว่าอย่าลบสิ่งใดเว้นแต่คุณจะแน่ใจว่าปลอดภัย เพื่อป้องกันไม่ให้ "เศษ" ของโปรแกรมถูกลบในอนาคต คุณสามารถใช้เครื่องมือถอนการติดตั้ง เช่น Geek Uninstaller แอปนี้ดีมากและเป็นหนึ่งในเครื่องมือบำรุงรักษาฟรีที่ "ต้องมี"
อีกที่หนึ่งที่คุณมักจะเห็นร่องรอยของไฟล์แอปพลิเคชันเก่าอยู่ในโฟลเดอร์ Program Files ในเครื่องส่วนใหญ่ จะมีโฟลเดอร์ Program Files สองโฟลเดอร์ คุณสามารถค้นหาได้ที่C:\Program FilesและC:\Program Files (x86 ) เช่นเดียวกับโฟลเดอร์ AppData ให้ทำงานผ่านเนื้อหาของแต่ละโฟลเดอร์อย่างระมัดระวัง และลบไฟล์และโฟลเดอร์ใดๆ ที่ไม่ได้ใช้อีกต่อไป

ลบไฟล์โปรแกรมเก่า
หลังจากลบไฟล์ที่ไม่จำเป็นแล้ว ขั้นตอนต่อไปในการล้าง Windows 10 คือการค้นหาข้อมูลเก่าที่ใช้พื้นที่บนคอมพิวเตอร์ของคุณมาก เพื่อช่วยในเรื่องนี้ ให้ดาวน์โหลดTreeSize Freeซึ่งจะสแกนหน่วยความจำของคุณและแสดงให้คุณเห็นว่าไฟล์ที่ใหญ่ที่สุดอยู่ที่ไหน
เมื่อติดตั้งแล้ว ให้ค้นหา TreeSize บนเมนู Start และเปิดใช้งานโดยใช้ ลิงก์ (ผู้ดูแลระบบ)เพื่อสแกนทุกที่ ในการเริ่มต้น ให้เลือกเลือกไดเรกทอรีที่ด้านซ้ายบนและเลือกไดรฟ์จัดเก็บข้อมูลหลัก
หลังจากนั้นไม่กี่นาที คุณจะเห็นรายละเอียดหน่วยความจำของพีซีของคุณโดยมีไฟล์ที่ใหญ่ที่สุดอยู่ด้านบน คลิกลูกศร dop-down บนโฟลเดอร์ใดก็ได้เพื่อเลื่อนลงไปหนึ่งระดับ
โฟลเดอร์ที่ใหญ่ที่สุดน่าจะเป็นUsers, Windows และ Program Files (หรือProgram Files (x86) ) คุณไม่สามารถทำอะไรได้มากนักในโฟลเดอร์ Windows โดยไม่ทำให้เกิดปัญหา ดังนั้นเรามาดูสิ่งอื่นๆ กัน
ลบรายการขนาดใหญ่ออกจากโฟลเดอร์ผู้ใช้
ไฟล์ส่วนใหญ่ที่ใช้พื้นที่มากอาจจะอยู่ในโฟลเดอร์ Usersโฟลเดอร์นี้ประกอบด้วยเอกสาร รูปภาพ วิดีโอ และอื่นๆ
ลองดูที่ไฟล์เหล่านี้ คุณสามารถลบไฟล์ที่ไม่ได้ใช้งานอีกต่อไปหรือย้ายข้อมูลบางส่วนไปยังฮาร์ดไดรฟ์ภายนอกได้ หากคุณมีไฟล์จำนวนมากใน Dropbox หรือที่เก็บข้อมูลบนคลาวด์อื่นๆ ให้ใช้แผงตัวเลือกเพื่อยกเลิกการซิงโครไนซ์ไฟล์ที่คุณไม่ต้องการ คุณสามารถเข้าถึงได้ตลอดเวลาผ่านทางเว็บอินเตอร์เฟส
คุณอาจเคยได้ยินเรื่องสยองขวัญเกี่ยวกับซอฟต์แวร์ทำความสะอาดรีจิสทรีแม้แต่ CCleaner ที่ดีที่สุดก็ยังมีปัญหาในการทำความสะอาดรีจิสทรี แต่สิ่งสำคัญคือต้องทำให้รีจิสทรีของคุณเป็นระเบียบเรียบร้อย ให้คิดว่ามันเหมือนกับห้องสมุด ยิ่งห้องสมุดมีขนาดใหญ่เท่าไร คุณก็ยิ่งต้องใช้เวลาในการค้นหามากขึ้นเท่านั้น ในทำนองเดียวกัน ยิ่งมีขยะในรีจิสทรีมากเท่าใด Windows จะใช้เวลาในการค้นหารายการที่จำเป็นมากขึ้นเท่านั้น

วิธีง่ายๆ ใน การดำเนินการคือเริ่มการค้นหาregeditแล้วกดEnterจากนั้นไปที่Computer\HKEY_LOCAL_MACHINE\SOFTWAREและComputer\HKEY_CURRENT_USER\ Software ในแต่ละโฟลเดอร์ ให้ค่อยๆ ดำเนินการตามรายการและลบรายการซอฟต์แวร์ที่ไม่ได้ใช้งานอีกต่อไป
คำเตือน: การลบรายการรีจิสทรีที่ไม่ถูกต้องอาจทำให้เกิดผลเสียร้ายแรงต่อระบบได้ ตรวจสอบให้แน่ใจว่าคุณได้สำรองข้อมูลรีจิสทรีของคุณอย่างสมบูรณ์ก่อนดำเนินการต่อ
Windows 10 เต็มไปด้วยแคช แคชเป็นไฟล์ชั่วคราวที่ Windows อาจจำเป็นต้องใช้ในอนาคต อย่างไรก็ตาม หาก Windows ไม่ต้องการมันอีกต่อไป คุณสามารถล้างแคชได้
บทความนี้ให้ขั้นตอนสำคัญ 10 ขั้นตอนในการล้างระบบปฏิบัติการของคุณ และโดยการทำทั้ง 10 ขั้นตอน รับประกันประสิทธิภาพของคอมพิวเตอร์ของคุณจะเพิ่มขึ้น
ดูเพิ่มเติม:
บทความนี้จะแสดงวิธีย่อขนาดหน้าจอใน Windows 10 เพื่อให้คุณใช้งานได้อย่างมีประสิทธิภาพ
Xbox Game Bar เป็นเครื่องมือสนับสนุนที่ยอดเยี่ยมที่ Microsoft ติดตั้งบน Windows 10 ซึ่งผู้ใช้สามารถเรียนรู้วิธีเปิดหรือปิดได้อย่างง่ายดาย
หากความจำของคุณไม่ค่อยดี คุณสามารถใช้เครื่องมือเหล่านี้เพื่อเตือนตัวเองถึงสิ่งสำคัญขณะทำงานได้
หากคุณคุ้นเคยกับ Windows 10 หรือเวอร์ชันก่อนหน้า คุณอาจประสบปัญหาในการนำแอปพลิเคชันไปยังหน้าจอคอมพิวเตอร์ของคุณในอินเทอร์เฟซ Windows 11 ใหม่ มาทำความรู้จักกับวิธีการง่ายๆ เพื่อเพิ่มแอพพลิเคชั่นลงในเดสก์ท็อปของคุณ
เพื่อหลีกเลี่ยงปัญหาและข้อผิดพลาดหน้าจอสีน้ำเงิน คุณต้องลบไดรเวอร์ที่ผิดพลาดซึ่งเป็นสาเหตุของปัญหาออก บทความนี้จะแนะนำวิธีถอนการติดตั้งไดรเวอร์บน Windows โดยสมบูรณ์
เรียนรู้วิธีเปิดใช้งานแป้นพิมพ์เสมือนบน Windows 11 เพื่อเพิ่มความสะดวกในการใช้งาน ผสานเทคโนโลยีใหม่เพื่อประสบการณ์ที่ดียิ่งขึ้น
เรียนรู้การติดตั้งและใช้ AdLock เพื่อบล็อกโฆษณาบนคอมพิวเตอร์ของคุณอย่างมีประสิทธิภาพและง่ายดาย
เวิร์มคอมพิวเตอร์คือโปรแกรมมัลแวร์ประเภทหนึ่งที่มีหน้าที่หลักคือการแพร่ไวรัสไปยังคอมพิวเตอร์เครื่องอื่นในขณะที่ยังคงทำงานอยู่บนระบบที่ติดไวรัส
เรียนรู้วิธีดาวน์โหลดและอัปเดตไดรเวอร์ USB บนอุปกรณ์ Windows 10 เพื่อให้ทำงานได้อย่างราบรื่นและมีประสิทธิภาพ
หากคุณต้องการเรียนรู้เพิ่มเติมเกี่ยวกับ Xbox Game Bar และวิธีปรับแต่งให้เหมาะกับประสบการณ์การเล่นเกมที่สมบูรณ์แบบของคุณ บทความนี้มีข้อมูลทั้งหมด








