วิธีย่อขนาดหน้าจอใน Windows 10

บทความนี้จะแสดงวิธีย่อขนาดหน้าจอใน Windows 10 เพื่อให้คุณใช้งานได้อย่างมีประสิทธิภาพ

คุณเคยมีสิ่งแปลก ๆ เกิดขึ้นกับคอมพิวเตอร์ของคุณและคุณไม่เข้าใจว่าทำไม? ตัวอย่างเช่น ทันใดนั้นหน้าจอกลับด้าน ไม่สามารถป้อนข้อความได้อย่างถูกต้อง หรือกล่องโต้ตอบที่น่ารำคาญยังคงเด้งขึ้นมา
เป็นไปได้มากที่คุณกดทางลัดโดยไม่ตั้งใจ บทความด้านล่างจะแนะนำผู้อ่านเกี่ยวกับวิธีการแก้ไขเมื่อเปิดใช้งานทางลัดทั่วไปบางอย่างโดยไม่ได้ตั้งใจ
ทางลัดมักสร้างปัญหาให้กับผู้ใช้ Windows
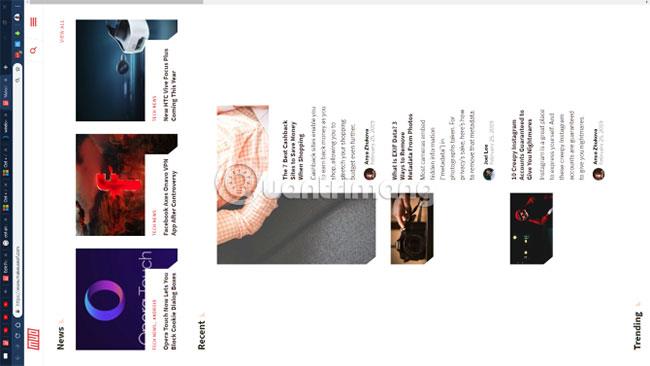
แป้นพิมพ์ลัดที่พบบ่อยที่สุดอย่างหนึ่งซึ่งเปิดใช้งานโดยไม่ตั้งใจทำให้หน้าจอคอมพิวเตอร์หมุน 90 องศาในบางทิศทาง เมื่อหมุนหน้าจอ เมาส์จะเคลื่อนที่ผิดปกติ ขัดขวางกระบวนการใช้งานคอมพิวเตอร์
โชคดีที่ทางลัดในการแก้ไขปัญหานี้โดยพื้นฐานแล้วจะเหมือนกับทางลัดที่ทำให้เกิดปัญหา ใช้ปุ่ม Ctrl + Alt + ลูกศรเพื่อหมุนหน้าจอกลับไปยังตำแหน่งที่ถูกต้อง โปรดทราบว่าทางลัดนี้มักจะใช้งานได้บนจอภาพที่ใช้กราฟิกการ์ดรวมของ Intel เท่านั้น หากหน้าจอ Windows ของคุณถูกพลิกไปด้านข้างและทางลัดด้านบนไม่ได้ผล ให้ไปที่การตั้งค่า > ระบบ > จอแสดงผล เลื่อนลงไปจนกว่าคุณจะพบ ตัวเลือก มาตราส่วนและเค้าโครงจากนั้นตั้งค่าการวางแนวเป็นแนวนอน
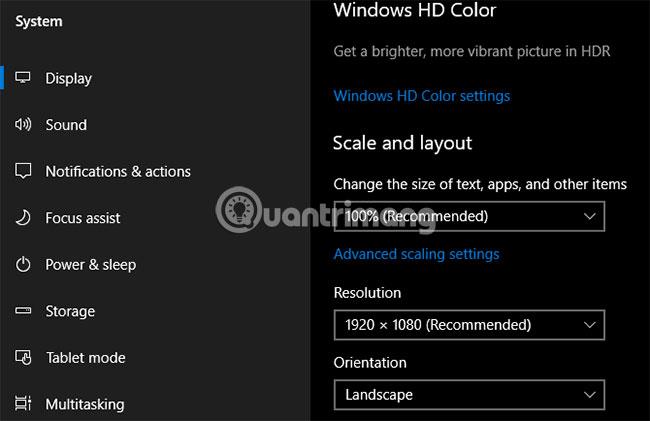
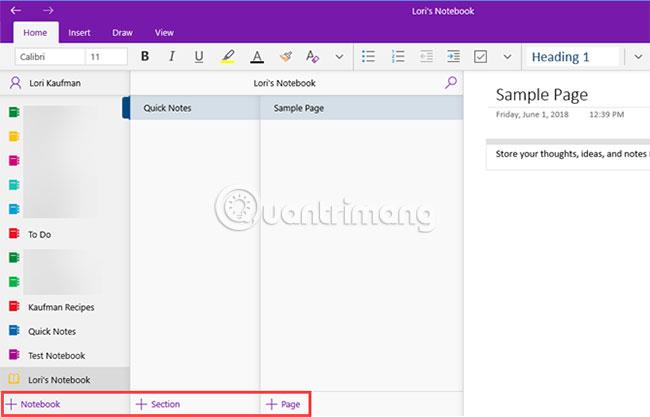
บางครั้งคุณต้องป้อนรหัสผ่านสำหรับเว็บไซต์หลายครั้ง แต่ผลลัพธ์ยังคงไม่ถูกต้อง ในระหว่างการลองใหม่ คุณแน่ใจว่าคุณได้พิมพ์รหัสผ่านที่ถูกต้อง แล้วปัญหาคืออะไร?
เป็นไปได้มากที่คุณจะกดปุ่ม Caps Lock โดยไม่ได้ตั้งใจ ปุ่มนี้อยู่เหนือปุ่ม Shift ด้านซ้าย ทำให้อักขระทั้งหมดที่คุณป้อนเป็นตัวพิมพ์ใหญ่ ส่งผลให้รหัสผ่านไม่ถูกต้อง ตรวจสอบอีกครั้งว่าCaps Lockเปิดอยู่ (แป้นพิมพ์ส่วนใหญ่จะมีไฟสว่างเมื่อCaps Lock เปิดอยู่)แล้วลองอีกครั้ง
บางเว็บไซต์จะแจ้งให้ผู้ใช้ทราบหากเปิดใช้งานCaps Lockภาพหน้าจอด้านบนเป็นของ Microsoft Edge ซึ่งมีโหมดนี้ด้วย นี่เป็นการกำกับดูแลที่น่ารำคาญ แต่แก้ไขได้ง่าย

ปุ่มNum Lockอยู่ในบริเวณแผงปุ่มตัวเลข (ปรากฏบนแป้นพิมพ์เดสก์ท็อปส่วนใหญ่และแป้นพิมพ์แล็ปท็อปหลายรุ่น) เพื่อป้อนตัวเลข
หากปิด Num Lock ปุ่มตัวเลขจะทำหน้าที่เป็นปุ่มลูกศร ปุ่มHomeและปุ่มวางสายฯลฯ ปัญหาการกลับกันของฟังก์ชันปุ่มนี้อาจเกิดขึ้นบนแป้นพิมพ์แล็ปท็อปบางรุ่นที่ไม่มีแป้นพิมพ์ตัวเลข เมื่อเปิดใช้งานNum Lockจะทำให้ปุ่มปกติบางปุ่มต้องป้อนตัวเลขแทน
หากแป้นพิมพ์ของคุณมีแป้นพิมพ์ตัวเลข ตรวจสอบให้แน่ใจว่า ไฟ Num Lockเปิดอยู่ก่อนที่คุณจะเริ่มป้อนตัวเลข ในแล็ปท็อปบางเครื่อง ผู้ใช้อาจต้องกด ปุ่ม Fn ค้างไว้ เพื่อเปิด/ปิดใช้งานNum Lock
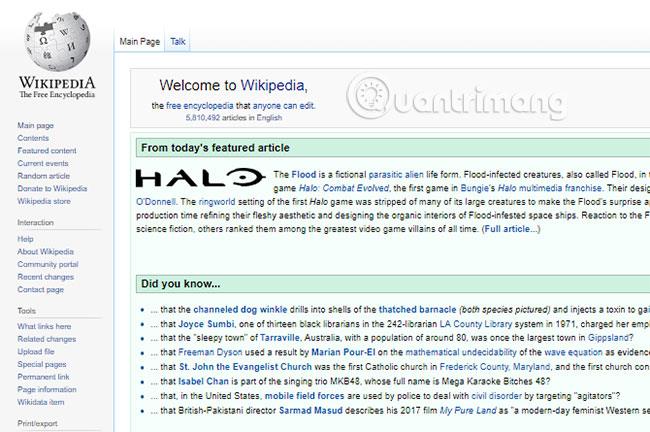
หากคุณเห็นหน้าต่างปัจจุบันซูมเข้าหรือออกอย่างรวดเร็ว ให้ใจเย็นไว้ นี่เป็นทางลัดที่มีประโยชน์อีกประการหนึ่งซึ่งเปิดใช้งานได้ง่ายโดยไม่ได้ตั้งใจ การกดCtrl ค้างไว้ แล้วเลื่อนล้อเลื่อนของเมาส์เป็นทางลัดทั่วไปเมื่อต้องการซูมเข้าและออกสำหรับหลายๆ แอปพลิเคชัน
ทางลัดนี้มีประโยชน์มากหากหน้าเว็บมีขนาดเล็กเกินไปหรือหากคุณต้องการให้หน้าจอแสดงข้อมูลเพิ่มเติม แต่ครั้งต่อไปที่หน้าจอซูมเข้าหรือออกอย่างควบคุมไม่ได้ ให้ตรวจสอบปุ่ม Ctrl ปุ่ม Ctrlปุ่มใดปุ่มหนึ่งอาจค้าง ส่งผลให้หน้าจอซูมเข้าหรือออกอย่างไม่สามารถควบคุมได้เมื่อเลื่อนล้อเลื่อนของเมาส์
หากต้องการรีเซ็ตระดับการซูมอย่างรวดเร็วเป็น100%เพียงกดCtrl + 0
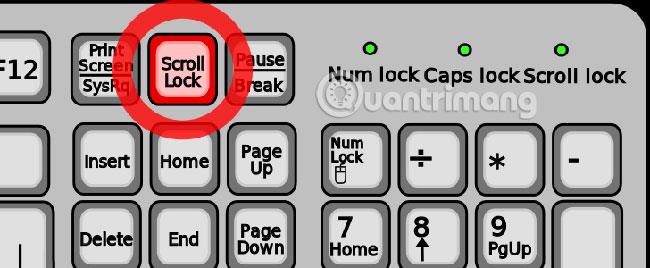
จนถึงจุดนี้ บทความนี้ได้พิจารณาสองประเด็นที่เกี่ยวข้องกับปุ่มล็อคบนแป้นพิมพ์ ต่อไปบทความนี้จะกล่าวถึง Scroll Lock ต่อไปScroll Lockไม่ค่อยได้ใช้กับระบบสมัยใหม่ ผู้ใช้จำนวนมากจึงมักทำผิดพลาดกับฟีเจอร์นี้
ตามค่าเริ่มต้นใน Microsoft Excel การกดแป้นลูกศรจะย้ายส่วนที่เลือกเซลล์ปัจจุบัน แต่เมื่อเปิดใช้งาน คุณสมบัติScroll Lockปุ่มลูกศรจะเลื่อนทั้งหน้าจอ
หากคุณพบปัญหานี้ ให้ตรวจสอบ ไฟ Scroll Lockบนแป้นพิมพ์เพื่อดูว่ามีการเปิดใช้งานโดยไม่ได้ตั้งใจหรือไม่

โดยปกติแล้ว การพิมพ์จะแทรกข้อความใหม่ถัดจากข้อความที่มีอยู่ แต่บางครั้งการพิมพ์เนื้อหาใหม่จะลบข้อความที่อยู่ข้างหน้า นี่เป็นข้อผิดพลาดที่เกิดจาก ปุ่ม Insertบนแป้นพิมพ์
การ กดปุ่มนี้จะสลับไปมาระหว่าง โหมดแทรกและ เขียนทับ โหมดแทรกคือสิ่งที่เราคุ้นเคย ในขณะที่ โหมด เขียนทับจะทำให้ข้อความที่ป้อนใหม่ลบสิ่งที่อยู่บนหน้าแล้ว โดยทั่วไป โหมดเขียนทับจะวางเคอร์เซอร์ไว้ในกล่องที่ไฮไลต์รอบๆ อักขระปัจจุบัน
เพียงกดแทรกเพื่อเปลี่ยนแปลงสิ่งนี้ ลองพิจารณาการแมปรูปแบบแป้นพิมพ์ของคุณใหม่หากคุณกดปุ่มนี้โดยไม่ตั้งใจบ่อยครั้ง

มีสาเหตุหลายประการที่ทำให้ทัชแพดบนแล็ปท็อปไม่ทำงานและหนึ่งในนั้นคือข้อผิดพลาดของแป้นพิมพ์ แล็ปท็อปส่วนใหญ่มี ปุ่ม Fnที่ทำหน้าที่เพิ่มเติมเมื่อรวมกับปุ่มอื่นๆ รวมถึงการปรับความสว่าง การควบคุมสื่อ ฯลฯ
อย่างไรก็ตาม แป้นพิมพ์จำนวนมากมีปุ่มที่ปิดใช้งานทัชแพด ปุ่มที่แน่นอนจะขึ้นอยู่กับรุ่นแล็ปท็อป แต่โดยปกติจะเป็น ปุ่ม F ปุ่มใดปุ่มหนึ่ง ที่ด้านบนของแป้นพิมพ์ เป็นเรื่องง่ายที่จะสับสน ดังนั้นหากคุณสังเกตเห็นว่าทัชแพดของคุณหยุดทำงานกะทันหัน ให้กดปุ่มนั้นและดูว่าสามารถแก้ไขปัญหาได้หรือไม่
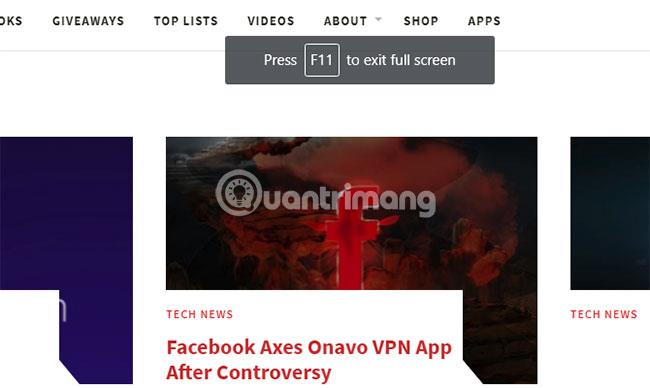
หากคุณพบว่าแอปปัจจุบันแสดงเต็มหน้าจอและองค์ประกอบการควบคุมบางอย่าง (เช่น แถบที่อยู่ของเบราว์เซอร์) หายไป แสดงว่าคุณเข้าสู่โหมดเต็มหน้าจอโดยไม่ตั้งใจ ในแอปพลิเคชั่นจำนวนมากผู้ใช้สามารถสลับไปที่โหมดนี้ได้โดยการกดปุ่ม F11
ครั้งต่อไปที่คุณติดอยู่ในแอป ให้ลองกดปุ่มนี้
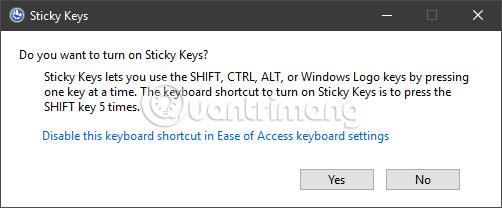
หากสิ่งต่างๆ เกิดความสับสน เช่น ข้อความถูกไฮไลท์แบบสุ่ม หน้าต่างถูกย่อเล็กสุด และเสียงบี๊บมากมาย คุณอาจเปิดใช้งานคุณสมบัติที่เรียกว่าSticky Keys โดยไม่ได้ตั้งใจ Windows มีคุณสมบัติมากมายที่สำคัญต่อผู้ใช้บางกลุ่ม แต่อาจทำให้เกิดปัญหากับผู้ใช้รายอื่นได้
Sticky Keysเป็นหนึ่งในคุณสมบัติดังกล่าว ตัวอย่างเช่น แทนที่จะกด Ctrl + Alt + Del พร้อมกัน คุณสามารถกดทีละคีย์ได้
การกดShift 5 ครั้งติดต่อกันจะเปิดกล่องโต้ตอบ Sticky Keys ขึ้นมา หากคุณคลิกใช่ Sticky Keysจะถูกเปิดใช้งาน หากต้องการปิด Sticky Keys เพียงกดShift 5 ครั้งติดต่อกัน หรือกดสองปุ่มจาก 3 ปุ่มCtrl, Alt, Del (หรือที่เรียกว่าปุ่มปรับแต่ง) พร้อมกัน จะมีเสียงบี๊บเพื่อยืนยันการดำเนินการ
หากคุณไม่ต้องการ Sticky Keys ให้ปิดการใช้งานคุณสมบัตินี้ ไปที่การตั้งค่า > ความง่ายในการเข้าถึง > แป้นพิมพ์และใน ส่วน ใช้แป้นตรึงให้ยกเลิกการเลือกช่องอนุญาตให้แป้นทางลัดเริ่มแป้นตรึง
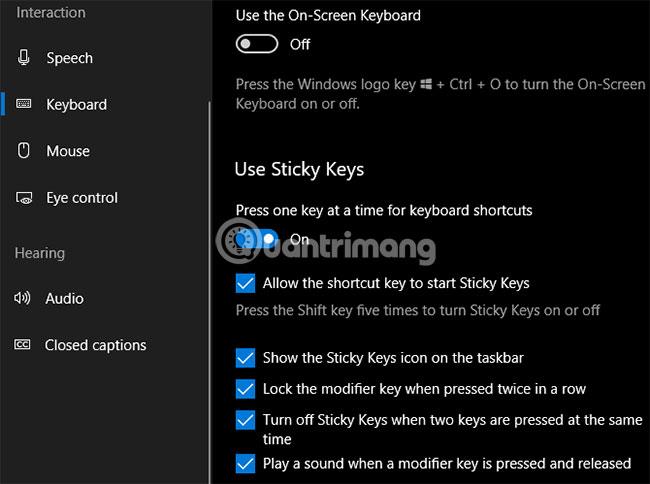
นอกจากนี้ ในส่วนนี้ คุณอาจต้องการปิดการใช้งานทางลัดสำหรับคุณสมบัติ Toggle Keysเนื่องจากอาจทำให้เกิดปัญหาที่คล้ายกันได้
คู่มือนี้ครอบคลุมถึงแป้นพิมพ์ลัดเฉพาะเจาะจงเป็นหลัก ซึ่งทำให้เกิดการทำงานที่ไม่คาดคิด อย่างไรก็ตาม แป้นพิมพ์อาจทำงานไม่ถูกต้องด้วยสาเหตุหลายประการ การพูดคุยถึงความเป็นไปได้ทั้งหมดนั้นอยู่นอกเหนือขอบเขตของบทความนี้ แต่เคล็ดลับทั่วไปบางประการมีดังนี้:
ตรวจสอบให้แน่ใจว่าคุณไม่ได้เลือกรูปแบบแป้นพิมพ์หรือภาษาที่ไม่ถูกต้อง หากเปิดใช้งานเค้าโครงแป้นพิมพ์หรือภาษาหลายภาษา ให้ใช้Win + Spaceเพื่อสลับไปมา ลบภาษาใดๆ ที่คุณไม่ต้องการอีกต่อไป ( การตั้งค่า > เวลาและภาษา > ภาษา ) เพื่อลดปัญหาที่อาจเกิดขึ้น
ยืนยันว่าไม่มีปุ่มค้าง (เนื่องจากสิ่งสกปรกหรือแป้นพิมพ์เก่า)
รีสตาร์ทคอมพิวเตอร์ ปัญหาเกี่ยวกับแป้นพิมพ์อาจเป็นเพียงข้อผิดพลาดชั่วคราว และการรีบูตสามารถแก้ไขได้โดยง่าย
จากบทความนี้ ผู้อ่านได้เรียนรู้วิธีป้องกันพฤติกรรมผิดปกติบางอย่างไม่ให้เกิดขึ้นบนคอมพิวเตอร์
หวังว่าคุณจะใช้เคล็ดลับข้างต้นได้สำเร็จ!
บทความนี้จะแสดงวิธีย่อขนาดหน้าจอใน Windows 10 เพื่อให้คุณใช้งานได้อย่างมีประสิทธิภาพ
Xbox Game Bar เป็นเครื่องมือสนับสนุนที่ยอดเยี่ยมที่ Microsoft ติดตั้งบน Windows 10 ซึ่งผู้ใช้สามารถเรียนรู้วิธีเปิดหรือปิดได้อย่างง่ายดาย
หากความจำของคุณไม่ค่อยดี คุณสามารถใช้เครื่องมือเหล่านี้เพื่อเตือนตัวเองถึงสิ่งสำคัญขณะทำงานได้
หากคุณคุ้นเคยกับ Windows 10 หรือเวอร์ชันก่อนหน้า คุณอาจประสบปัญหาในการนำแอปพลิเคชันไปยังหน้าจอคอมพิวเตอร์ของคุณในอินเทอร์เฟซ Windows 11 ใหม่ มาทำความรู้จักกับวิธีการง่ายๆ เพื่อเพิ่มแอพพลิเคชั่นลงในเดสก์ท็อปของคุณ
เพื่อหลีกเลี่ยงปัญหาและข้อผิดพลาดหน้าจอสีน้ำเงิน คุณต้องลบไดรเวอร์ที่ผิดพลาดซึ่งเป็นสาเหตุของปัญหาออก บทความนี้จะแนะนำวิธีถอนการติดตั้งไดรเวอร์บน Windows โดยสมบูรณ์
เรียนรู้วิธีเปิดใช้งานแป้นพิมพ์เสมือนบน Windows 11 เพื่อเพิ่มความสะดวกในการใช้งาน ผสานเทคโนโลยีใหม่เพื่อประสบการณ์ที่ดียิ่งขึ้น
เรียนรู้การติดตั้งและใช้ AdLock เพื่อบล็อกโฆษณาบนคอมพิวเตอร์ของคุณอย่างมีประสิทธิภาพและง่ายดาย
เวิร์มคอมพิวเตอร์คือโปรแกรมมัลแวร์ประเภทหนึ่งที่มีหน้าที่หลักคือการแพร่ไวรัสไปยังคอมพิวเตอร์เครื่องอื่นในขณะที่ยังคงทำงานอยู่บนระบบที่ติดไวรัส
เรียนรู้วิธีดาวน์โหลดและอัปเดตไดรเวอร์ USB บนอุปกรณ์ Windows 10 เพื่อให้ทำงานได้อย่างราบรื่นและมีประสิทธิภาพ
หากคุณต้องการเรียนรู้เพิ่มเติมเกี่ยวกับ Xbox Game Bar และวิธีปรับแต่งให้เหมาะกับประสบการณ์การเล่นเกมที่สมบูรณ์แบบของคุณ บทความนี้มีข้อมูลทั้งหมด








