วิธีย่อขนาดหน้าจอใน Windows 10

บทความนี้จะแสดงวิธีย่อขนาดหน้าจอใน Windows 10 เพื่อให้คุณใช้งานได้อย่างมีประสิทธิภาพ

คุณเคยได้ยินเกี่ยวกับการจัดเรียงข้อมูลบนดิสก์มาก่อนหรือไม่? เป็นกระบวนการที่มีประโยชน์มากในการจัดเรียงไฟล์ในฮาร์ดไดรฟ์ของคุณเพื่อให้ไฟล์อยู่ใกล้กัน เมื่อข้อมูลถูกจัดเรียงตามกระบวนการนี้แล้ว อุปกรณ์ของคุณจะสามารถอ่านข้อมูลได้อย่างง่ายดาย ซึ่งจะช่วยปรับปรุงประสิทธิภาพของพีซีของคุณ
ในการจัดเรียงข้อมูลบนดิสก์ คุณต้องใช้แอปพลิเคชัน Disk Defragmenter ในบทความนี้ Quantrimang.com จะแสดงวิธีเปิด Disk Defragmenter บน Windows
1. ใช้แถบค้นหาเมนูเริ่ม
แถบค้นหาเมนู Start ช่วยให้คุณเข้าถึงแอพเกือบทุกตัวบนอุปกรณ์ Windows ของคุณได้อย่างง่ายดาย ต่อไปนี้เป็นวิธีที่คุณสามารถใช้เครื่องมือนี้เพื่อเปิดแอปพลิเคชัน Disk Defragmenter:
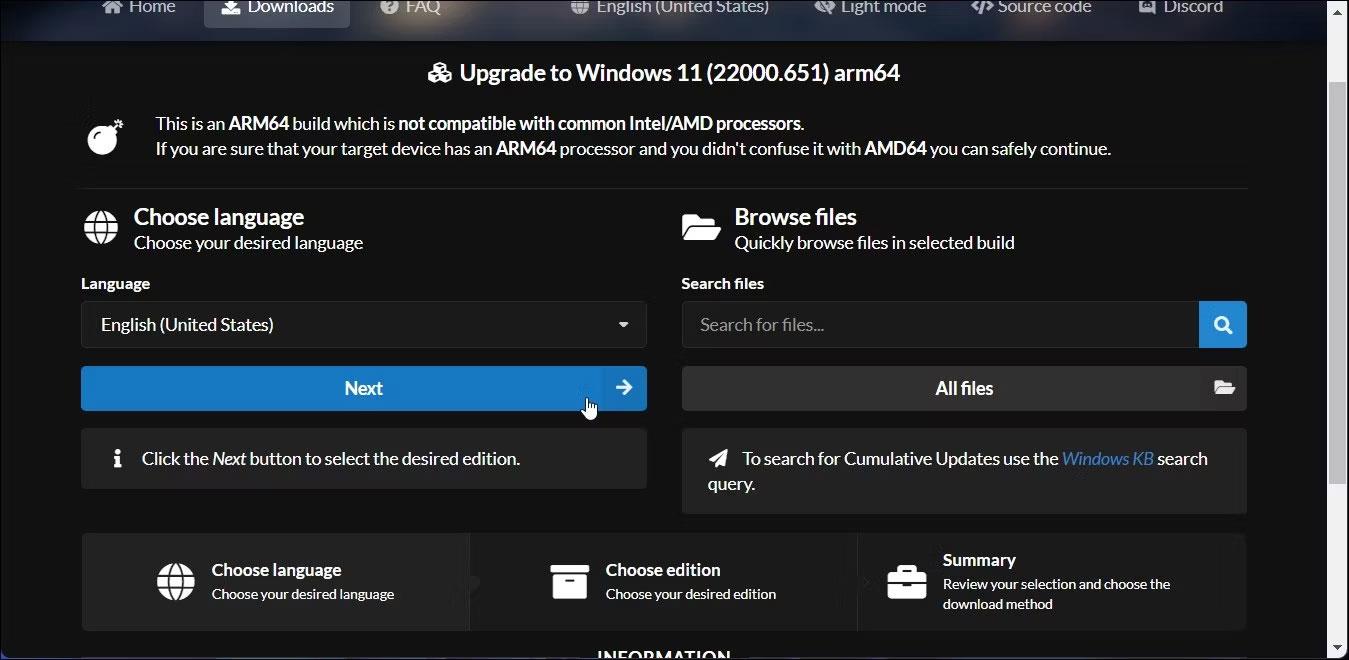
เปิดแอปพลิเคชัน Disk Defragmenter โดยใช้แถบค้นหาในเมนู Start
2. ใช้กล่องโต้ตอบคำสั่งเรียกใช้
นอกจากนี้คุณยังสามารถเข้าถึงแอปพลิเคชัน Disk Defragmenter ได้โดยใช้กล่องโต้ตอบคำสั่ง Run
นี่คือขั้นตอนที่คุณต้องปฏิบัติตาม:
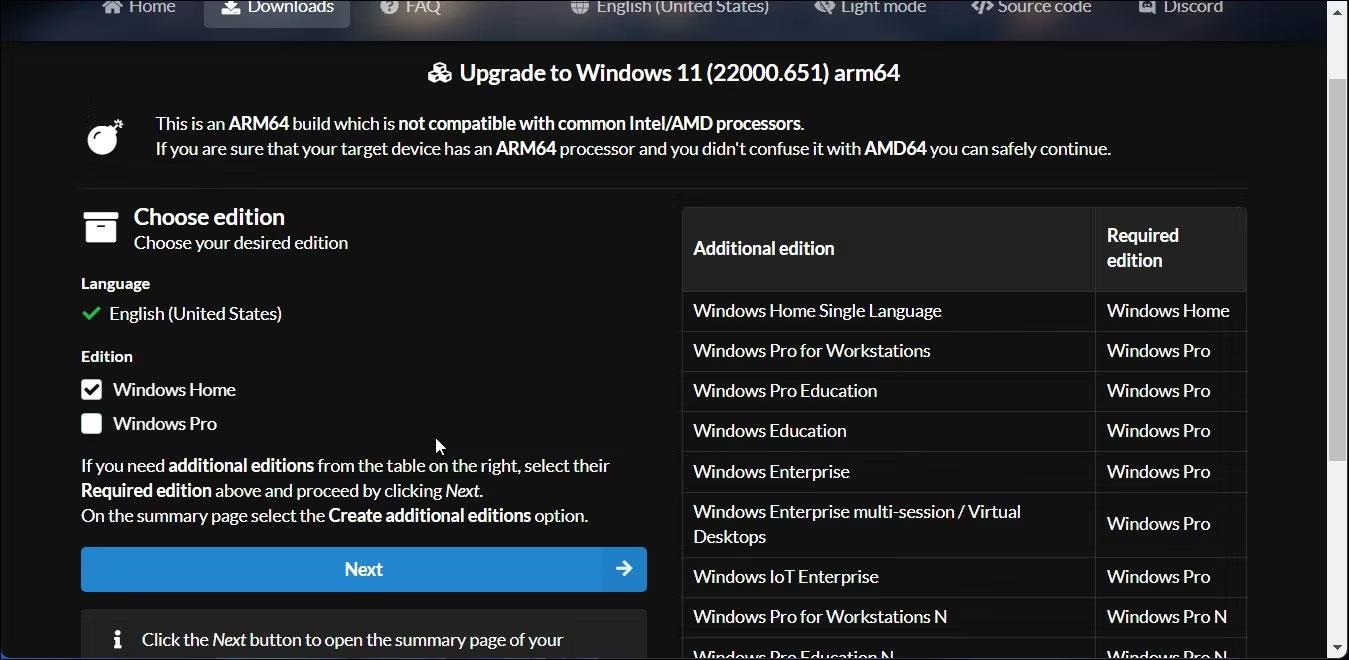
เปิดแอปพลิเคชัน Disk Defragmenter โดยใช้กล่องโต้ตอบคำสั่ง Run
หมายเหตุ : คุณยังสามารถเข้าถึงแอปพลิเคชันของบริษัทอื่นได้โดยใช้กล่องโต้ตอบคำสั่ง Run
3. ใช้เมนูเริ่ม
เมนูเริ่มของ Windows ยังช่วยให้เข้าถึงแอปพลิเคชันบนอุปกรณ์ของคุณได้อย่างง่ายดาย มาดูกันว่าคุณสามารถใช้มันเพื่อเปิดแอปพลิเคชัน Disk Defragmenter ได้อย่างไร:
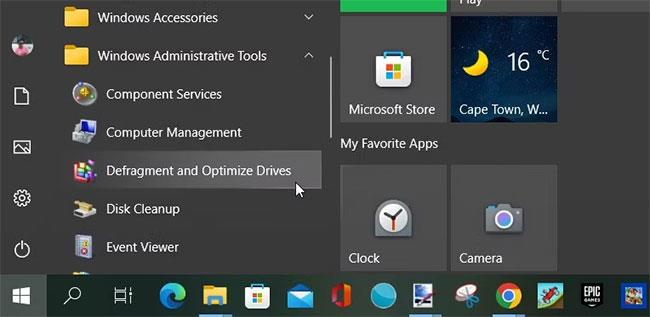
เปิดแอปพลิเคชัน Disk Defragmenter โดยใช้เมนู Start
4. ใช้แถบที่อยู่ของ File Explorer
คุณสามารถใช้ File Explorer ทุกวันเพื่อจัดการไฟล์ของคุณ Quantrimang.com ได้กล่าวถึงเคล็ดลับในการจัดการและจัดระเบียบไฟล์คอมพิวเตอร์ไว้ค่อนข้างมาก ข่าวดีก็คือคุณสามารถใช้แถบที่อยู่ของเครื่องมือนี้เพื่อเปิดแอปพลิเคชันต่างๆ ได้
ต่อไปนี้คือวิธีที่คุณสามารถเปิดแอป Disk Defragmenter โดยใช้แถบที่อยู่ของ File Explorer:
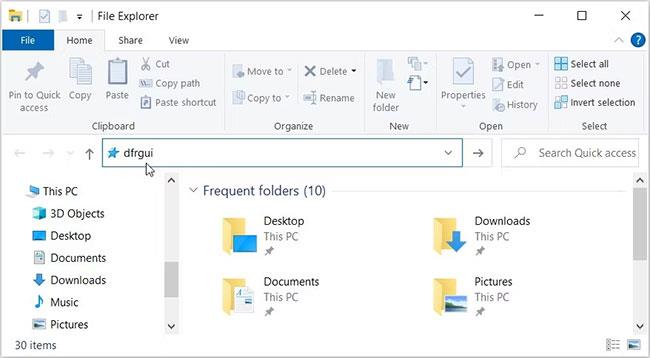
เปิดแอปพลิเคชัน Disk Defragmenter โดยใช้แถบที่อยู่ของ File Explorer
5. ใช้การตั้งค่าระบบ
การตั้งค่าระบบสามารถช่วยคุณแก้ไขปัญหาได้เกือบทุกปัญหาบนอุปกรณ์ Windows ของคุณ ที่น่าสนใจคือคุณสามารถใช้การตั้งค่าระบบเพื่อเปิดโปรแกรมซอฟต์แวร์บนพีซีของคุณได้
ต่อไปนี้เป็นขั้นตอนในการเปิดแอปพลิเคชัน Disk Defragmenter โดยใช้การตั้งค่าระบบ:

เปิดแอปพลิเคชัน Disk Defragmenter โดยใช้การตั้งค่าระบบ
6. ใช้ตัวจัดการงาน
ตัวจัดการงานช่วยให้คุณวิเคราะห์ประสิทธิภาพของพีซีของคุณหรือบังคับปิดโปรแกรมที่มีปัญหา ตอนนี้ ส่วนที่ดีที่สุดก็คือคุณสามารถใช้เครื่องมือนี้เพื่อเข้าถึงแอปพลิเคชั่นเกือบทุกชนิดบนอุปกรณ์ Windows ของคุณได้
ต่อไปนี้คือวิธีที่คุณสามารถเปิดแอปพลิเคชัน Disk Defragmenter โดยใช้ Task Manager:
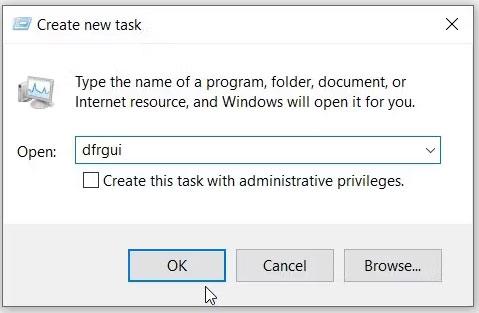
เปิดแอปพลิเคชัน Disk Defragmenter โดยใช้ตัวจัดการงาน
เมื่อพูดถึง Task Manager คุณรู้ไหมว่ามีวิธีบังคับปิดโปรแกรมโดยไม่มี Task Manager ได้ ?
7. ใช้แผงควบคุม
แผงควบคุมสามารถช่วยคุณแก้ไขปัญหาพีซีต่างๆ มากมายหรือเข้าถึงแอปพลิเคชันส่วนใหญ่ได้
ต่อไปนี้คือวิธีที่คุณสามารถใช้เครื่องมือนี้เพื่อเปิดแอปพลิเคชัน Disk Defragmenter:
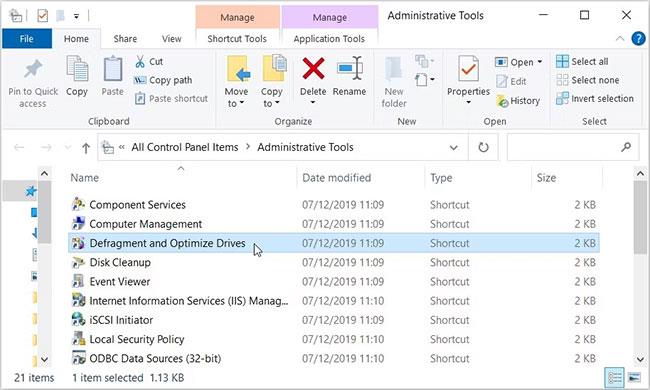
เปิดแอปพลิเคชัน Disk Defragmenter โดยใช้แผงควบคุม
8. ใช้พรอมต์คำสั่งหรือ PowerShell
Command PromptและPowerShellมีความน่าเชื่อถือเมื่อแก้ไขปัญหาพีซีหรือกำหนดการตั้งค่าระบบ ตอนนี้คุณคงยินดีที่ทราบว่าเครื่องมือเหล่านี้ยังสามารถช่วยคุณเปิดแอปพลิเคชันต่างๆ ได้อีกด้วย
ต่อไปนี้คือวิธีที่คุณสามารถเปิดแอปพลิเคชัน Disk Defragmenter โดยใช้ Command Prompt:
dfrguiตอนนี้เรามาดูกันว่าคุณสามารถเปิดแอปพลิเคชัน Disk Defragmenter โดยใช้ PowerShell ได้อย่างไร:
dfrgui9. ค้นหาแอปพลิเคชัน Recovery Drive ในโฟลเดอร์ System32
คุณสามารถเข้าถึงแอพพลิเคชั่นส่วนใหญ่บนอุปกรณ์ของคุณได้โดยคลิกที่ไฟล์ที่เกี่ยวข้องในโฟลเดอร์ Windows System32
ต่อไปนี้คือวิธีที่คุณสามารถเปิดแอปพลิเคชัน Disk Defragmenter จากโฟลเดอร์ System32:
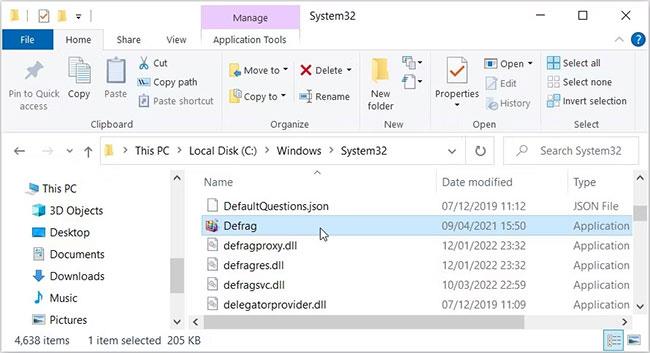
เปิดแอปพลิเคชัน Disk Defragmenter จากโฟลเดอร์ System32
หากคุณต้องการให้แอป Disk Defragmenter เข้าถึงได้ง่าย คุณควรพิจารณาปักหมุดแอปไว้ที่ทาสก์บาร์ ในการทำเช่นนั้น ให้คลิกขวาที่ไฟล์ Defrag ใน โฟลเดอร์ System32และเลือกPin to taskbar
10. ใช้ทางลัดบนเดสก์ท็อป Disk Defrag
ทางลัดบนเดสก์ท็อปช่วยให้คุณเข้าถึงแอปพลิเคชันบนพีซีของคุณได้อย่างง่ายดาย มาดูกันว่าคุณสามารถสร้างทางลัดบนเดสก์ท็อปสำหรับแอปพลิเคชัน Disk Defragmenter ได้อย่างไร:
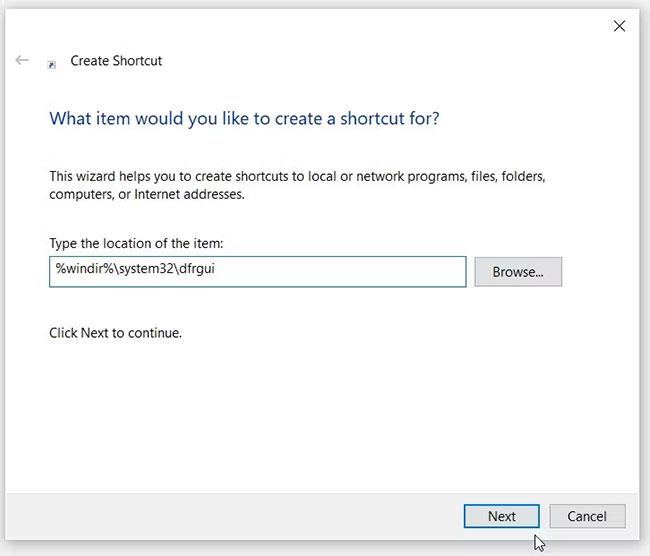
ใช้ทางลัดบนเดสก์ท็อป Disk Defrag
ตอนนี้คุณสามารถเปิดแอปพลิเคชัน Disk Defragmenter ได้อย่างง่ายดายทุกเมื่อโดยใช้ทางลัดบนเดสก์ท็อปที่คุณเพิ่งสร้างขึ้น
บทความนี้จะแสดงวิธีย่อขนาดหน้าจอใน Windows 10 เพื่อให้คุณใช้งานได้อย่างมีประสิทธิภาพ
Xbox Game Bar เป็นเครื่องมือสนับสนุนที่ยอดเยี่ยมที่ Microsoft ติดตั้งบน Windows 10 ซึ่งผู้ใช้สามารถเรียนรู้วิธีเปิดหรือปิดได้อย่างง่ายดาย
หากความจำของคุณไม่ค่อยดี คุณสามารถใช้เครื่องมือเหล่านี้เพื่อเตือนตัวเองถึงสิ่งสำคัญขณะทำงานได้
หากคุณคุ้นเคยกับ Windows 10 หรือเวอร์ชันก่อนหน้า คุณอาจประสบปัญหาในการนำแอปพลิเคชันไปยังหน้าจอคอมพิวเตอร์ของคุณในอินเทอร์เฟซ Windows 11 ใหม่ มาทำความรู้จักกับวิธีการง่ายๆ เพื่อเพิ่มแอพพลิเคชั่นลงในเดสก์ท็อปของคุณ
เพื่อหลีกเลี่ยงปัญหาและข้อผิดพลาดหน้าจอสีน้ำเงิน คุณต้องลบไดรเวอร์ที่ผิดพลาดซึ่งเป็นสาเหตุของปัญหาออก บทความนี้จะแนะนำวิธีถอนการติดตั้งไดรเวอร์บน Windows โดยสมบูรณ์
เรียนรู้วิธีเปิดใช้งานแป้นพิมพ์เสมือนบน Windows 11 เพื่อเพิ่มความสะดวกในการใช้งาน ผสานเทคโนโลยีใหม่เพื่อประสบการณ์ที่ดียิ่งขึ้น
เรียนรู้การติดตั้งและใช้ AdLock เพื่อบล็อกโฆษณาบนคอมพิวเตอร์ของคุณอย่างมีประสิทธิภาพและง่ายดาย
เวิร์มคอมพิวเตอร์คือโปรแกรมมัลแวร์ประเภทหนึ่งที่มีหน้าที่หลักคือการแพร่ไวรัสไปยังคอมพิวเตอร์เครื่องอื่นในขณะที่ยังคงทำงานอยู่บนระบบที่ติดไวรัส
เรียนรู้วิธีดาวน์โหลดและอัปเดตไดรเวอร์ USB บนอุปกรณ์ Windows 10 เพื่อให้ทำงานได้อย่างราบรื่นและมีประสิทธิภาพ
หากคุณต้องการเรียนรู้เพิ่มเติมเกี่ยวกับ Xbox Game Bar และวิธีปรับแต่งให้เหมาะกับประสบการณ์การเล่นเกมที่สมบูรณ์แบบของคุณ บทความนี้มีข้อมูลทั้งหมด








