วิธีย่อขนาดหน้าจอใน Windows 10

บทความนี้จะแสดงวิธีย่อขนาดหน้าจอใน Windows 10 เพื่อให้คุณใช้งานได้อย่างมีประสิทธิภาพ
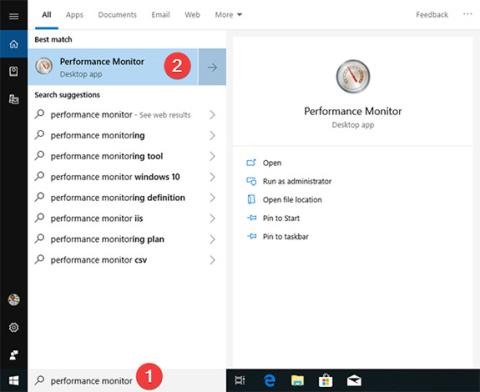
Performance Monitor เป็นเครื่องมือที่ซับซ้อนซึ่งสามารถใช้เพื่อตรวจสอบประสิทธิภาพของคอมพิวเตอร์หรืออุปกรณ์ Windows ของคุณ คุณสามารถตรวจสอบ วิเคราะห์ และแสดงความคิดเห็นเกี่ยวกับวิธีที่คอมพิวเตอร์ของคุณจัดการทรัพยากรระบบผ่านการตรวจสอบประสิทธิภาพ Performance Monitor สามารถแสดงผลลัพธ์เป็นแผนภูมิ กราฟิก หรือเป็นค่าตัวเลขได้ คุณสามารถใช้ผลลัพธ์เหล่านี้เพื่อพิจารณาว่าส่วนประกอบของระบบใดที่จำเป็นต้องอัพเกรดหรือเปลี่ยนใหม่ คุณสามารถอ่านบทความของเรา " วิธีทำงานกับการตรวจสอบประสิทธิภาพใน Windows " เพื่อทำความเข้าใจข้อมูลที่จำเป็น และภายในขอบเขตของบทความนี้ เราจะเรียนรู้วิธีเริ่มการตรวจสอบประสิทธิภาพใน Windows ร่วมกัน
หมายเหตุ:คำแนะนำเหล่านี้ใช้ได้กับWindows 10 , Windows 7และWindows 8.1เท่านั้น วิธีการบางอย่างสามารถใช้ได้กับ Windows ทั้งสามเวอร์ชันข้างต้น แต่วิธีอื่นๆ สามารถใช้ได้เฉพาะกับบางเวอร์ชันเท่านั้น สำหรับแต่ละวิธี เราจะกล่าวถึงเวอร์ชันของ Windows ที่ใช้งาน หากคุณไม่ทราบว่าคุณใช้ Windows เวอร์ชันใด โปรดอ่านคู่มือนี้: 4 วิธีง่ายๆ ในการตรวจสอบข้อมูลการกำหนดค่าและฮาร์ดแวร์ของคอมพิวเตอร์และแล็ปท็อปของคุณ
เริ่มการตรวจสอบประสิทธิภาพ
หนึ่งในวิธีที่รวดเร็วที่สุดสำหรับคุณในการเข้าถึงทุกสิ่งใน Windows คือการใช้ฟังก์ชันการค้นหาของระบบ
ใน Windows 10 เพียงคลิกหรือแตะในช่องค้นหาบนทาสก์บาร์ (พร้อมไอคอนรูปแว่นขยาย) จากนั้นป้อนคำหลัก "Performance Monitor" หรือ "perfmon" แล้วคลิกผลการค้นหาที่ปรากฏขึ้น .
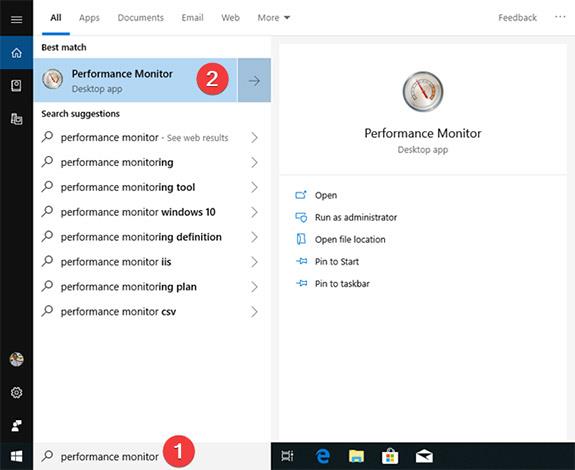
ใน Windows 8.1 คุณไปที่หน้าจอเริ่มต้นและพิมพ์คำหลัก "Performance Monitor" หรือ "perfmon" ก่อนที่คุณจะพิมพ์คำแรกเสร็จผลการค้นหาสำหรับ Performance Monitor จะปรากฏขึ้น คุณคลิกหรือแตะผลลัพธ์นั้น
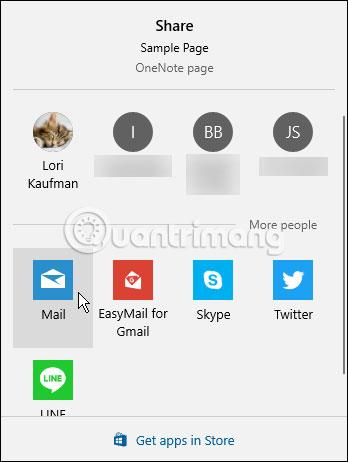
ใน Windows 7 คุณจะต้องเปิดเมนู Start และป้อนคำหลัก "Performance Monitor" หรือ "perfmon" ลงในช่องค้นหา จากนั้นคลิกทางลัด Performance Monitorในรายการผลลัพธ์ของโปรแกรมที่ส่งคืน
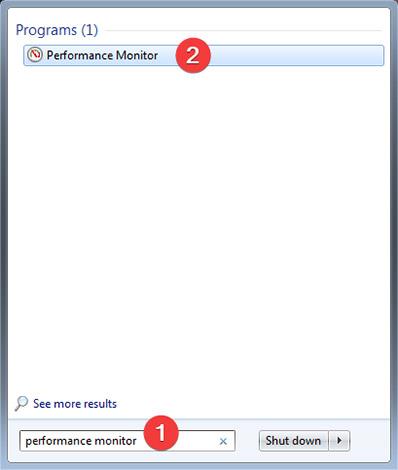
คุณสามารถค้นหาและเริ่มการตรวจสอบประสิทธิภาพใน Windows 10 ได้จากเมนูเริ่ม ขั้นแรก คลิก เมนู Start เลื่อนลงไปตามรายการแอพพลิเคชั่น และ เปิดโฟลเดอร์Windows Administrative Toolsที่นี่คุณจะพบทางลัดการตรวจสอบประสิทธิภาพ
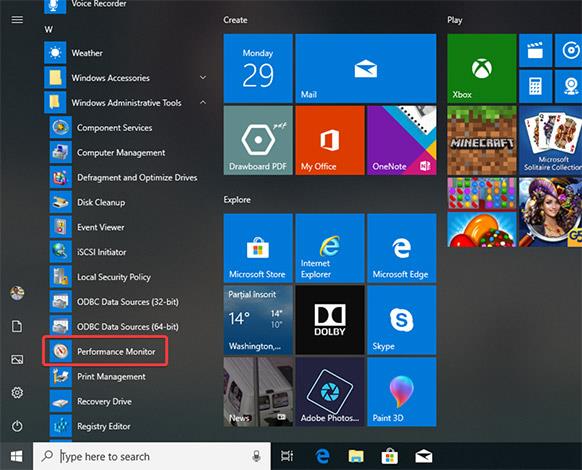
ใน Windows 10 คุณสามารถพูดและสั่งให้Cortanaเปิดตัวตรวจสอบประสิทธิภาพได้ โดยทำดังนี้:
บนแถบงาน ทางด้านขวาของช่องค้นหา คลิกหรือแตะไอคอนไมโครโฟนเพื่อปลุกผู้ช่วยเสมือน Cortana นอกจากนี้ หากเปิดใช้งาน Cortana บนระบบแล้ว คุณเพียงแค่ต้องพูดว่า "เฮ้ Cortana" เพื่อปลุกผู้ช่วยเสมือนนี้ จากนั้นพูดเสียงดัง "Open Performance Monitor"! Cortana จะยืนยันคำสั่งของคุณดังนี้:
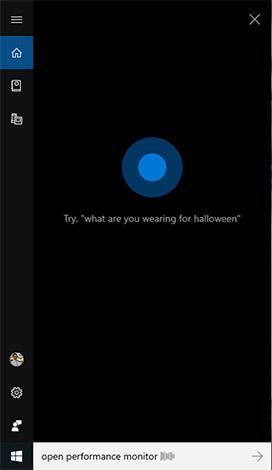
ขณะดำเนินการคำสั่ง Cortana จะแสดงข้อความ "เริ่มต้นการตรวจสอบประสิทธิภาพ":
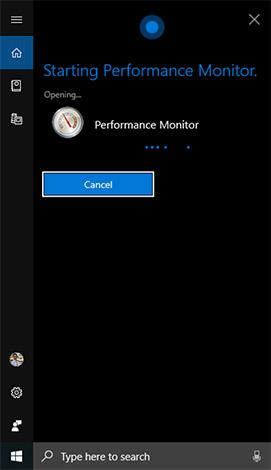
หากคุณต้องเข้าถึง Performance Monitor บ่อยครั้ง ให้วางไว้ในตำแหน่งที่เห็นได้ชัดเจนเพื่อให้เข้าถึงได้รวดเร็ว คุณสามารถปักหมุด Performance Monitor ไว้ที่ทาสก์บาร์และเมนู Start (Windows 10 และ Windows 7) หรือ Start Screen (Windows 8.1) เพื่อการใช้งานที่สะดวกสบายในแต่ละวัน
ขั้นแรก ค้นหาPerformance Monitorในเมนู Start บน Windows 10 จากนั้นคลิกขวาหรือกดทางลัด Performance Monitor ค้างไว้ เมนูตัวเลือกจะปรากฏขึ้น ในเมนูนี้ คุณจะเห็น ตัวเลือก Pin to Start สองตัวเลือก (สำหรับเมนู Start และ More ในตัว เลือก Moreคุณจะเห็นตัวเลือกย่อยอีกหนึ่งรายการPin to Taskbar (สำหรับแถบงาน)
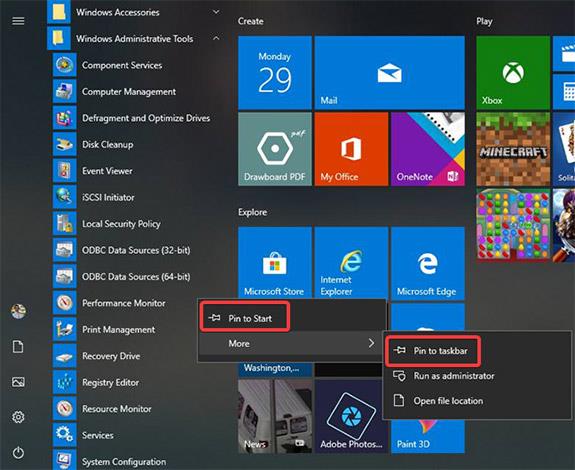
ใน Windows 8.1 คุณจะต้องค้นหา Performance Monitor ในหน้าจอ Start ตามวิธีการด้านบน จากนั้นคลิกขวาหรือกดทางลัด Performance Monitor (perfmon) ค้างไว้แล้วเลือกPin to Start
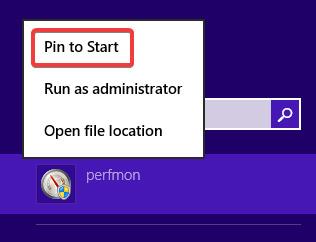
หากต้องการปักหมุด Performance Monitor ไว้ที่ทาสก์บาร์ ให้คลิกขวาหรือกด กล่อง Performance Monitorในหน้าจอเริ่มต้นค้างไว้ จากนั้นเมนูอื่นจะปรากฏขึ้น ในเมนูนี้ ให้เลือกปักหมุดโปรแกรมนี้ไว้ที่ทาสก์บาร์
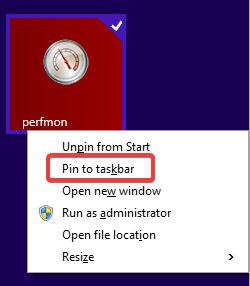
ใน Windows 7 ให้เปิดเมนู Start แล้วพิมพ์ "Performance Monitor" ในช่องค้นหา คลิกขวาหรือกด รายการ Performance Monitor ค้างไว้ ในผลลัพธ์ที่ส่งคืน เมนูจะปรากฏขึ้น ในเมนูนี้ คลิกทั้งPin to Start MenuและPin to Taskbar
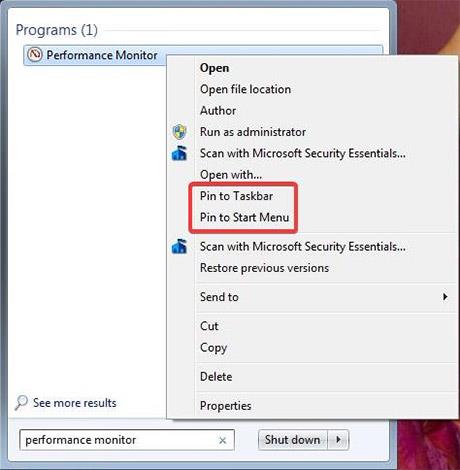
คุณยังสามารถเปิดเครื่องมือตรวจสอบประสิทธิภาพได้จากการกำหนดค่าระบบ ขั้นแรก ไปที่แท็บเครื่องมือในการกำหนดค่าระบบ จากนั้นเลือกPerformance Monitorแล้วคลิกLaunch
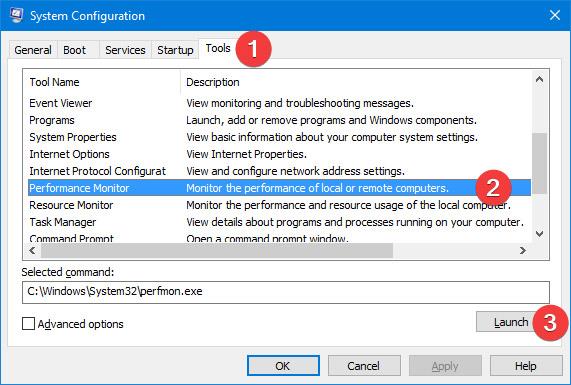
การตรวจสอบประสิทธิภาพการตรวจสอบประสิทธิภาพจะถูกวางโดย Windows ในส่วนการจัดการคอมพิวเตอร์พร้อมกับส่วนประกอบอื่น ๆ เช่น Event Viewer (ตัวแสดงเหตุการณ์) และ Device Manager (ตัวจัดการอุปกรณ์) คุณสามารถค้นหาเครื่องมือตรวจสอบประสิทธิภาพได้ในแผนผังเมนูทางด้านซ้ายของหน้าต่างการจัดการคอมพิวเตอร์ เพียงคลิก ส่วน ประสิทธิภาพเพื่อเข้าถึงการตรวจสอบประสิทธิภาพ
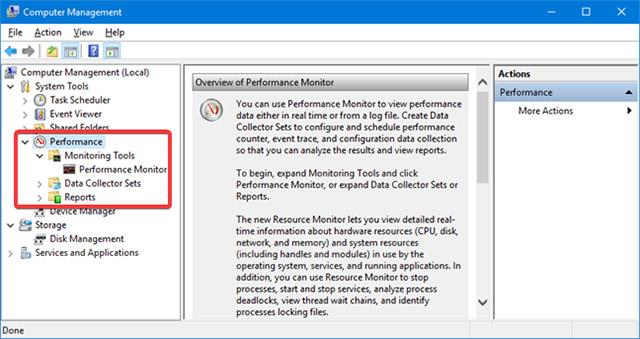
ขั้นแรกให้กดคีย์ผสม Win + R บนแป้นพิมพ์เพื่อเปิดหน้าต่าง Run จากนั้นป้อนคำสำคัญperfmonในช่องค้นหาแล้วกด Enter หรือคลิกตกลง การตรวจสอบประสิทธิภาพจะเปิดขึ้นโดยอัตโนมัติ
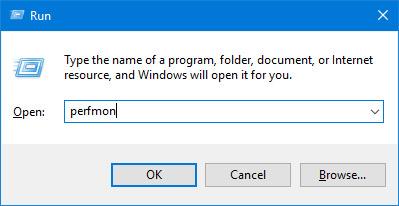
หากคุณคุ้นเคยกับการใช้ Command PromptหรือPowerShellเพื่อทำงานกับงานต่างๆ บนคอมพิวเตอร์ คุณควรรู้ว่าคำสั่งในการเรียกใช้ Performance Monitor คือ "perfmon" ง่ายมาก ขั้นแรกให้เปิด Command Prompt หรือ PowerShell จากนั้นพิมพ์คำสั่งนี้แล้วกดปุ่ม Enter บนแป้นพิมพ์ Performance Monitor จะเปิดตัวทันที
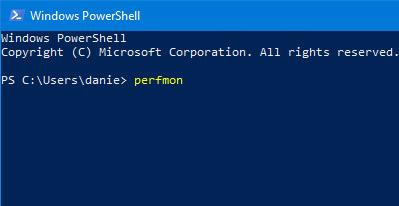
คุณสามารถดูบทความ “ คำสั่ง Perfmon ใน Windows ” สำหรับข้อมูลโดยละเอียดเพิ่มเติม
คุณยังสามารถสร้างทางลัดสำหรับ Performance Monitor และปักหมุดไว้บนเดสก์ท็อปเพื่อให้เข้าถึงได้ง่าย คุณสามารถดูบทความ " เคล็ดลับทางลัดใน Windows XP " และ " สร้างและปรับแต่งทางลัดของแอปพลิเคชันบน Windows 10 " เพื่อทำความเข้าใจรายละเอียดเกี่ยวกับวิธีการทำเช่นนี้
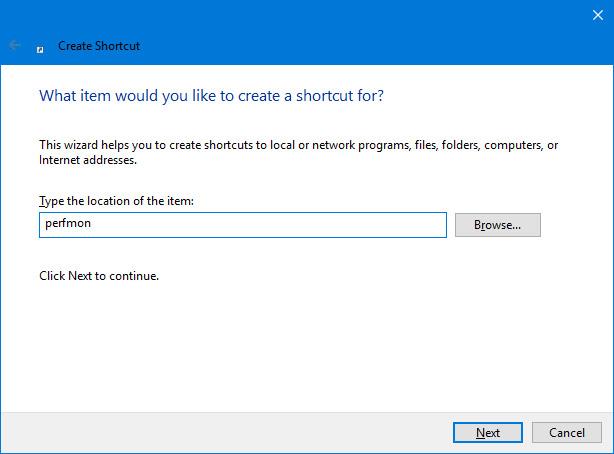
Windows Explorer ใน Windows 7 และ File Explorer ใน Windows 8.1 และ Windows 10 เป็นเครื่องมือที่มีประโยชน์มากสำหรับการเปิดโปรแกรมบน Windows โดยทั่วไป ไม่ใช่แค่การตรวจสอบประสิทธิภาพ
ขั้นแรกคุณเข้าถึง Windows Explorer หรือ File Explorer ป้อนคำหลัก "perfmon" ในแถบที่อยู่แล้วกด ENTER การตรวจสอบประสิทธิภาพจะเปิดขึ้น
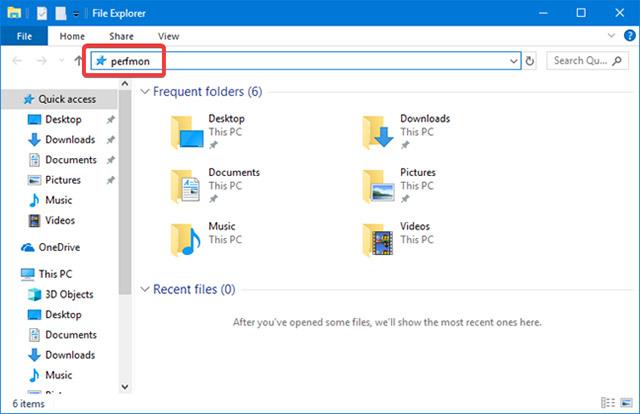
แฟ้มปฏิบัติการ Performance Monitor สามารถพบได้ในโฟลเดอร์ย่อย Windows\System32 ไฟล์นี้มีชื่อว่า perfmon.exe คุณเพียงแค่ต้องค้นหาให้ถูกต้อง จากนั้นดับเบิลคลิกที่ไฟล์ จากนั้น Performance Monitor จะเปิดตัว
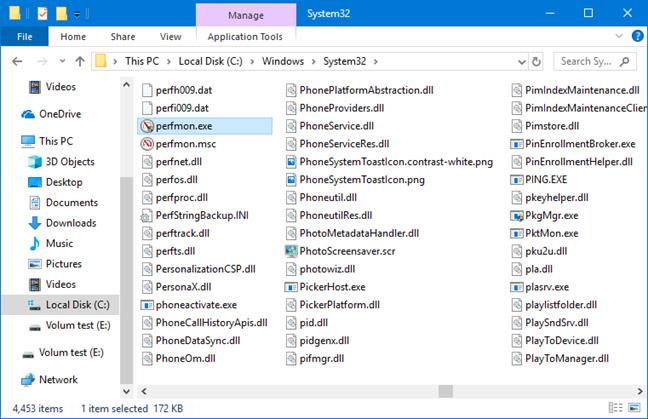
หมายเหตุ:ในรายการไฟล์ในภาพประกอบด้านบน คุณอาจสังเกตเห็นไฟล์ "perfmon" สองไฟล์ ทั้งไฟล์ perfmon.exe และ perfmon.msc จะเปิดแอปพลิเคชั่นเดียวกันเมื่อคุณดับเบิลคลิก นอกเหนือจากรายละเอียดทางเทคนิคเกี่ยวกับวิธีการใช้งานแล้ว ข้อแตกต่างในทางปฏิบัติเพียงอย่างเดียวคือพารามิเตอร์บรรทัดคำสั่งจะทำงานเฉพาะเมื่อคุณใช้ไฟล์ perfmon.exe เท่านั้น
ข้างต้นเป็นวิธีการทั้งหมดตั้งแต่แบบง่ายไปจนถึงซับซ้อนที่สามารถช่วยให้เราเริ่มการตรวจสอบประสิทธิภาพในเวอร์ชัน Windows หวังว่าบทความนี้จะเป็นประโยชน์กับคุณ และหากคุณทราบวิธีการอื่นๆ โปรดแบ่งปันในส่วนความคิดเห็นด้านล่าง เพื่อให้เราสามารถอัปเดตบทความนี้เพิ่มเติมได้!
ดูเพิ่มเติม:
บทความนี้จะแสดงวิธีย่อขนาดหน้าจอใน Windows 10 เพื่อให้คุณใช้งานได้อย่างมีประสิทธิภาพ
Xbox Game Bar เป็นเครื่องมือสนับสนุนที่ยอดเยี่ยมที่ Microsoft ติดตั้งบน Windows 10 ซึ่งผู้ใช้สามารถเรียนรู้วิธีเปิดหรือปิดได้อย่างง่ายดาย
หากความจำของคุณไม่ค่อยดี คุณสามารถใช้เครื่องมือเหล่านี้เพื่อเตือนตัวเองถึงสิ่งสำคัญขณะทำงานได้
หากคุณคุ้นเคยกับ Windows 10 หรือเวอร์ชันก่อนหน้า คุณอาจประสบปัญหาในการนำแอปพลิเคชันไปยังหน้าจอคอมพิวเตอร์ของคุณในอินเทอร์เฟซ Windows 11 ใหม่ มาทำความรู้จักกับวิธีการง่ายๆ เพื่อเพิ่มแอพพลิเคชั่นลงในเดสก์ท็อปของคุณ
เพื่อหลีกเลี่ยงปัญหาและข้อผิดพลาดหน้าจอสีน้ำเงิน คุณต้องลบไดรเวอร์ที่ผิดพลาดซึ่งเป็นสาเหตุของปัญหาออก บทความนี้จะแนะนำวิธีถอนการติดตั้งไดรเวอร์บน Windows โดยสมบูรณ์
เรียนรู้วิธีเปิดใช้งานแป้นพิมพ์เสมือนบน Windows 11 เพื่อเพิ่มความสะดวกในการใช้งาน ผสานเทคโนโลยีใหม่เพื่อประสบการณ์ที่ดียิ่งขึ้น
เรียนรู้การติดตั้งและใช้ AdLock เพื่อบล็อกโฆษณาบนคอมพิวเตอร์ของคุณอย่างมีประสิทธิภาพและง่ายดาย
เวิร์มคอมพิวเตอร์คือโปรแกรมมัลแวร์ประเภทหนึ่งที่มีหน้าที่หลักคือการแพร่ไวรัสไปยังคอมพิวเตอร์เครื่องอื่นในขณะที่ยังคงทำงานอยู่บนระบบที่ติดไวรัส
เรียนรู้วิธีดาวน์โหลดและอัปเดตไดรเวอร์ USB บนอุปกรณ์ Windows 10 เพื่อให้ทำงานได้อย่างราบรื่นและมีประสิทธิภาพ
หากคุณต้องการเรียนรู้เพิ่มเติมเกี่ยวกับ Xbox Game Bar และวิธีปรับแต่งให้เหมาะกับประสบการณ์การเล่นเกมที่สมบูรณ์แบบของคุณ บทความนี้มีข้อมูลทั้งหมด








