วิธีย่อขนาดหน้าจอใน Windows 10

บทความนี้จะแสดงวิธีย่อขนาดหน้าจอใน Windows 10 เพื่อให้คุณใช้งานได้อย่างมีประสิทธิภาพ
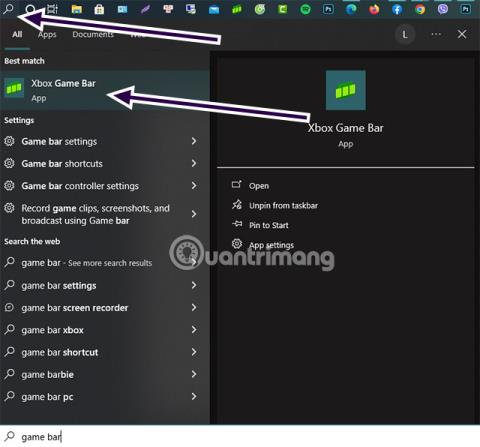
การบันทึกหน้าจอคอมพิวเตอร์มีกี่วิธี? จริงๆ แล้ว มีวิธีที่ง่ายที่สุดสำหรับผู้ใช้ในการกลับไปที่หน้าจอคอมพิวเตอร์ของตน หากก่อนหน้านี้ Windows XP ไม่รองรับผู้ใช้ให้กลับมาที่หน้าจอคอมพิวเตอร์ ในตอนนี้ด้วยการเปิดตัวWindows 10 , 11 และ 12 ที่กำลังจะมาถึงก็ได้รวมเครื่องมือเริ่มต้นไว้เพื่อให้ผู้ใช้สามารถกลับมาที่หน้าจอคอมพิวเตอร์โดยไม่ต้องพึ่งพาใดๆ ซอฟต์แวร์บุคคลที่สาม
สารบัญของบทความ
บันทึกหน้าจอคอมพิวเตอร์ของคุณเพื่อสร้างวิดีโอเกม ซอฟต์แวร์หรือบทช่วยสอนระบบ สร้างหลักสูตรออนไลน์ ทำการตลาดธุรกิจของคุณกับลูกค้า และอื่นๆ อีกมากมาย
เครื่องมือ Game Bar เป็นเครื่องมือบันทึกหน้าจอเริ่มต้นใน Windows 10 ซึ่งมีอยู่ใน Windows 10 นี่เป็นเครื่องมือเล่นเกมในตัวใน Windows 10 ที่ Windows รุ่นก่อนหน้าไม่มี Xbox Game Bar มีคุณสมบัติต่างๆ เช่น การบันทึกหน้าจอ การจับภาพหน้าจอ การแสดงพารามิเตอร์การเล่นเกม การแก้ไขระบบเสียง และโดยเฉพาะ มีเครื่องมือเครือข่ายสังคม Xbox ที่จะช่วยให้ผู้ใช้เชื่อมต่อกับผู้เล่นอื่น เพื่อน ๆ เล่นเกมอื่น ๆ
ก่อนที่ Xbox Game Bar จะวางจำหน่าย ผู้ใช้ Windows จำเป็นต้องใช้แอปพลิเคชันบุคคลที่สามเพื่อทำงานเหล่านี้ Xbox Game Bar ทำให้การเล่นเกมบน Windows ง่ายขึ้น และช่วยให้ผู้ใช้แบ่งปันประสบการณ์การเล่นเกมกับเพื่อน ๆ ได้อย่างง่ายดายผ่านคุณสมบัติต่างๆ เช่น การบันทึกหน้าจอ และภาพหน้าจอเดสก์ท็อป
ขั้นตอนที่ 1:
กดคีย์ผสม Windows + Gเพื่อเปิดใช้งานเครื่องมือ Xbox Game Bar หรือคุณเลือกไอคอนค้นหาบนทาสก์บาร์แล้วค้นหา Xbox Game Bar คุณสามารถปักหมุดเครื่องมือนี้ไว้ที่ทาสก์บาร์เพื่อใช้เมื่อจำเป็น
ที่นี่คุณจะมีเครื่องมือเช่น:
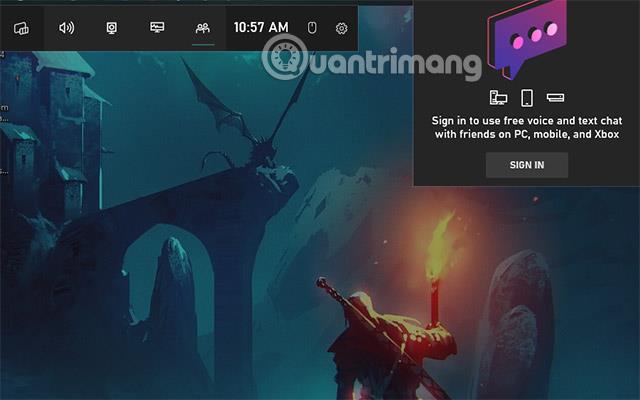
ขั้นตอนที่ 2:
แม้ว่าคุณสามารถเลือกเครื่องมือที่มีอยู่ใน Xbox Game Bar ได้ แต่คุณยังสามารถเปิดใช้งานคุณสมบัติเหล่านั้นได้ด้วยแป้นพิมพ์ลัด:
Win + G - เปิดแถบเกม XboxWin + Alt + R - เริ่มหรือหยุดการบันทึกหน้าจอคอมพิวเตอร์/แล็ปท็อปของคุณWin + Alt + PrtScn - จับภาพหน้าจอปัจจุบันทั้งหมดWin + Gจากนั้นกดB- เปิดรายชื่อเพื่อนWin + Gจากนั้นแตะK- เปิดแผงควบคุม XboxWin + Alt + PrtScn - บันทึกวิดีโอหน้าจอและภาพจากกล้องเว็บพร้อมกันWin + Gจากนั้นกดO- เปิดแผงข้อมูลทรัพยากรระบบ
โปรดทราบว่า Xbox Game Bar จะไม่อนุญาตให้ผู้ใช้บางรายกลับสู่ซอฟต์แวร์หรือหน้าจอ File Explorer หรือเดสก์ท็อป เครื่องมือนี้รองรับการบันทึกหน้าจอของเกมที่คุณกำลังเล่นเท่านั้น ดังนั้นคุณสามารถใช้ซอฟต์แวร์บันทึกหน้าจอของบุคคลที่สามบางส่วนด้านล่างนี้ได้
บน PowerPoint 2016 ขึ้นไป มีฟีเจอร์บันทึกหน้าจอวิดีโอ ถ่ายภาพหน้าจอคอมพิวเตอร์ และบันทึกไฟล์ลงในโฟลเดอร์คอมพิวเตอร์โดยตรง หากต้องการดูวิธีดำเนินการ ให้ทำตามบทความวิธีใช้ PowerPoint เพื่อบันทึกและจับภาพหน้าจอแล็ปท็อป
นอกจากซอฟต์แวร์บันทึกหน้าจอเช่น OBS Studio, Bandicam, Camtasia แล้ว... คุณยังสามารถใช้เครื่องมือเว็บและส่วนขยายเช่น Scree.io, RecordScreen.io... เครื่องมือประเภทนี้ได้แก่ ข้อดีคือ รวดเร็ว กะทัดรัด และ บางครั้งไม่จำเป็นต้องติดตั้ง อย่างไรก็ตามข้อเสียคือคุณจะสามารถบันทึกหน้าจอได้เท่านั้นโดยไม่มีตัวเลือกมากมายสำหรับการแก้ไข ส่งออกไฟล์...
คุณสามารถดูบทความต่อไปนี้:
นอกจากนี้ยังมีซอฟต์แวร์หรือแอพพลิเคชั่นมากมายที่ติดตั้งบน Windows 10 ที่ช่วยคุณบันทึกหน้าจอคอมพิวเตอร์ของคุณ ผู้อ่านอ้างถึงบทความด้านล่าง
นอกจากนี้หากเราต้องการเรายังสามารถติดตั้งยูทิลิตี้เพิ่มเติมบางส่วนเพื่อเลือกบันทึกหน้าจอเบราว์เซอร์ได้
ขั้นตอนที่ 1:ขั้นแรกเลือกไอคอนเครื่องหมายบวกใน แท็ บแหล่งที่มา
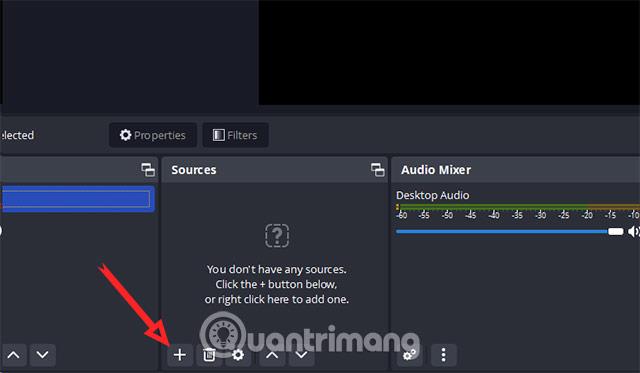
ขั้นตอนที่ 2:เลือกการจับภาพการแสดงผล
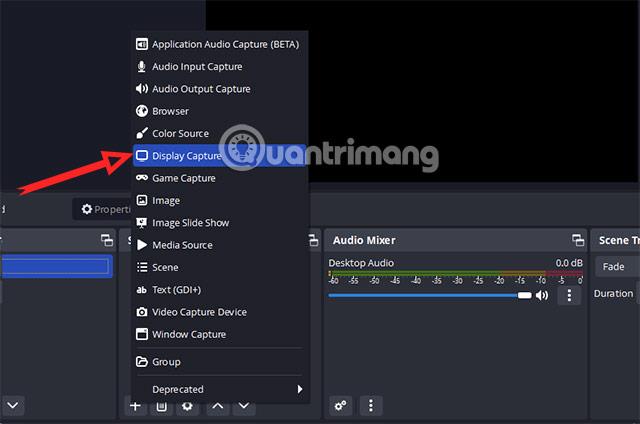
ขั้นตอนที่ 3:บันทึกชื่อสำหรับเนื้อหาใหม่โดยทำเครื่องหมายที่ สร้างใหม่ และกรอกชื่อแหล่งที่มาของคุณแล้วเลือก ตกลง
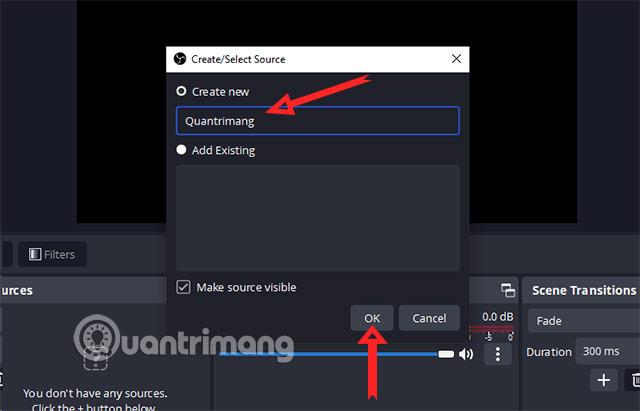
ขั้นตอนที่ 4:เมื่อคุณเลือก ตกลง คุณจะกลับสู่อินเทอร์เฟซการเลือกหน้าจอสตรีม หากคุณใช้คอมพิวเตอร์หลายเครื่อง ให้คลิกลูกศรลงเล็ก ๆ เพื่อเข้าถึงรายการแบบเลื่อนลง เลือกหน้าจอที่คุณต้องการบันทึกแล้วกดตกลงเลือก Capture Cursor เพื่อบันทึกการเคลื่อนไหวของเคอร์เซอร์ของเมาส์บนหน้าจอคอมพิวเตอร์
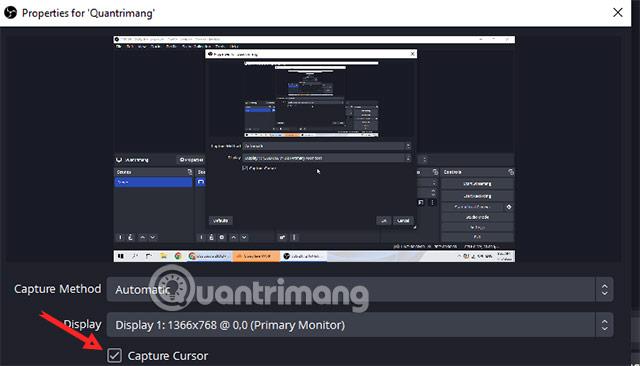
ขั้นตอนที่ 5:กลับไปที่หน้าจอหลัก เลือกการตั้งค่าในแท็บการควบคุมและเลือกเอาต์พุต ในส่วนการบันทึก ให้เลือกเรียกดูเพื่อเลือกเส้นทางที่จะบันทึกวิดีโอ วิธีที่สะดวกที่สุดคือบันทึกไว้บนหน้าจอเดสก์ท็อป
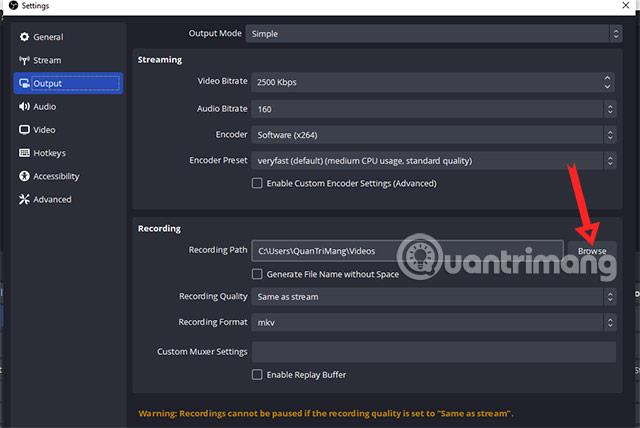
ขั้นตอนที่ 6:เมื่อคุณตั้งค่าการบันทึกหน้าจอเสร็จแล้ว ให้เลือกเริ่มการบันทึกเพื่อเริ่มการบันทึกหน้าจอคอมพิวเตอร์ของคุณ
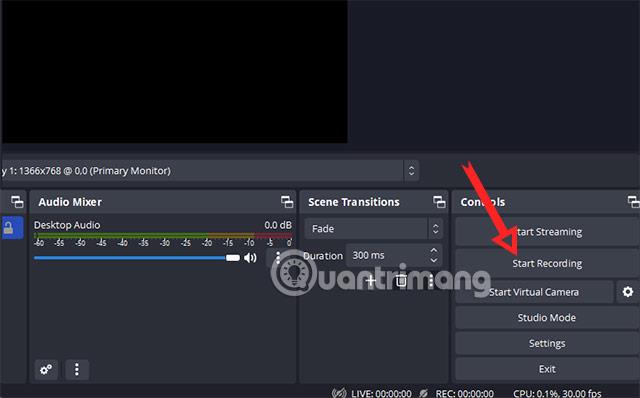
ดูรายละเอียดเพิ่มเติมเกี่ยวกับวิธีบันทึกหน้าจอคอมพิวเตอร์ได้ในบทความวิธีบันทึกหน้าจอคอมพิวเตอร์โดยใช้ OBS
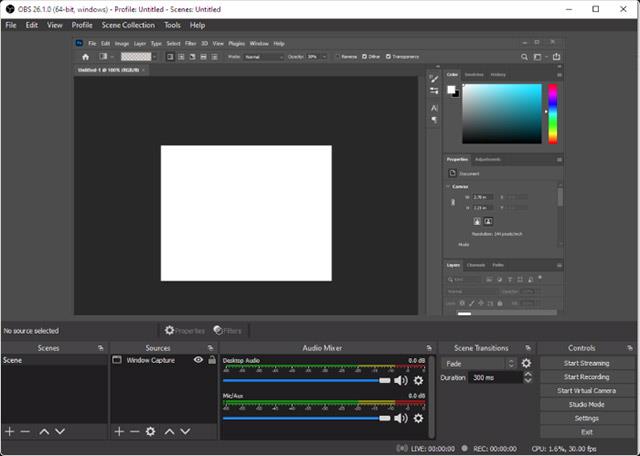
OBS Studio เป็นโปรแกรมโอเพ่นซอร์สฟรีสำหรับการสตรีมสดและบันทึกวิดีโอจากแหล่งวิดีโอหลายประเภท รวมถึงหน้าจอคอมพิวเตอร์ วิดีโอเกม เว็บแคม ไฟล์วิดีโอ ฯลฯ คุณสามารถสตรีมสดได้เช่นกัน สร้างวิดีโอของคุณเองบนเว็บไซต์เช่น Twitch YouTube หรือ Facebook Live หรือบันทึกวิดีโอในเครื่องเพื่อแชร์
OBS Studio ฟรีสามารถใช้งานร่วมกับ Windows 10, 8.1 และ 8 รวมถึง macOS ได้ มีคุณสมบัติมากมายในโปรแกรมเดียว คุณสมบัติที่โดดเด่นบางประการของ OBS Studio ได้แก่:
ใช้แผงควบคุมแบบลอยของโปรแกรมเพื่อเริ่มและหยุดการบันทึกของคุณ ในเวลาเดียวกัน OBS Studio สามารถบันทึกกิจกรรมบน หน้าจอ ไมโครโฟน และเสียงคอมพิวเตอร์ จากนั้นบันทึกเอาต์พุตเป็นไฟล์ MP4
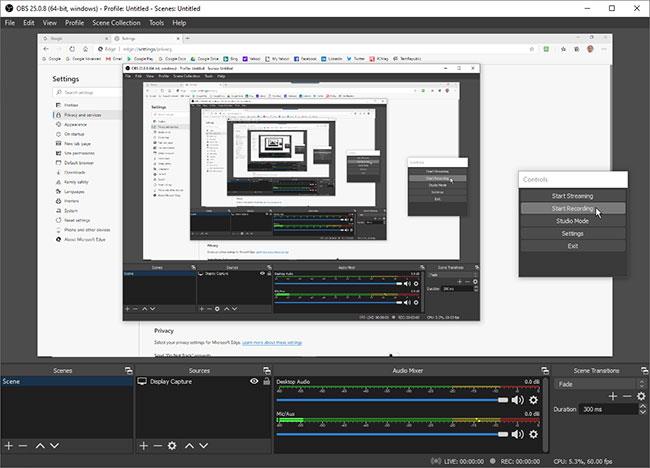
บันทึกหน้าจอด้วย OBS Studio
คุณยังสามารถสตรีมวิดีโอของคุณแบบสดหรือเปลี่ยนไปใช้โหมดสตูดิโอเพื่อเพิ่มการตัด การเฟด และการเปลี่ยนภาพอื่นๆ ให้กับวิดีโอของคุณ โปรแกรมมีชุดการตั้งค่าที่คุณสามารถเปลี่ยนรูปแบบและเกณฑ์อื่น ๆ สำหรับทั้งส่วนวิดีโอและเสียงของการบันทึก OBS Studio อาจดูน่ากลัวเมื่อมองแวบแรก แต่คุณจะสามารถเข้าใจได้อย่างรวดเร็วและเรียนรู้วิธีใช้โปรแกรมนี้อย่างมีประสิทธิภาพ
ขั้นตอนที่ 1:ดาวน์โหลดซอฟต์แวร์ Free Cam ด้านบน เปิดแล้วเลือก New Recording ดังที่แสดงด้านล่าง
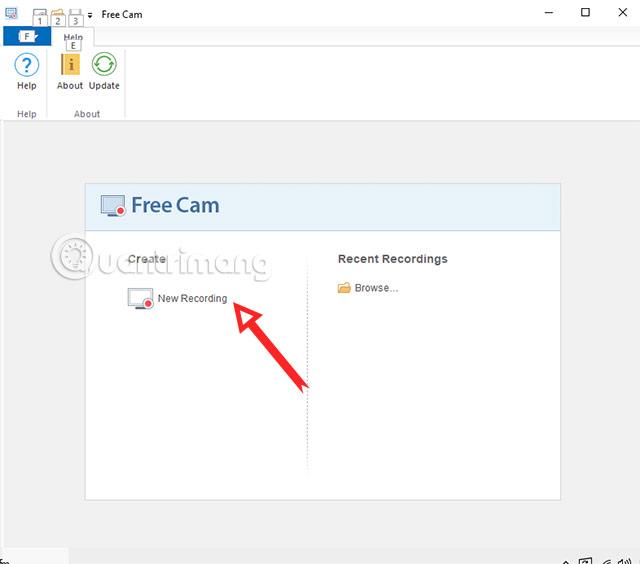
ขั้นตอนที่ 2:ถัดไป กรอบลายทางจะปรากฏบนหน้าจอดังภาพด้านล่าง คลิกเมาส์ค้างไว้ที่มุมทั้ง 4 ของกรอบนี้ จากนั้นปรับแต่งกรอบให้เต็มหน้าจอหากคุณต้องการบันทึกภาพทั้งหมด
หรือย่อให้เหลือเพียงมุมเดียวหากคุณต้องการบันทึกเพียงบางส่วนของหน้าจอ เมื่อคุณระบุพื้นที่ที่คุณต้องการบันทึกหน้าจอแล้ว ให้เลือกปุ่มสีแดงเพื่อเริ่มบันทึกหน้าจอ

หรือคุณสามารถจัดเรียงตามความละเอียดที่แสดงด้านล่าง

หากคุณต้องการหยุดการบันทึก ให้เลือก ไอคอนที่ซ่อนอยู่ ใกล้กับไอคอน wifi และเสียง
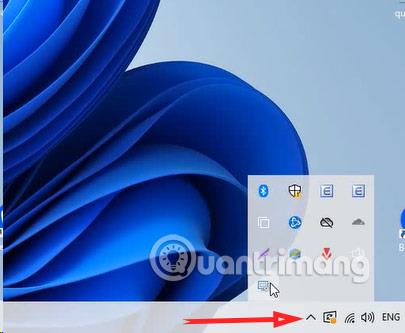
วิดีโอจะไม่ถูกส่งออกโดยอัตโนมัติทันที แต่คุณจะต้องตรวจสอบวิดีโอที่บันทึกไว้ หากต้องการส่งออกวิดีโอ ให้เลือกบันทึกเป็นวิดีโอ
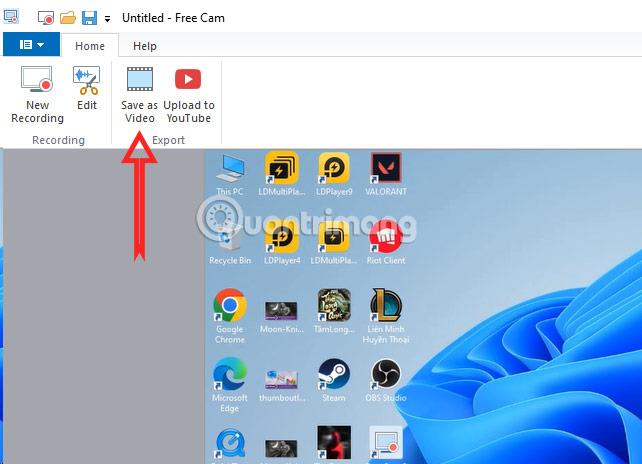
วิดีโอเริ่มต้นจะถูกส่งออกเป็นรูปแบบ .wmv หรือคุณสามารถเปลี่ยนเป็น .mp4 ได้หากต้องการ
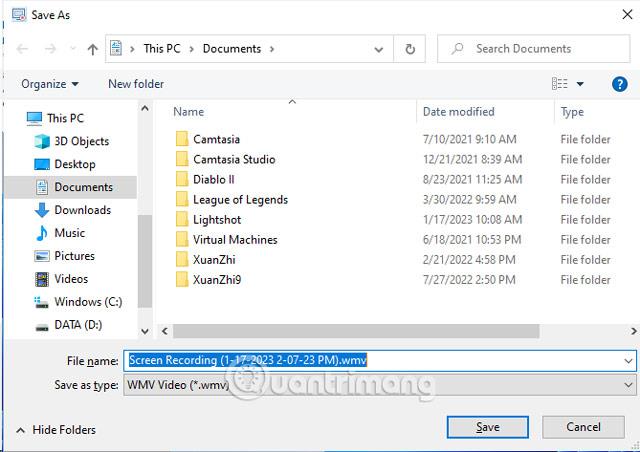
Free Cam เป็นเครื่องบันทึกหน้าจอขั้นพื้นฐาน แต่ก็ยังสามารถทำงานให้สำเร็จได้ ออกแบบมาสำหรับ Windows 10, 8.1 และ 7 โปรแกรมนี้บันทึกกิจกรรมบนหน้าจอและเสียง จากนั้นบันทึกการบันทึกเป็นไฟล์WMVเพียงคลิกปุ่มเพื่อบันทึกบันทึกใหม่ จากนั้นเลือกพื้นที่ของหน้าจอที่คุณต้องการบันทึกทุกที่ตั้งแต่หน้าต่างหรือแอปเดียวไปจนถึงทั้งหน้าจอ

การบันทึกหน้าจอ
Free Cam นำเสนอชุดคุณสมบัติที่ครบถ้วนสำหรับการสร้างบทเรียนวิดีโอระดับมืออาชีพและการนำเสนอ eLearning จากการบันทึกหน้าจอ
ปรับแต่งวิดีโอของคุณอย่างละเอียด
แชร์วิดีโอ
Free Cam ช่วยให้คุณสามารถบันทึกการบันทึกหน้าจอบนคอมพิวเตอร์ของคุณหรือแชร์บน YouTube ได้ทันที
Camtasia เป็นซอฟต์แวร์บันทึกหน้าจอและตัดต่อวิดีโอที่ค่อนข้างน่าสนใจ ซอฟต์แวร์นี้มีโหมดการบันทึกมากมายให้คุณ เช่น บันทึกทั้งหน้าจอ, บันทึกบางพื้นที่, บันทึกด้วยกล้องและระบบบันทึกเสียง, บันทึกไมโครโฟน... หลังจากบันทึก คุณสามารถเพิ่มคุณสมบัติเพิ่มเติม��ด้ เอฟเฟกต์ ตัดวิดีโอ เพิ่มเสียง ..
ฟีเจอร์ที่น่าสนใจอีกอย่างของ Camtasia ก็คือมันรองรับคุณในการส่งออกวิดีโอเป็นรูปแบบต่างๆ มากมาย สิ่งนี้มีประโยชน์มากสำหรับผู้ที่ต้องการสร้างวิดีโอที่โพสต์ไปยังหลายแพลตฟอร์ม
วิธีใช้ Camtasia คุณสามารถดูได้ในบทความด้านล่าง:
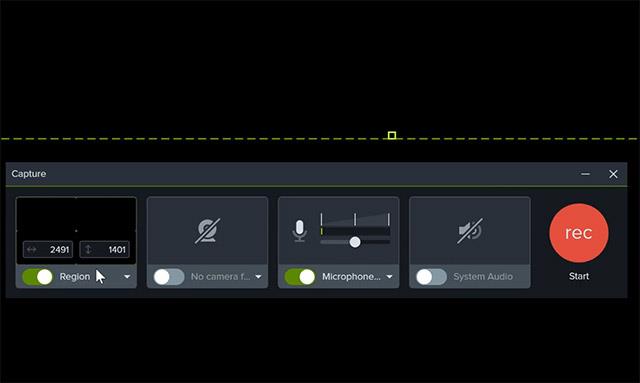
ข้อดีของการใช้ Camtasia ได้แก่ :
ข้อเสียเพียงอย่างเดียวของ Camtasia ก็คือซอฟต์แวร์นี้มีค่าธรรมเนียมการใช้งาน
ขั้นตอนที่ 1:บนหน้าจอหลัก เลือกเครื่องมือบันทึกได้แก่:
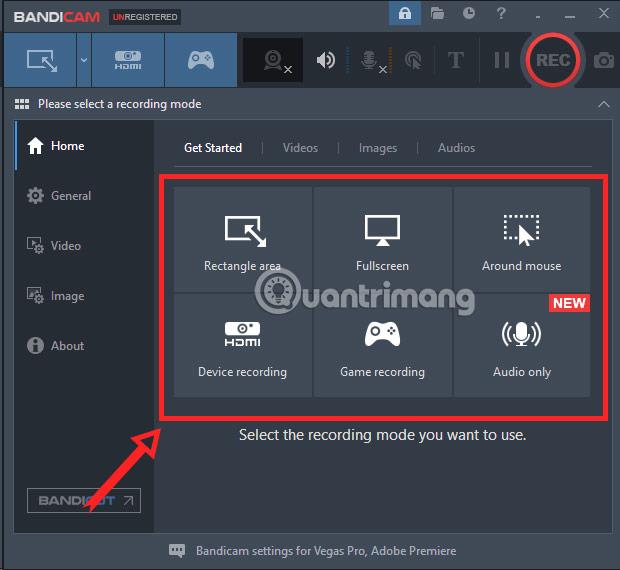
ขั้นตอนที่ 2:เลือกเครื่องมือบันทึกของคุณ ระบุหน้าต่างการบันทึกหรือเต็มหน้าจอ
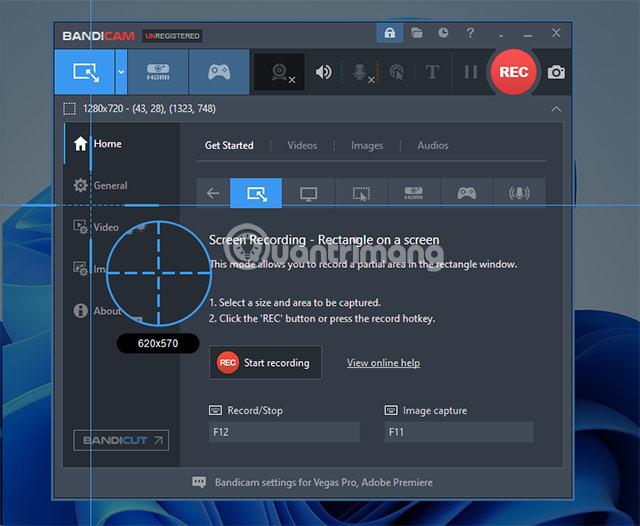
ขั้นตอนที่ 3:เมื่อพิจารณาแล้ว ให้เลือกปุ่ม Rec เพื่อบันทึก ถัดจากนั้นคือปุ่มรูปภาพและไอคอนปากกาเพื่อสนับสนุนคุณด้วยเครื่องมือนำทาง เช่น การวาดภาพ กรอบรูปการวาด...

ขั้นตอนที่ 4:ไอคอนหมายเลข 1 คือหยุดการบันทึกชั่วคราว หมายเลข 2 คือหยุดโดยสิ้นเชิง เมื่อคุณหยุดโดยสมบูรณ์ วิดีโอจะถูกบันทึกโดยอัตโนมัติ

ขั้นตอนที่ 5:แท็บวิดีโอจะแสดงวิดีโอที่คุณบันทึกไว้ คลิกขวาที่วิดีโอแต่ละรายการ แล้วเลือกเปิดโฟลเดอร์เอาท์พุตเพื่อเปิดโฟลเดอร์ที่มีวิดีโอนั้น ตัวเลือกที่เหลือจะเป็นการเล่นวิดีโอ แก้ไขวิดีโอ (แก้ไข) เปลี่ยนชื่อ (เปลี่ยนชื่อ) ลบ (ลบ) เลือกทั้งหมด (เลือกทั้งหมด)
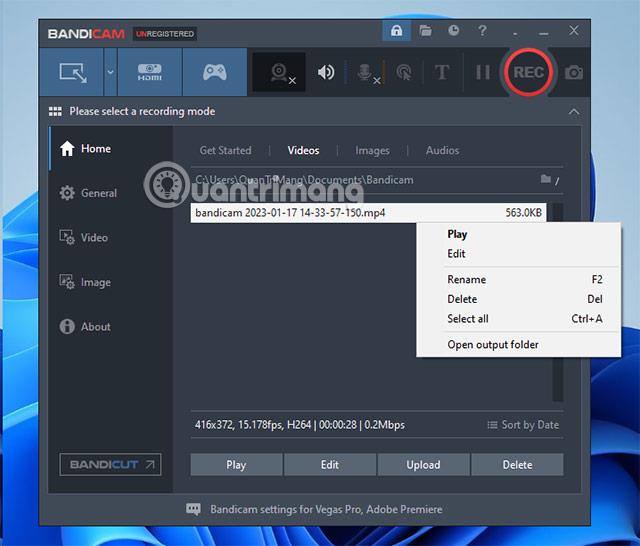
Bandicam เป็นโปรแกรมบันทึกหน้าจอที่ออกแบบมาเพื่อบันทึกการเล่นเกมและวิดีโอของกิจกรรมบนหน้าจอคอมพิวเตอร์ โดยทั่วไปจะใช้เพื่อบันทึกการประชุมทางวิชาชีพและการศึกษา การสัมมนาทางเว็บ และหลักสูตรออนไลน์ ผู้คนยังใช้มันเพื่อสร้างวิดีโอส่วนตัวสั้นๆ และการบันทึกหน้าจออื่นๆ
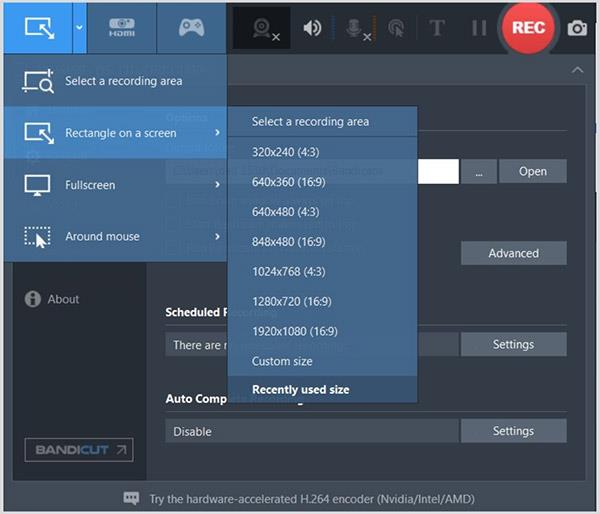
ข้อดีของ Bandicam
ข้อเสียของ Bandicam
โปรดดูคำแนะนำโดยละเอียดเกี่ยวกับวิธีใช้ Bandicam ที่นี่:
วิธีบันทึกวิดีโอด้วย Free Screen Video Recorder ของ DVDVideoSoft
ขั้นตอนที่ 1:อินเทอร์เฟซของ Free Screen Video Recorder นั้นเรียบง่ายมากและมีเพียง 3 ตัวเลือกในการถ่ายภาพและ 3 ตัวเลือกในการบันทึก ซึ่งรวมถึงตัวเลือกการจับภาพ/บันทึกแบบเต็มหน้าจอ หน้าต่าง และพื้นที่หน้าจอ
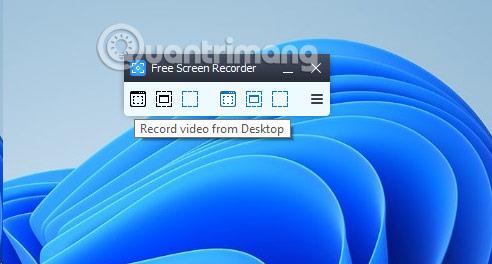
ขั้นตอนที่ 2:เลือกดำเนินการต่อหรือหากคุณต้องการลบWatermarkให้เลือกRemove Limitationsและลงทะเบียนซอฟต์แวร์
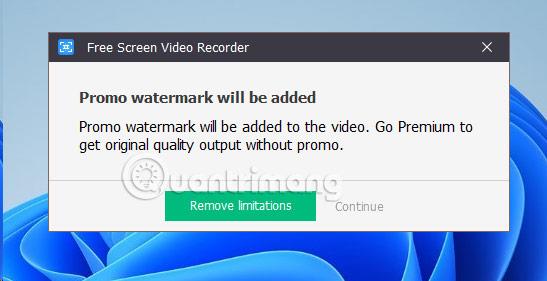
ขั้นตอนที่ 3:เมื่อคุณระบุพาร์ติชันที่คุณต้องการบันทึกแล้ว ให้เลือกปุ่มบันทึกสีแดงเพื่อเริ่มการบันทึก

ขั้นตอนที่ 4:ด้วยส่วนของหน้าต่าง คุณจะมีอาหารเล็กน้อยไปถึงขอบหน้าต่าง นอกจากนั้นคือความละเอียดของหน้าต่างนั้น
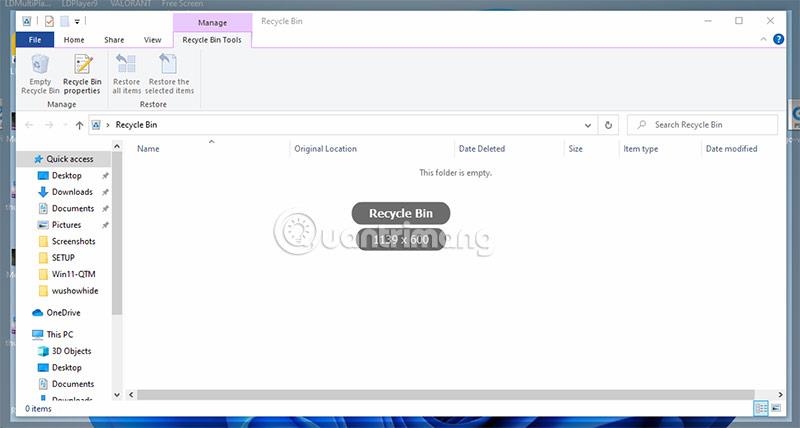
Free Screen Video Recorder ของ DVDVideoSoft เป็นซอฟต์แวร์บันทึกหน้าจอฟรีที่มีคุณสมบัติครบถ้วนแต่มีน้ำหนักเบา
เครื่องบันทึกวิดีโอหน้าจอฟรีสามารถบันทึก การสนทนาSkypeได้ไม่จำกัด ดังนั้นจึงเป็นซอฟต์แวร์ที่มีประโยชน์มากสำหรับการประชุม Skype และการประชุมทางโทรศัพท์ออนไลน์ นอกจากนี้ ซอฟต์แวร์ Windows ต่างๆ ยังสามารถแยกและบันทึกเป็นวิดีโอเฉพาะสำหรับหน้าต่างของตัวเองได้ รวมโปรแกรมแก้ไขพื้นฐานที่ใช้งานง่าย
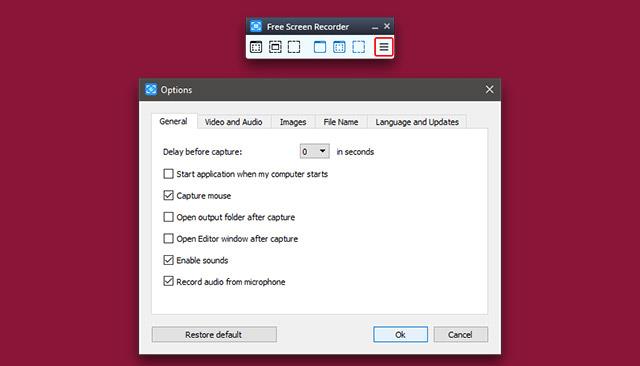
Free Screen Video Recorder เป็นแอพพลิเคชั่นแบบครบวงจรที่ให้คุณบันทึกสิ่งที่เกิดขึ้นในคอมพิวเตอร์ของคุณด้วยวิธีที่ง่าย รวดเร็ว และสะดวกสบายที่สุดเท่าที่จะเป็นไปได้ คุณสามารถบันทึกวิดีโอและรูปภาพขององค์ประกอบทั้งหมดที่ปรากฏบนหน้าจอของคุณได้
คุณสมบัติที่สำคัญของ Free Screen Video Recorder ได้แก่:
ข้อได้เปรียบ
ข้อบกพร่อง
นี่คือเครื่องมือบันทึกหน้าจอที่ไม่มีโฆษณาซึ่งมีคุณสมบัติขั้นสูงเกือบพอๆ กับเครื่องบันทึกหน้าจอแบบเสียเงินบางรุ่น ShareX มุ่งเป้าไปที่นักพัฒนาและผู้ใช้ที่ใช้เครื่องมือบันทึกหน้าจออย่างมืออาชีพ แทบจะไม่เหมาะสำหรับผู้ที่เพิ่งเริ่มใช้เครื่องมือบันทึกหน้าจอ แม้ว่าจะมีอินเทอร์เฟซที่ใช้งานง่ายและค่อนข้างล้ำหน้าก็ตาม
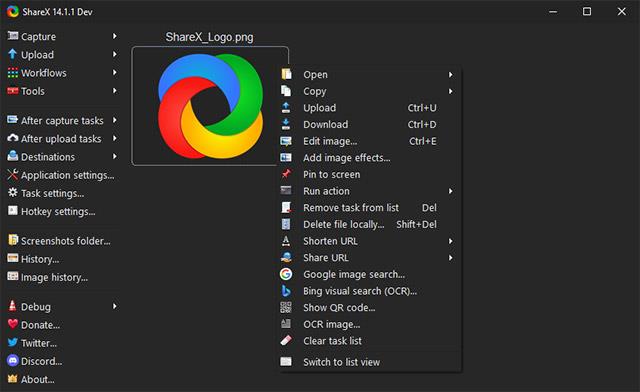
ข้อได้เปรียบ
ข้อบกพร่อง
CamStudio เป็นตัวเลือกที่สมเหตุสมผลมากสำหรับผู้ใช้บันทึกวิดีโอที่มีความต้องการตัดต่อเพียงเล็กน้อย ซอฟต์แวร์บันทึกหน้าจอแบบโอเพ่นซอร์สน้ำหนักเบานี้สร้างวิดีโอในรูปแบบ AVI ซึ่งสามารถแปลงเป็น SWF ได้ในภายหลัง
แม้ว่าความกะทัดรัดจะดึงดูดใจผู้ใช้บางราย แต่ผู้ใช้รายอื่นก็เรียกร้องให้มีการพัฒนาเพิ่มเติมและเพิ่มการสนับสนุนทางเทคนิค เครื่องมือนี้มีความสามารถในการตัดต่อวิดีโอเพียงเล็กน้อยเท่านั้น ดังนั้นคุณอาจต้องใช้ซอฟต์แวร์ตัดต่อวิดีโอเพิ่มเติม
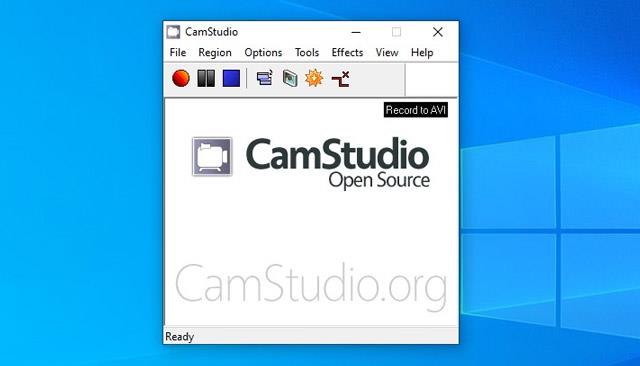
ข้อได้เปรียบ
ข้อบกพร่อง
TinyTake โดย MangoApps เป็นซอฟต์แวร์บันทึกหน้าจอคอมพิวเตอร์และบันทึกหน้าจอแล็ปท็อปสำหรับระบบปฏิบัติการ Windows และ Mac TinyTake ช่วยให้คุณสามารถจับภาพและวิดีโอจากหน้าจอคอมพิวเตอร์ของคุณ เพิ่มการจับภาพ และแบ่งปันกับผู้อื่นภายในไม่กี่นาที TinyTake มีข้อได้เปรียบที่ซอฟต์แวร์บันทึกหน้าจอคอมพิวเตอร์เพียงไม่กี่ตัวมี: มันมาพร้อมกับไลบรารีออนไลน์บนคลาวด์ที่คุณสามารถจัดเก็บภาพหน้าจอและวิดีโอที่บันทึกไว้ทั้งหมด ของฉัน
ดูเพิ่มเติม: วิธีใช้ TinyTake เพื่อบันทึกหน้าจอคอมพิวเตอร์ของคุณ
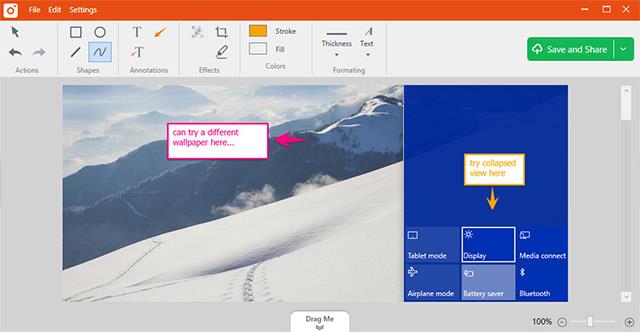
ข้อได้เปรียบ
ข้อบกพร่อง
Movavi เป็นเครื่องมือจับภาพและบันทึกหน้าจอที่ใช้งานง่ายซึ่งช่วยให้คุณสามารถบันทึกหน้าจอ บันทึกเว็บแคม บันทึกเสียงได้เช่นกัน บันทึกเป็นวิดีโอคุณภาพสูง และ GIF เช่นเดียวกับภาพหน้าจอ คุณสามารถอัปโหลดวิดีโอจากภายในซอฟต์แวร์ของคุณไปยังYouTubeหรือ Google Drive เพื่อจัดเก็บและแบ่งปันกับผู้ใช้บนเครือข่ายโซเชียลอื่น ๆ
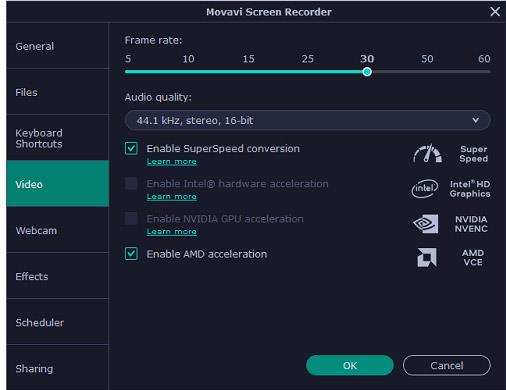
ข้อได้เปรียบ
ข้อบกพร่อง
Filmora scrn เป็นซอฟต์แวร์บันทึกวิดีโอที่เกมเมอร์ชื่นชอบเป็นพิเศษ มันเต็มไปด้วยเครื่องมือที่ให้คุณจับภาพฉากด้วยความเร็วที่ค่อนข้างเร็ว (สูงสุด 60 เฟรมต่อวินาทีสำหรับระบบปฏิบัติการ Mac)
ในเวลาเดียวกัน Filmora scrn ยังอนุญาตให้บันทึกวิดีโอเว็บแคมได้ นอกจากนี้ยังมีการรองรับการตัดต่อวิดีโอขั้นพื้นฐานที่ช่วยให้คุณใช้งานได้อย่างอิสระในขณะที่บันทึกวิดีโอเกี่ยวกับคุณสมบัติการสอน ซึ่งสามารถช่วยให้คุณดึงดูดความสนใจไปยังจุดที่จำเป็นบนหน้าจอการบันทึก
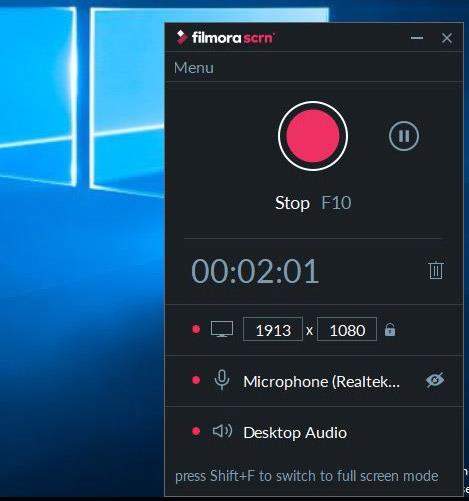
ข้อได้เปรียบ
ข้อบกพร่อง
Loom จะแสดงให้คุณเห็นถึงความสะดวกในการบันทึกหน้าจอและเว็บแคมในเวลาเดียวกัน ในขณะเดียวกันก็ช่วยให้ผู้ใช้สามารถบันทึกข้อความวิดีโอได้ทันที ด้วยคุณสมบัติเหล่านี้ Loom จึงเป็นทางเลือกที่สะดวกสบายแทนอีเมล การส่งข้อความ และการประชุมทางเว็บ
จุดลบของ Loom ก็คือในเวอร์ชันฟรีจะมีข้อจำกัดบางประการ ตัวอย่างเช่น อนุญาตให้สร้างวิดีโอได้สูงสุด 25 รายการเพื่อส่งถึงแต่ละคน และจำกัดความยาววิดีโอไว้ที่ห้านาที
นอกจากนี้ Loom ยังมีความสามารถในการแก้ไขที่จำกัด ซึ่งหมายความว่าหากคุณต้องการแก้ไขข้อความวิดีโอ คุณจะต้องใช้แอปพลิเคชันอื่นเพื่อแก้ไขและแบ่งปันข้อความวิดีโอที่บันทึกไว้
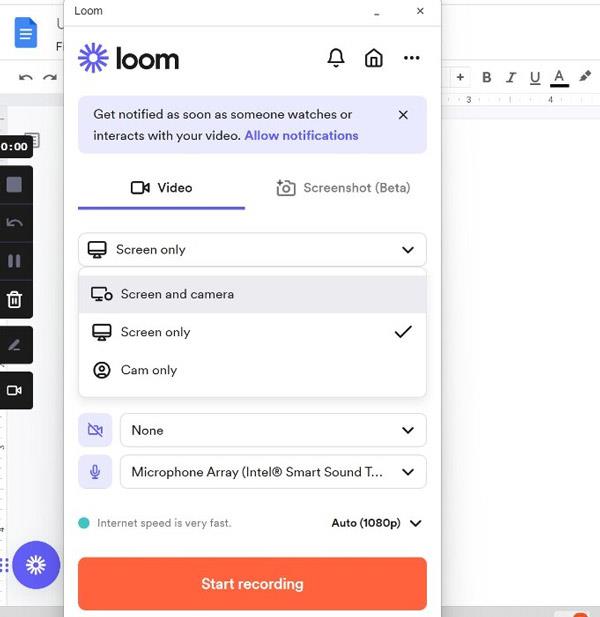
ข้อได้เปรียบ
ข้อบกพร่อง
FlashBack เป็นเครื่องบันทึกหน้าจอแบบเคลื่อนไหวเต็มรูปแบบพร้อมอินเทอร์เฟซที่เรียบง่ายและสะดวกสบาย คุณสามารถบันทึกหน้าจอคอมพิวเตอร์พร้อมกับเว็บแคมและไมโครโฟนได้ จากนั้นปรับปรุงการบันทึกของคุณด้วยโปรแกรมตัดต่อวิดีโอในตัวโดยเพิ่มคำบรรยาย ลูกศร รูปภาพ และไฮไลต์
ข้อได้เปรียบ
ข้อบกพร่อง
นี่เป็นซอฟต์แวร์บันทึกหน้าจอแล็ปท็อปหรือพีซีฟรีและค่อนข้างเป็นที่นิยมสำหรับผู้สร้าง YouTube ความชัดเจนของ Ezvid ได้รับการปรับปรุงด้วยความเร็วของผลิตภัณฑ์ ออกแบบมาเป็นพิเศษเพื่อประหยัดเวลาของผู้ใช้ โดยจะช่วยให้คุณผลิตและอัปโหลดวิดีโอไปยัง YouTube ได้โดยตรงด้วยเวลาที่เหมาะสมที่สุด
และนั่นคือสาเหตุที่เครื่องมือนี้ได้รับความนิยมในหมู่นักเล่นเกมและผู้ชื่นชอบภาพยนตร์ที่สนใจสร้างวิดีโอ YouTube ได้บ่อยและรวดเร็วที่สุด
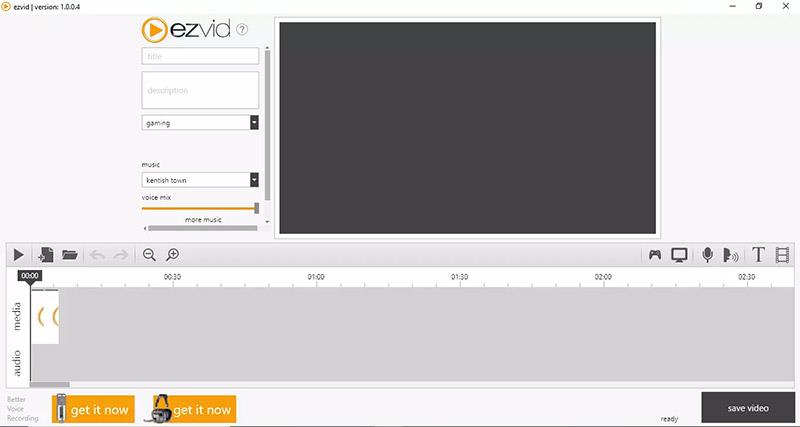
ข้อได้เปรียบ
ข้อบกพร่อง
Debut Video Capture เป็นหนึ่งในซอฟต์แวร์บันทึกหน้าจอฟรีที่ดีที่สุดสำหรับ Windows และช่วยให้คุณสร้างวิดีโอสำหรับเกือบทุกงาน
แม้ว่าจะมีอินเทอร์เฟซที่ค่อนข้างแปลกและเก่า แต่ฟังก์ชันที่ Debut Video Capture มอบให้นั้นเป็นฟังก์ชันขั้นสูงทั้งหมด ตัวอย่างเช่น คุณสามารถสร้างสปอตไลท์ด้วยเมาส์ แสดงการกดแป้นพิมพ์ แทนที่พื้นหลังด้วยรูปภาพ วิดีโอ หรือสี เพิ่มโลโก้หรือลายน้ำเมื่อบันทึกวิดีโอ และแม้แต่กำหนดเวลาการบันทึกหน้าจอของคุณ
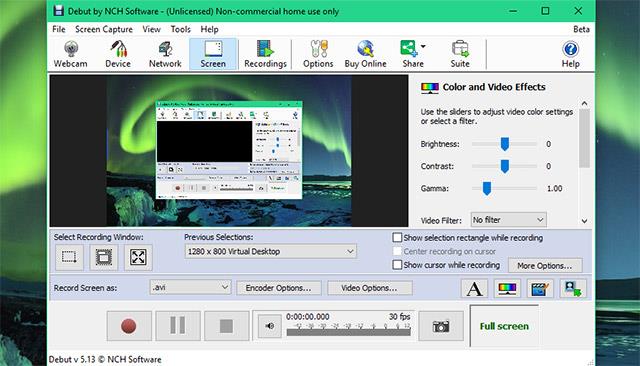
ข้อได้เปรียบ
ข้อบกพร่อง
My Screen Recorder Pro ช่วยให้คุณสามารถบันทึกพื้นที่เฉพาะของหน้าจอคอมพิวเตอร์ของคุณได้ หากต้องการ คุณสามารถเลือกเดสก์ท็อป เมนู และตัวชี้เมาส์ทั้งหมดได้ นอกจากนี้ยังช่วยให้คุณสามารถบันทึกเว็บแคม หน้าจอพีซี แล็ปท็อป หรือแม้แต่หน้าจอโทรศัพท์มือถือด้วยคุณภาพสูง นอกเหนือจากมาตรฐานอุตสาหกรรม AVI, WMV และ MP4 แล้ว เครื่องบันทึกหน้าจอยังสามารถบันทึกวิดีโอใน WebM ได้ ซึ่งเหมาะสำหรับการอัปโหลดไปยังเว็บไซต์หรือฟอรัมของคุณ
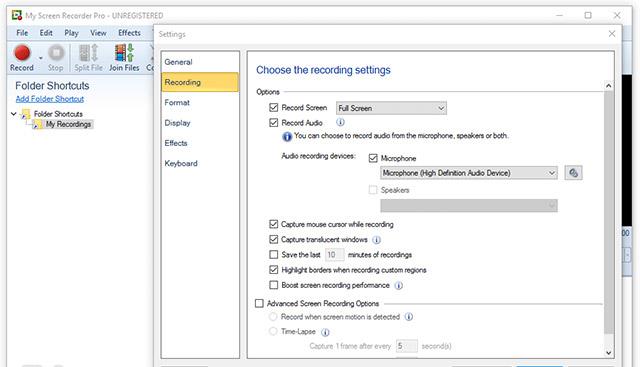
ข้อได้เปรียบ
ข้อบกพร่อง
บนระบบปฏิบัติการ macOS Mojave เรากดคีย์ผสมShift+⌘+5เพื่อบันทึกหน้าจอ จากนั้นเราเลือกไอคอนบันทึกเพื่อบันทึกวิดีโอบน Mac
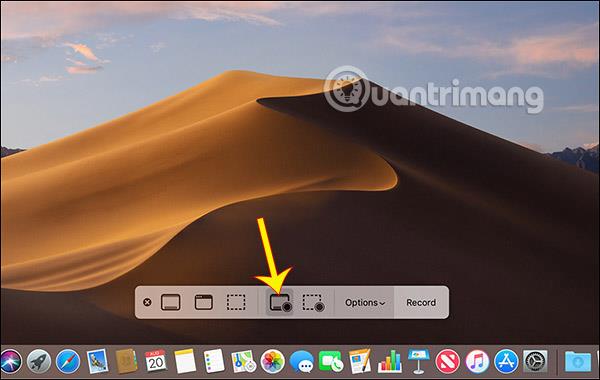
ด้วย macOS Mojave และต่ำกว่า เราใช้เครื่องมือ QuickTime ผู้อ่านสามารถดูรายละเอียดในบทความวิธีบันทึกหน้าจอ MacBook โดยใช้ QuickTime
ขอให้คุณประสบความสำเร็จ!
บทความนี้จะแสดงวิธีย่อขนาดหน้าจอใน Windows 10 เพื่อให้คุณใช้งานได้อย่างมีประสิทธิภาพ
Xbox Game Bar เป็นเครื่องมือสนับสนุนที่ยอดเยี่ยมที่ Microsoft ติดตั้งบน Windows 10 ซึ่งผู้ใช้สามารถเรียนรู้วิธีเปิดหรือปิดได้อย่างง่ายดาย
หากความจำของคุณไม่ค่อยดี คุณสามารถใช้เครื่องมือเหล่านี้เพื่อเตือนตัวเองถึงสิ่งสำคัญขณะทำงานได้
หากคุณคุ้นเคยกับ Windows 10 หรือเวอร์ชันก่อนหน้า คุณอาจประสบปัญหาในการนำแอปพลิเคชันไปยังหน้าจอคอมพิวเตอร์ของคุณในอินเทอร์เฟซ Windows 11 ใหม่ มาทำความรู้จักกับวิธีการง่ายๆ เพื่อเพิ่มแอพพลิเคชั่นลงในเดสก์ท็อปของคุณ
เพื่อหลีกเลี่ยงปัญหาและข้อผิดพลาดหน้าจอสีน้ำเงิน คุณต้องลบไดรเวอร์ที่ผิดพลาดซึ่งเป็นสาเหตุของปัญหาออก บทความนี้จะแนะนำวิธีถอนการติดตั้งไดรเวอร์บน Windows โดยสมบูรณ์
เรียนรู้วิธีเปิดใช้งานแป้นพิมพ์เสมือนบน Windows 11 เพื่อเพิ่มความสะดวกในการใช้งาน ผสานเทคโนโลยีใหม่เพื่อประสบการณ์ที่ดียิ่งขึ้น
เรียนรู้การติดตั้งและใช้ AdLock เพื่อบล็อกโฆษณาบนคอมพิวเตอร์ของคุณอย่างมีประสิทธิภาพและง่ายดาย
เวิร์มคอมพิวเตอร์คือโปรแกรมมัลแวร์ประเภทหนึ่งที่มีหน้าที่หลักคือการแพร่ไวรัสไปยังคอมพิวเตอร์เครื่องอื่นในขณะที่ยังคงทำงานอยู่บนระบบที่ติดไวรัส
เรียนรู้วิธีดาวน์โหลดและอัปเดตไดรเวอร์ USB บนอุปกรณ์ Windows 10 เพื่อให้ทำงานได้อย่างราบรื่นและมีประสิทธิภาพ
หากคุณต้องการเรียนรู้เพิ่มเติมเกี่ยวกับ Xbox Game Bar และวิธีปรับแต่งให้เหมาะกับประสบการณ์การเล่นเกมที่สมบูรณ์แบบของคุณ บทความนี้มีข้อมูลทั้งหมด








