วิธีย่อขนาดหน้าจอใน Windows 10

บทความนี้จะแสดงวิธีย่อขนาดหน้าจอใน Windows 10 เพื่อให้คุณใช้งานได้อย่างมีประสิทธิภาพ

Windows มีเครื่องมือแก้ไขปัญหาและแก้ไขข้อผิดพลาดมากมาย ไม่ว่าคอมพิวเตอร์ของคุณจะมีปัญหาในการอัพเดต ปัญหาด้านเสียง หรือข้อผิดพลาดของไดรเวอร์ มีเครื่องมือแก้ไขปัญหาที่จะช่วยคุณได้ บทความนี้ประกอบด้วยชุด "อาวุธ" เพื่อแก้ไขปัญหา Windows ทั่วไป เครื่องมือบางอย่างต้องได้รับการติดตั้งจากบุคคลที่สาม ซึ่งมีจำนวนมากที่มาพร้อมกับระบบปฏิบัติการ Windows 10
เครื่องมือแก้ไขปัญหา Windows 10
ปัญหาที่อันตรายที่สุดประการหนึ่งที่ส่งผลต่อผู้ใช้ Windows คือการอัปเดต Windows ที่ล้มเหลว เมื่อใดก็ตามที่การอัปเดตระบบหยุดทำงาน นั่นหมายความว่าคุณประสบปัญหาร้ายแรง มีหลายวิธีในการแก้ปัญหานี้ แต่มีเครื่องมือห้าอย่างต่อไปนี้ที่โดดเด่น: เครื่องมืออย่างเป็นทางการของ Microsoft สำหรับ Windows Update, เครื่องมือแก้ปัญหา Windows Update, เครื่องมือบรรทัดคำสั่ง DISM (Deployment Image Servicing and Management) ), FixWin และการอัพเกรดแบบแทนที่ (ติดตั้งมากเกินไป) .
เครื่องมือวินิจฉัย Windows Updateมอบวิธีที่เร็วที่สุดในการแก้ไขปัญหา Windows Update เพียงดาวน์โหลดเครื่องมือนี้และเรียกใช้ เครื่องมือจะวินิจฉัยและแก้ไขปัญหาที่พบโดยอัตโนมัติ

ใช้ ตัวเลือก ลองแก้ไขปัญหาในฐานะผู้ดูแลระบบในกรณีที่การวิเคราะห์ครั้งแรกตรวจไม่พบปัญหาใดๆ
ตัวแก้ไขปัญหา Windows Update สามารถแก้ไขปัญหาการอัปเดตได้โดยอัตโนมัติ ขั้นแรก กด แป้นพิมพ์ลัด Windows + Qเพื่อเปิดการค้นหาของ Windows จากนั้นพิมพ์แก้ไขปัญหาในแถบค้นหาและเลือกแผงควบคุมการแก้ไขปัญหา สุดท้ายในหน้าต่างการแก้ไขปัญหา คลิกแก้ไขปัญหากับ Windows Updateภายใต้ระบบและความปลอดภัย
เครื่องมือเริ่มต้นของ Microsoft สำหรับการซ่อมแซมไฟล์ระบบคือไฟล์ปฏิบัติการบรรทัดคำสั่งที่เรียกว่า DISM DISM ต้องใช้ Windows Command Prompt
Deployment Image Servicing and Management (DISM) เป็นเครื่องมือซอฟต์แวร์ที่ผู้ดูแลระบบ IT สามารถเข้าถึงได้ผ่านทางบรรทัดคำสั่ง (Command Prompt) หรือPowerShellเพื่อติดตั้งและรักษาภาพเดสก์ท็อปใน Windows หรือฮาร์ดไดรฟ์ก่อนที่จะนำไปใช้กับผู้ใช้

เครื่องมือ DISM ใน Windows
DISM ยังให้ข้อมูลแก่ผู้ดูแลระบบไอทีเกี่ยวกับไฟล์รูปภาพและฮาร์ดไดรฟ์อีกด้วย อิมเมจของ Windows อาจมาจากไฟล์ Windows Imaging Format (.wim) ไฟล์ฮาร์ดไดรฟ์เสมือน หรือไฟล์ฮาร์ดไดรฟ์เสมือน Hyper-V รวมถึงระบบปฏิบัติการที่ทำงานอยู่ ผู้ดูแลระบบไอทีสามารถจัดการหรือแยกไฟล์ .wim และใช้ DISM เพื่อติดตั้งหรือถอนการติดตั้งไฟล์ทั้งสามประเภท
ผู้ดูแลระบบสามารถเปลี่ยนหรืออัปเดตคุณลักษณะ แพ็คเกจ ไดรเวอร์ และการตั้งค่าระหว่างประเทศของ Windows ได้โดยใช้ DISM แต่ DISM ไม่อนุญาตให้ผู้ดูแลระบบติดตั้งแพ็คเกจบนคอมพิวเตอร์ระยะไกล
ตั้งแต่Windows 8 เป็นต้นไป DISM จะมาพร้อมกับระบบปฏิบัติการ Windows และเผยแพร่โดยเป็นส่วนหนึ่งของ Windows Assessment and Deployment Kit (ADK) ใช้งานได้กับ Windows 7 เวอร์ชัน 32 บิตและ 64 บิตและใหม่กว่า รวมถึง Windows Server 2008 Service Pack 2 และใหม่กว่า DISM ยังเข้ากันได้กับ Windows Recovery Environment และ Windows Preinstallation Environment
ผู้ดูแลระบบไอทีมักใช้ DISM กับอิมเมจออฟไลน์ แต่คำสั่งย่อยบางชุดของคำสั่ง DISM อนุญาตให้ใช้งานได้ในขณะที่ระบบปฏิบัติการกำลังทำงานอยู่
DISM สามารถใช้แทนเครื่องมือการปรับใช้อิมเมจอื่นๆ ได้ เช่น PEImg, Intlcfg, ImageX และ Package Manager
นี่คือวิดีโอสอนโดยละเอียด
FixWin แก้ไขปัญหาทั่วไปของ Windows หลายประการ รวมถึงการหยุดทำงานของ App Store และปัญหา Windows Update นี่เป็นหนึ่งในเครื่องมือที่หลากหลายที่สุดสำหรับการแก้ไขปัญหา Windows FixWin สามารถเปิดหรือปิดการใช้งานคุณสมบัติ Windows ได้จากส่วนต่อประสานผู้ใช้ที่เรียบง่าย หากคุณไม่ต้องการต่อสู้กับยูทิลิตี้จากบรรทัดคำสั่ง FixWin คือเครื่องมือสำหรับคุณ
การอัปเกรดแบบแทนที่มอบเครื่องมือที่มีประสิทธิภาพในการแก้ไขปัญหา Windows ที่น่าสงสัยที่สุด แทนที่จะเรียกใช้การวินิจฉัย การอัปเกรดแบบแทนที่จะแทนที่ระบบปฏิบัติการด้วยการติดตั้งใหม่โดยไม่ต้องให้ผู้ใช้ติดตั้งโปรแกรมใดๆ ใหม่ สามารถแก้ไขปัญหาความผิดพลาดของระบบพร้อมกับปัญหา Windows Update
การอัปเกรดแบบแทนที่ต้องใช้ไฟล์การติดตั้ง Windows 10 ซึ่งคุณสามารถใช้ Windows Media Creation Tool ตามที่กล่าวไว้ด้านล่าง กระบวนการนี้ไม่ซับซ้อนและไม่จำเป็นต้องติดตั้งด้วยซ้ำ ในการเริ่มต้น ให้สำรองข้อมูล Windows ในกรณีที่มีสิ่งผิดปกติเกิดขึ้น จากนั้นดาวน์โหลดเครื่องมือสร้างสื่อ Windows 10 จากนั้นรันโปรแกรม สุดท้ายเลือก ตัวเลือก อัปเกรดพีซีนี้ทันทีจากนั้นคลิกถัดไป

นี่คือวิดีโอเกี่ยวกับวิธีการติดตั้ง
เครื่องมือมากมายสามารถเปลี่ยนรูปลักษณ์ของ Windows ได้ แต่เครื่องมือที่ดีที่สุดสองเครื่องมือสำหรับ Windows คือ Ultimate Windows Tweaker 4 และ ShutUp10
Ultimate Windows Tweaker 4 เป็นเครื่องมือแก้ไขอินเทอร์เฟซขั้นสูง ช่วยให้สามารถเข้าถึงเมนูบริบท การปรับแต่งแถบงาน และคุณลักษณะหลักอื่นๆ ของอินเทอร์เฟซแบบกราฟิกของ Windows ได้อย่างรวดเร็ว
แทนที่จะเปลี่ยนรูปลักษณ์ของ Windows 10 ShutUp10 จะลดจำนวนป๊อปอัปและปัญหาอื่นๆ ของ Windows สำหรับผู้ที่ต้องการปรับปรุงประสบการณ์การใช้งาน Windows 10 โดยไม่ต้องค้นคว้าข้อมูลอย่างละเอียด ShutUp10 เป็นตัวเลือกที่เหมาะสม เนื่องจากเป็นโซลูชันที่ง่ายและตรงไปตรงมา เช่นเดียวกับ FixWin ShutUp10 ใช้เครื่องมือหลายอย่างเพื่อเปิดหรือปิดใช้งานคุณสมบัติของ Windows
เครื่องมือแก้ไขปัญหาเสียงของ Windows 10 เป็นเครื่องมือแรกที่ทุกคนควรลองใช้ก่อนใช้วิธีการอื่นเนื่องจากค่อนข้างง่าย การเข้าถึงจะคล้ายกับตัวแก้ไขปัญหา Windows Update ที่อธิบายไว้ข้างต้น กล่าวโดยสรุป ให้กดปุ่ม Windows + Qพิมพ์Troubleshoot และ เลือกผลลัพธ์ของ Control Panelจากนั้นภายใต้Hardware and SoundคลิกTroubleshoot audio comparison
นี่คือวิดีโอวิธีการทำงาน:
เครื่องพิมพ์มักจะไม่ทำงาน Microsoft จึงเพิ่มชุดตัวแก้ไขปัญหาสำหรับระบบย่อย Windows ทั้งหมด
เช่นเดียวกับเครื่องมือแก้ปัญหาที่กล่าวถึงในบทความนี้ คุณสามารถค้นหาได้ในแผงควบคุม ขั้นแรกให้กดแป้นพิมพ์ลัดWindows + Q จากนั้น พิมพ์แก้ไขปัญหาในแถบค้นหา และเลือกแผงควบคุมการแก้ไขปัญหา ในเมนูการแก้ไขปัญหา ให้เลือกดูทั้งหมดในบานหน้าต่างด้านซ้าย

จากเมนูต่อไปนี้เลือกเครื่องพิมพ์

คลิกถัดไปเพื่อเปิดใช้งาน กระบวนการที่เหลือจะเป็นไปโดยอัตโนมัติ

มีสาเหตุหลายประการที่ทำให้อินเทอร์เน็ตใช้งานไม่ได้ ลองใช้ชุดเครื่องมือซอฟต์แวร์หรือตัวแก้ไขปัญหาอะแดปเตอร์เครือข่ายของ Windows
Complete Internet Repair โดย RizoneSoft ไม่ใช่ซอฟต์แวร์วินิจฉัย แต่เป็นทางลัดไปยังชุดเครื่องมือต่างๆ เพื่อซ่อมแซมปัญหาอินเทอร์เน็ตของ Windows หากตัวแก้ไขปัญหาเครือข่าย Windows ไม่สามารถแก้ไขข้อผิดพลาดของเครือข่ายได้ คุณสามารถลองใช้การซ่อมแซมอินเทอร์เน็ตให้เสร็จสมบูรณ์
ตัวแก้ไขปัญหาได้รับการติดตั้งไว้ล่วงหน้าในระบบปฏิบัติการ Windows และทำงานหลายอย่างโดยอัตโนมัติ เช่น การรีเซ็ตอะแดปเตอร์เครือข่าย และตรวจสอบความเสถียรของการเชื่อมต่ออินเทอร์เน็ต
หากต้องการเริ่มตัวแก้ไขปัญหาอัตโนมัติ ให้มองหาไอคอนอินเทอร์เน็ตที่ด้านล่างขวาของแถบงาน คลิกขวาที่ไอคอนและเลือกแก้ไขปัญหา เพียงคลิกผ่านเมนูไม่กี่รายการ จากนั้นเครื่องมือจะแก้ปัญหาให้คุณโดยอัตโนมัติ
วิธีการที่ดีที่สุดในการแก้ปัญหาไดรเวอร์คือค้นหาไดรเวอร์และติดตั้ง อย่างไรก็ตาม การค้นหาไดรเวอร์ที่เหมาะสมไม่ใช่เรื่องง่าย ดังนั้นคุณจึงต้องการความช่วยเหลือ
Driver Booster ของ IOBit จะดาวน์โหลดและอัพเดตไดรเวอร์โดยอัตโนมัติ Driver Booster มอบโซลูชัน "อัตโนมัติ" คุณควรใช้ Driver Booster เป็นทางเลือกสุดท้ายเมื่อคุณลองใช้ตัวเลือกอื่นๆ ทั้งหมดแล้ว แต่ไม่พบไดรเวอร์ที่ถูกต้องสำหรับอุปกรณ์ของคุณ คุณควรสำรองข้อมูล Windows แบบเต็มก่อนใช้งาน เนื่องจากไดรเวอร์ที่เข้ากันไม่ได้อาจทำให้ระบบไม่สามารถบูตได้
เครื่องมือนี้อนุญาตให้ผู้ใช้ดาวน์โหลดและอัปเกรดเป็น Windows 10 ไฟล์ที่ดาวน์โหลดจะต้องตรงกับเวอร์ชันปัจจุบันของระบบปฏิบัติการ กล่าวอีกนัยหนึ่ง หากคุณติดตั้งเวอร์ชัน Windows 10 Home คุณต้องดาวน์โหลดเวอร์ชัน Windows 10 Home เครื่องมือนี้ยังอนุญาตให้มี "การอัปเกรดแบบแทนที่" ซึ่งช่วยให้คุณสามารถบันทึกการตั้งค่า ซอฟต์แวร์ และข้อมูลส่วนบุคคลของคุณได้

การคืนค่าระบบแบบคลาสสิกสามารถช่วยคุณแก้ไขปัญหาหลังจากติดตั้งซอฟต์แวร์ ไดรเวอร์อุปกรณ์ หรือการอัปเดตของบริษัทอื่น คุณสมบัตินี้ยังมีประโยชน์เมื่อกู้คืน Windows 10 เป็นการตั้งค่าจากโรงงาน
การคืนค่าระบบถูกปิดใช้งานตามค่าเริ่มต้นใน Windows 10 ดังนั้นตรวจสอบให้แน่ใจว่าได้เปิดใช้งานจุดคืนค่าระบบแ���้ว
หากต้องการเรียนรู้วิธีใช้ฟีเจอร์นี้ โปรดดูวิธีสร้างจุดสำรองและคืนค่าระบบใน Windows 10

ผู้ใช้มักบ่นเกี่ยวกับปัญหาแบบอักษรที่ไม่ชัดเจนทันทีหลังจากอัปเกรดจาก Windows เวอร์ชันก่อนหน้า หากคุณพบปัญหาแบบอักษรที่ไม่ชัดเจน ก็มียูทิลิตี้สำหรับแก้ไขปัญหานี้ Windows 10 DPI Fix เป็นยูทิลิตี้ฟรีที่ช่วยคุณแก้ไขปัญหาแบบอักษรที่ไม่ชัดเจนด้วยการคลิกเมาส์เพียงไม่กี่ครั้ง

นี่จะต้องเป็นหนึ่งในเครื่องมือแก้ปัญหาที่ดาวน์โหลดมากที่สุดจาก Microsoft สำหรับ Windows 10 เครื่องมือแก้ไขปัญหาเมนูเริ่มอย่างเป็นทางการสามารถช่วยคุณแก้ไขปัญหาเกี่ยวกับเมนูเริ่มและหน้าจอเริ่ม น่าเศร้าที่ตัวแก้ไขปัญหานี้ไม่ได้ติดตั้งมาในตัว คุณต้องดาวน์โหลดจาก Microsoft ดาวน์โหลดและเรียกใช้เครื่องมือแก้ปัญหาเพื่อแก้ไขปัญหาที่เกี่ยวข้องกับหน้าจอและเมนูเริ่มทั้งหมด

Tweaking.com Windows Repair Tool เป็นซอฟต์แวร์ซ่อมแซมบุคคลที่สามที่ดีที่สุดใน Windows 10 อย่างแน่นอน มันสามารถแก้ไขปัญหา Windows มากมาย รวมถึงตัวเลือกในการรีเซ็ตการอนุญาตไฟล์ ซ่อมแซมไอคอนเมนูเริ่ม ซ่อมแซมไฟล์โฮสต์ การเชื่อมโยงไฟล์ ซ่อมแซมตัวจัดคิวงานพิมพ์ ซ่อมแซม การตั้งค่า UAC และอื่นๆ เครื่องมือนี้มีเวอร์ชัน Pro ด้วย
ลิงค์ดาวน์โหลด: http://www.tweaking.com/content/page/windows_repair_all_in_one.html
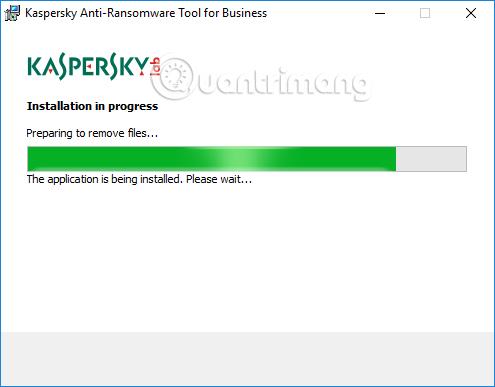
เครื่องมือนี้ออกแบบมาเพื่อแก้ไขปัญหาซอฟต์แวร์บนอุปกรณ์ Microsoft Surface เป็นหลัก แต่ยังสามารถซ่อมแซม Windows 10 ที่ทำงานบนอุปกรณ์อื่นได้อีกด้วย เครื่องมือซ่อมแซมซอฟต์แวร์ Windows สามารถคืนค่า Windows 10 เป็นการตั้งค่าเริ่มต้น ซ่อมแซมแอป Windows 10 และอัปเดตอุปกรณ์ของผู้ใช้
เราขอแนะนำให้คุณสร้างจุดคืนค่าระบบก่อนเรียกใช้เครื่องมือนี้ เนื่องจากเครื่องมือจะคืนค่าการตั้งค่าส่วนใหญ่กลับเป็นค่าเริ่มต้น
ไฟล์ระบบอาจเสียหายหรือสูญหาย คุณสามารถสแกนและซ่อมแซมไฟล์ระบบที่เสียหายได้อย่างง่ายดายโดยใช้เครื่องมือบรรทัดคำสั่ง Sfc/scannow ในตัว
หากต้องการใช้เครื่องมือนี้ ให้เปิดCommand Promptพิมพ์Sfc/scannowที่หน้าต่าง Command Prompt จากนั้นกดปุ่มEnter

การรีเซ็ต Windows 10เป็นหนึ่งในคุณสมบัติการกู้คืนที่มีใน Windows 10 การรีเซ็ตพีซีเครื่องนี้ช่วยให้คุณสามารถรีเซ็ตการตั้งค่า Windows 10 ของคุณโดยการลบทุกอย่างบนพีซีของคุณทั้งหมดหรือเพียงแค่บันทึกข้อมูล
ใช้คุณสมบัตินี้เฉพาะในกรณีที่วิธีแก้ไขปัญหาอื่นไม่ช่วยแก้ไขปัญหา Windows 10 ของคุณ
ไปที่ แอปการตั้งค่า > อัปเด ตและความปลอดภัย > การกู้คืน เพื่อเปิดคุณสมบัติ
ด้านบนนี้เป็นเครื่องมือ 13 รายการสำหรับแก้ไขปัญหาทั่วไปใน Windows 10 หวังว่าบทความนี้จะมีประโยชน์สำหรับคุณ
ดูเพิ่มเติม:
บทความนี้จะแสดงวิธีย่อขนาดหน้าจอใน Windows 10 เพื่อให้คุณใช้งานได้อย่างมีประสิทธิภาพ
Xbox Game Bar เป็นเครื่องมือสนับสนุนที่ยอดเยี่ยมที่ Microsoft ติดตั้งบน Windows 10 ซึ่งผู้ใช้สามารถเรียนรู้วิธีเปิดหรือปิดได้อย่างง่ายดาย
หากความจำของคุณไม่ค่อยดี คุณสามารถใช้เครื่องมือเหล่านี้เพื่อเตือนตัวเองถึงสิ่งสำคัญขณะทำงานได้
หากคุณคุ้นเคยกับ Windows 10 หรือเวอร์ชันก่อนหน้า คุณอาจประสบปัญหาในการนำแอปพลิเคชันไปยังหน้าจอคอมพิวเตอร์ของคุณในอินเทอร์เฟซ Windows 11 ใหม่ มาทำความรู้จักกับวิธีการง่ายๆ เพื่อเพิ่มแอพพลิเคชั่นลงในเดสก์ท็อปของคุณ
เพื่อหลีกเลี่ยงปัญหาและข้อผิดพลาดหน้าจอสีน้ำเงิน คุณต้องลบไดรเวอร์ที่ผิดพลาดซึ่งเป็นสาเหตุของปัญหาออก บทความนี้จะแนะนำวิธีถอนการติดตั้งไดรเวอร์บน Windows โดยสมบูรณ์
เรียนรู้วิธีเปิดใช้งานแป้นพิมพ์เสมือนบน Windows 11 เพื่อเพิ่มความสะดวกในการใช้งาน ผสานเทคโนโลยีใหม่เพื่อประสบการณ์ที่ดียิ่งขึ้น
เรียนรู้การติดตั้งและใช้ AdLock เพื่อบล็อกโฆษณาบนคอมพิวเตอร์ของคุณอย่างมีประสิทธิภาพและง่ายดาย
เวิร์มคอมพิวเตอร์คือโปรแกรมมัลแวร์ประเภทหนึ่งที่มีหน้าที่หลักคือการแพร่ไวรัสไปยังคอมพิวเตอร์เครื่องอื่นในขณะที่ยังคงทำงานอยู่บนระบบที่ติดไวรัส
เรียนรู้วิธีดาวน์โหลดและอัปเดตไดรเวอร์ USB บนอุปกรณ์ Windows 10 เพื่อให้ทำงานได้อย่างราบรื่นและมีประสิทธิภาพ
หากคุณต้องการเรียนรู้เพิ่มเติมเกี่ยวกับ Xbox Game Bar และวิธีปรับแต่งให้เหมาะกับประสบการณ์การเล่นเกมที่สมบูรณ์แบบของคุณ บทความนี้มีข้อมูลทั้งหมด








