วิธีย่อขนาดหน้าจอใน Windows 10

บทความนี้จะแสดงวิธีย่อขนาดหน้าจอใน Windows 10 เพื่อให้คุณใช้งานได้อย่างมีประสิทธิภาพ

ในสายคอมพิวเตอร์ส่วนใหญ่ ผู้ผลิตได้สร้างพาร์ติชันการกู้คืนเพื่อให้ผู้ใช้สามารถคืนค่า Windows ให้เป็นสถานะที่ผลิตขึ้นใหม่ได้ ตามค่าเริ่มต้น พาร์ติชันนี้จะถูกซ่อนหรือไม่ปรากฏใน File Explorer (Windows Explorer) เมื่อคุณเปิด Disk Management คุณจะเห็นพาร์ติชันนี้อย่างชัดเจน
พาร์ติชันการกู้คืนประกอบด้วยข้อมูลสำคัญจำนวนมากสำหรับการกู้คืนระบบปฏิบัติการ Windows ดังนั้นคุณควรซ่อนไว้เพื่อหลีกเลี่ยงการลบไฟล์ในนั้นโดยไม่ตั้งใจหรือสร้างความเสียหายร้ายแรงแก่ระบบปฏิบัติการ แทนที่จะเป็นพาร์ติชัน
ด้านล่างนี้คือ 3 วิธีในการซ่อนพาร์ติชั่นการกู้คืนบน Windows 10/8.1/7 ที่ LuckyTemplates อยากแนะนำให้คุณรู้จัก
1. ใช้การจัดการดิสก์
ขั้นตอนที่ 1: เปิดการจัดการดิสก์
หากต้องการเปิด Disk Management ให้ป้อนcreate and format hard disk partitionsในช่องค้นหาบน Start Menu แล้วกดEnter
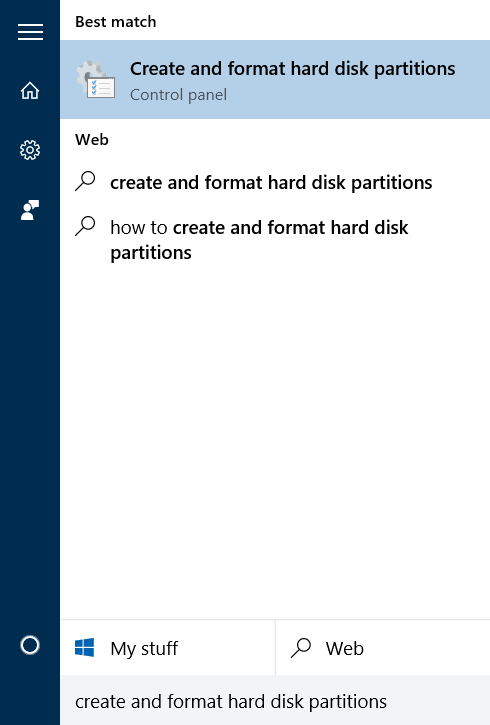
หรือคุณสามารถป้อนDiskmgmt.mscลงในช่องค้นหาบนเมนู Start หรือหน้าต่างคำสั่ง Run แล้วกดEnter
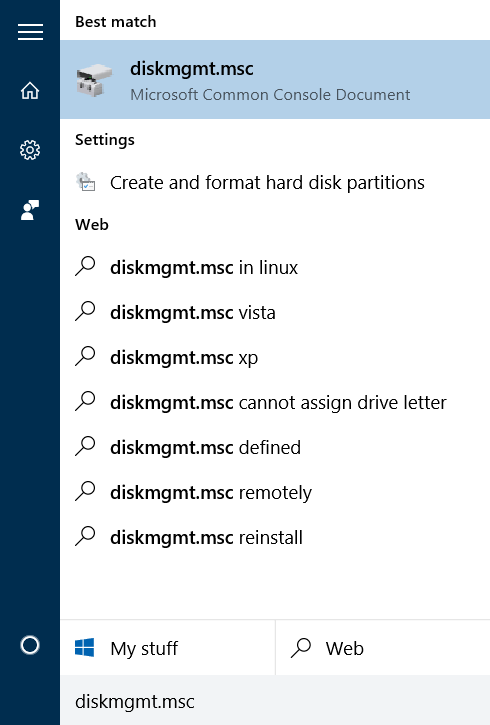
ขั้นตอนที่ 2:
ในหน้าต่าง Disk Management คลิกขวาที่พาร์ติชันการกู้คืนที่คุณต้องการซ่อนและเลือกChange Partition Letter and Paths
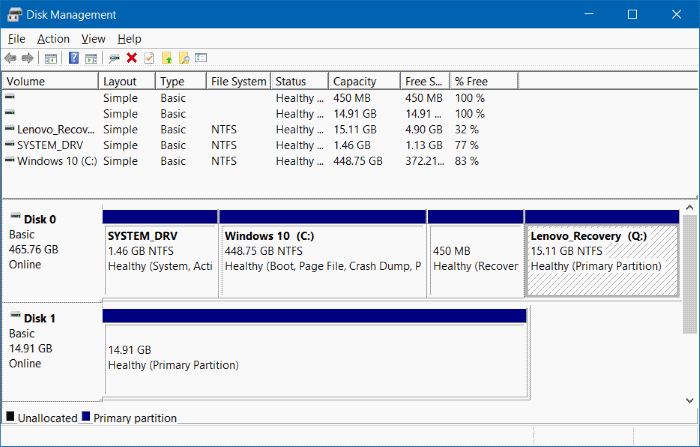
ขั้นตอนที่ 3:
ในขณะนี้ กล่อง โต้ตอบChange Partition Letter and Pathsจะปรากฏข���้นบนหน้าจอเลือกRemove
จากนั้นเลือกใช่ในกล่องโต้ตอบ“ บางโปรแกรมที่ใช้ตัวอักษรพาร์ติชันอาจทำงานไม่ถูกต้อง คุณแน่ใจหรือไม่ว่าต้องการลบอักษรพาร์ติชั่นนี้ ” ปรากฏ.
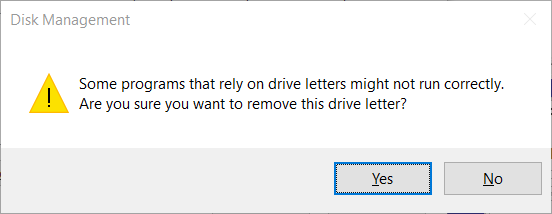
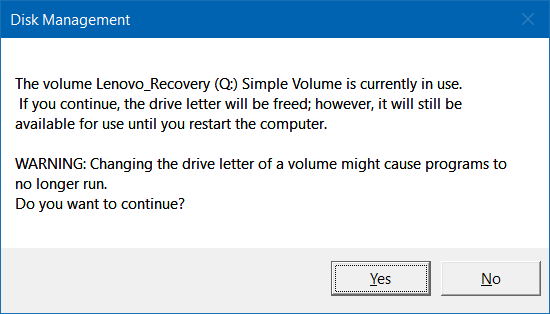
คุณได้ซ่อนพาร์ติชั่นการกู้คืนเสร็จแล้ว
หากคุณต้องการแสดงพาร์ติชันการกู้คืนบน File Explorer ให้เปิดการจัดการดิสก์ จากนั้นคลิกขวาที่พาร์ติชันการกู้คืน เลือกChange Partition Letter and PathsคลิกAddจากนั้นเลือกอักษรระบุพาร์ติชัน
2. ใช้พรอมต์คำสั่ง
ขั้นตอนที่ 1: เปิด Command Prompt ภายใต้ Admin
หากต้องการเปิด Command Prompt ภายใต้ Admin ให้ป้อนCMDในช่องค้นหาบนเมนู Start จากนั้นคลิกขวาที่ Command Prompt แล้วเลือกRun As Administrator
ขั้นตอนที่ 2:
ในหน้าต่าง Command Prompt ให้ป้อนแต่ละคำสั่งด้านล่างแล้วกด Enter เพื่อดูพาร์ติชันทั้งหมด:
ดิสก์พาร์ท
รายการปริมาณ
ขั้นตอนที่ 3:
จากนั้นเลือกพาร์ติชันที่คุณต้องการซ่อน
หากต้องการเลือกพาร์ติชัน ให้ใช้คำสั่งด้านล่าง:
เลือกระดับเสียง X
โดยที่ X คือหมายเลขพาร์ติชันที่คุณพบในขั้นตอนด้านบน
ขั้นตอนที่ 4:
ในที่สุดให้ป้อนคำสั่งด้านล่างลงในหน้าต่างพร้อมรับคำสั่งเพื่อลบตัวระบุพาร์ติชัน (ลบตัวระบุพาร์ติชันที่ซ่อนอยู่โดยอัตโนมัติใน File Explorer)
ลบตัวอักษร X
โดยที่ X คืออักษรระบุไดรฟ์ของพาร์ติชัน
หากต้องการเพิ่มอักขระและพาร์ติชันการแสดงบน File Explorer ให้ทำตามขั้นตอนด้านล่าง:
ขั้นตอนที่ 1:
ทำตามขั้นตอนที่ 1,2,3 ข้างต้น
ขั้นตอนที่ 2:
ป้อนคำสั่งด้านล่างเพื่อเลือกพาร์ติชัน:
เลือกระดับเสียง X (X คือหมายเลขระดับเสียง)
ขั้นตอนที่ 3:
ในการเข้าถึงตัวระบุพาร์ติชันที่เลือก ให้ใช้คำสั่งด้านล่าง:
กำหนดตัวอักษร X (X คือตัวอักษรที่ระบุไดรฟ์ที่คุณต้องการเข้าถึง)
3. ใช้ซอฟต์แวร์บุคคลที่สาม
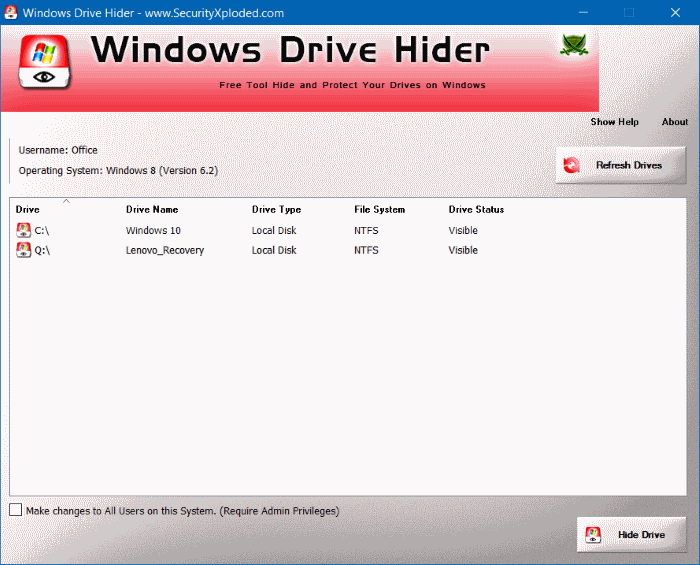
Windows Drive Hider เป็นยูทิลิตี้ฟรีสำหรับ Windows คุณสมบัติหลักของยูทิลิตี้นี้คือการซ่อนพาร์ติชันในไดรฟ์ที่ผู้ใช้ต้องการ การใช้งานค่อนข้างง่าย คุณเพียงแค่ต้องดาวน์โหลดเครื่องมือนี้และแตกไฟล์
เริ่ม Windows Drive Hider เลือกพาร์ติชันที่คุณต้องการซ่อน จากนั้นเลือกซ่อนพาร์ติชันเท่านี้ก็เสร็จสิ้น
คุณสามารถอ้างถึง:
ขอให้โชคดี!
บทความนี้จะแสดงวิธีย่อขนาดหน้าจอใน Windows 10 เพื่อให้คุณใช้งานได้อย่างมีประสิทธิภาพ
Xbox Game Bar เป็นเครื่องมือสนับสนุนที่ยอดเยี่ยมที่ Microsoft ติดตั้งบน Windows 10 ซึ่งผู้ใช้สามารถเรียนรู้วิธีเปิดหรือปิดได้อย่างง่ายดาย
หากความจำของคุณไม่ค่อยดี คุณสามารถใช้เครื่องมือเหล่านี้เพื่อเตือนตัวเองถึงสิ่งสำคัญขณะทำงานได้
หากคุณคุ้นเคยกับ Windows 10 หรือเวอร์ชันก่อนหน้า คุณอาจประสบปัญหาในการนำแอปพลิเคชันไปยังหน้าจอคอมพิวเตอร์ของคุณในอินเทอร์เฟซ Windows 11 ใหม่ มาทำความรู้จักกับวิธีการง่ายๆ เพื่อเพิ่มแอพพลิเคชั่นลงในเดสก์ท็อปของคุณ
เพื่อหลีกเลี่ยงปัญหาและข้อผิดพลาดหน้าจอสีน้ำเงิน คุณต้องลบไดรเวอร์ที่ผิดพลาดซึ่งเป็นสาเหตุของปัญหาออก บทความนี้จะแนะนำวิธีถอนการติดตั้งไดรเวอร์บน Windows โดยสมบูรณ์
เรียนรู้วิธีเปิดใช้งานแป้นพิมพ์เสมือนบน Windows 11 เพื่อเพิ่มความสะดวกในการใช้งาน ผสานเทคโนโลยีใหม่เพื่อประสบการณ์ที่ดียิ่งขึ้น
เรียนรู้การติดตั้งและใช้ AdLock เพื่อบล็อกโฆษณาบนคอมพิวเตอร์ของคุณอย่างมีประสิทธิภาพและง่ายดาย
เวิร์มคอมพิวเตอร์คือโปรแกรมมัลแวร์ประเภทหนึ่งที่มีหน้าที่หลักคือการแพร่ไวรัสไปยังคอมพิวเตอร์เครื่องอื่นในขณะที่ยังคงทำงานอยู่บนระบบที่ติดไวรัส
เรียนรู้วิธีดาวน์โหลดและอัปเดตไดรเวอร์ USB บนอุปกรณ์ Windows 10 เพื่อให้ทำงานได้อย่างราบรื่นและมีประสิทธิภาพ
หากคุณต้องการเรียนรู้เพิ่มเติมเกี่ยวกับ Xbox Game Bar และวิธีปรับแต่งให้เหมาะกับประสบการณ์การเล่นเกมที่สมบูรณ์แบบของคุณ บทความนี้มีข้อมูลทั้งหมด








