วิธีย่อขนาดหน้าจอใน Windows 10

บทความนี้จะแสดงวิธีย่อขนาดหน้าจอใน Windows 10 เพื่อให้คุณใช้งานได้อย่างมีประสิทธิภาพ

หน่วยประมวลผลกราฟิก (GPU)มีบทบาทสำคัญในประสบการณ์การใช้งาน Windows โดยรวมของคุณ ตั้งแต่การเล่นเกมไปจนถึงการตัดต่อวิดีโอ กราฟิกการ์ดประสิทธิภาพสูงสามารถเป็นปัจจัยสำคัญในการตัดสินใจในประสบการณ์ผู้ใช้ของคุณ
คุณคงรู้จักผู้ผลิตกราฟิกการ์ดรายใหญ่ทุกราย เช่น AMD, Nvidia, Intel และ ASUS เป็นต้น แต่รุ่น GPU ของคุณคืออะไรกันแน่? ต่อ ไปนี้เป็นวิธีตรวจสอบรุ่นกราฟิกการ์ดบนพีซีที่ใช้Windows 11
1. ตรวจสอบรุ่นกราฟิกการ์ดผ่านตัวจัดการงาน
ตัวจัดการงานได้รับการออกแบบใหม่ใน Windows 11 และตอนนี้มีอินเทอร์เฟซที่ทันสมัยซึ่งเสริมฟังก์ชันการทำงาน แม้ว่าผู้ใช้มักจะใช้ตัวจัดการงานเพื่อติดตามแอปพลิเคชันและบริการที่ทำงานอยู่ คุณยังสามารถใช้เพื่อค้นหาชื่อและข้อมูลจำเพาะของรุ่นกราฟิกการ์ดได้อีกด้วย
หากต้องการตรวจสอบกราฟิกการ์ดหรือ GPU ที่ติดตั้งบนพีซี Windows 11 ให้ทำดังต่อไปนี้:
1. คลิกขวาที่เมนู Start และเลือกTask Manager
2. จากเมนูด้านข้าง เลือกPerformanceจากนั้นเลือกGPU 0 หากคุณติดตั้ง GPU หลายตัว คุณจะเห็นป้ายชื่อGPU 1, GPU 2ฯลฯ นอกจากนี้ หากไม่มี ตัวเลือก GPUอาจเป็นไปได้ว่าคุณไม่มีการ์ดกราฟิกในระบบของคุณหรือกำหนดค่าไม่ถูกต้อง ทาง
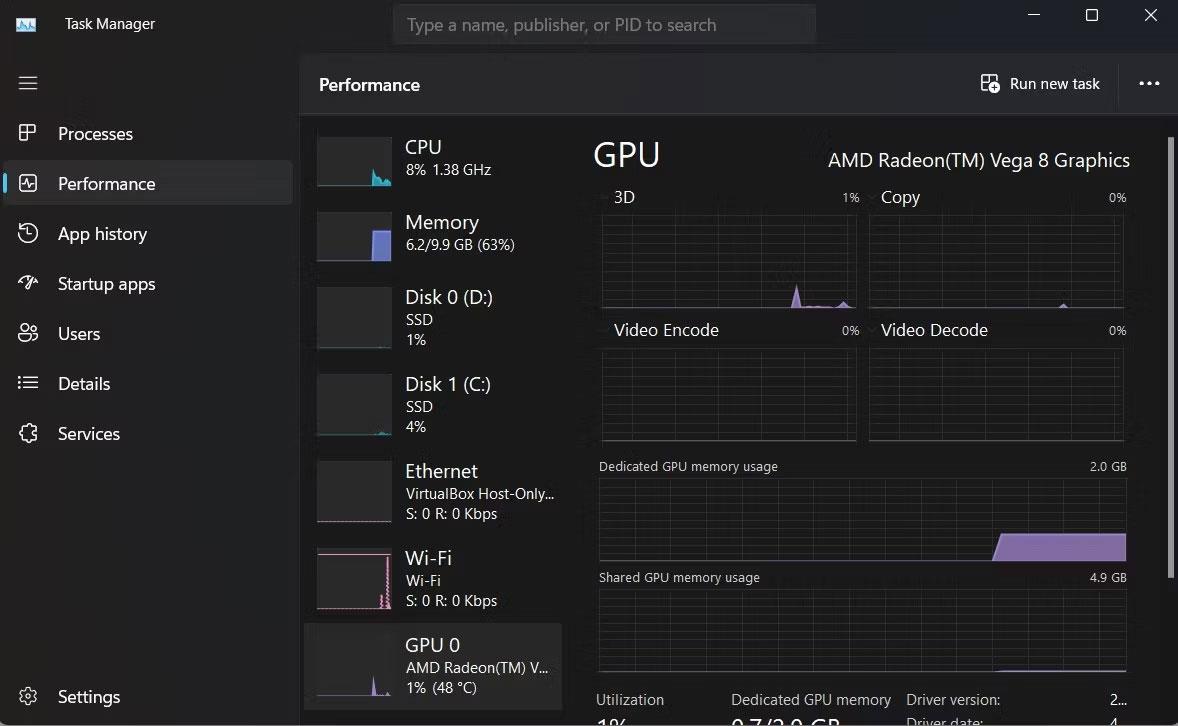
ตรวจสอบกราฟิกการ์ดโดยใช้ตัวจัดการงาน
3. หน้าต่างตัวจัดการงานจะแสดงชื่อกราฟิกการ์ดของคุณที่มุมขวาบน คุณยังสามารถค้นหา เวอร์ชันของ ไดรเวอร์และDirectXได้ที่มุมขวาล่าง
2. ค้นหารุ่น GPU โดยใช้ DirectX บน Windows 11
คุณสามารถใช้ DirectX Diagnostics Tool เพื่อทราบรายละเอียดข้อมูลจำเพาะของพีซีได้ คุณสามารถค้นหารายละเอียดระบบ เช่น โปรเซสเซอร์, RAM ที่ใช้งานได้ทั้งหมด, เวอร์ชัน BIOS, GPU, เสียง และแม้กระทั่งรายละเอียดของอุปกรณ์อินพุตที่กำหนดค่าสำหรับพีซี
หากต้องการค้นหาข้อมูลโดยละเอียดเกี่ยวกับ Windows 11 GPU ของคุณโดยใช้เครื่องมือวินิจฉัย DirectX:
1. เปิดเมนู Start ค้นหาdxdiagและเลือกผลลัพธ์ที่เหมาะสมที่สุด
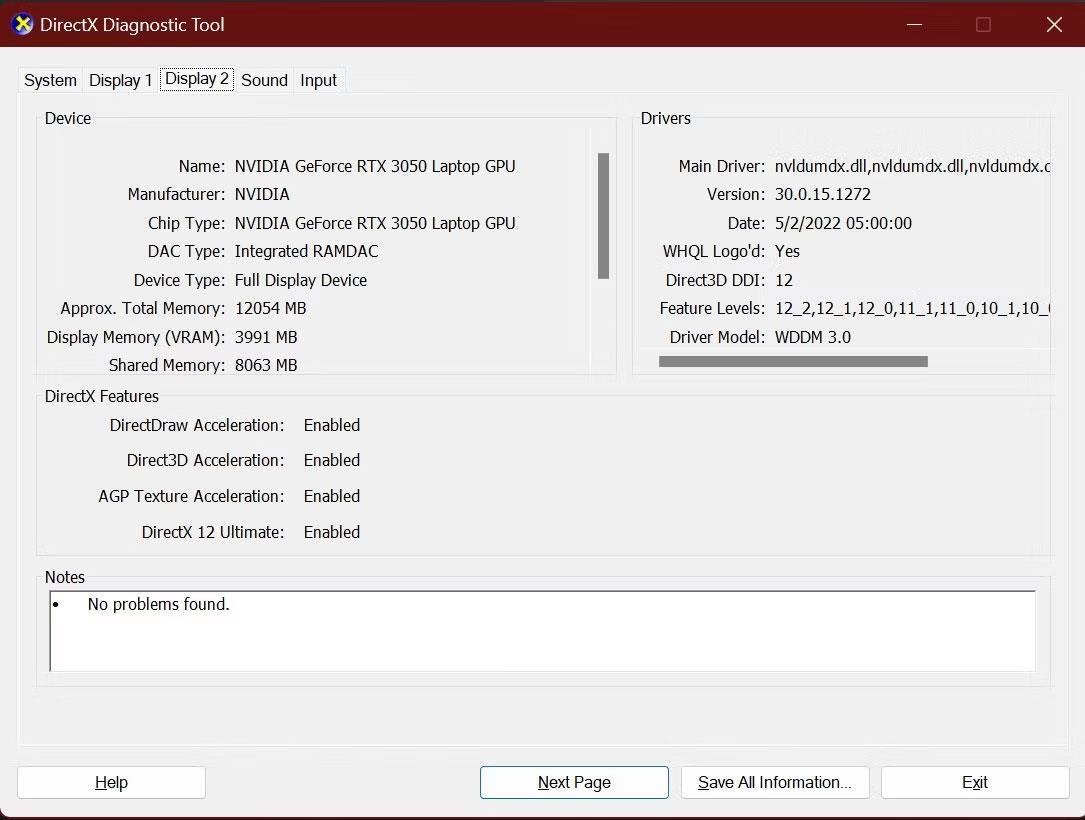
ข้อมูลจำเพาะของ DirectX GPU
2. เลือก แท็บ Displayเพื่อดูข้อมูลโดยละเอียดเกี่ยวกับ GPU ของคุณ รวมถึงผู้ผลิต GPU, ประเภทชิป, หน่วยความจำจอแสดงผลเฉพาะ ฯลฯ หากคุณมี GPU หลายตัวบนพีซีของคุณ คุณจะเห็นหลายแท็บ
แสดงข้อมูลโดยละเอียดของ GPU แต่ละตัว
3. ยืนยันรุ่นกราฟิกการ์ดผ่านแอปพลิเคชันการตั้งค่าบน Windows 11
แม้ว่าคุณอาจใช้แอปการตั้งค่าเพื่อกำหนดค่าด้านต่างๆ ของพีซีของคุณ แต่คุณยังสามารถใช้แอปนี้เพื่อดูข้อมูลจำเพาะของการ์ดกราฟิกที่ติดตั้งในระบบของคุณได้ คุณยังสามารถดูการตั้งค่าการแสดงผลอื่นๆ ได้ เช่น ความละเอียดหน้าจอและประเภทหน้าจอ
วิธีตรวจสอบการตั้งค่าการแสดงผลขั้นสูงของพีซี Windows 11 รวมถึงข้อกำหนด GPU:
1. เปิดแอปพลิเคชันการตั้งค่าผ่านเมนูเริ่ม
2. จากเมนูด้านข้าง เลือกระบบ > จอแสดงผล
3. ในการตั้งค่าที่เกี่ยวข้องให้เลือกการแสดงผลขั้นสูง
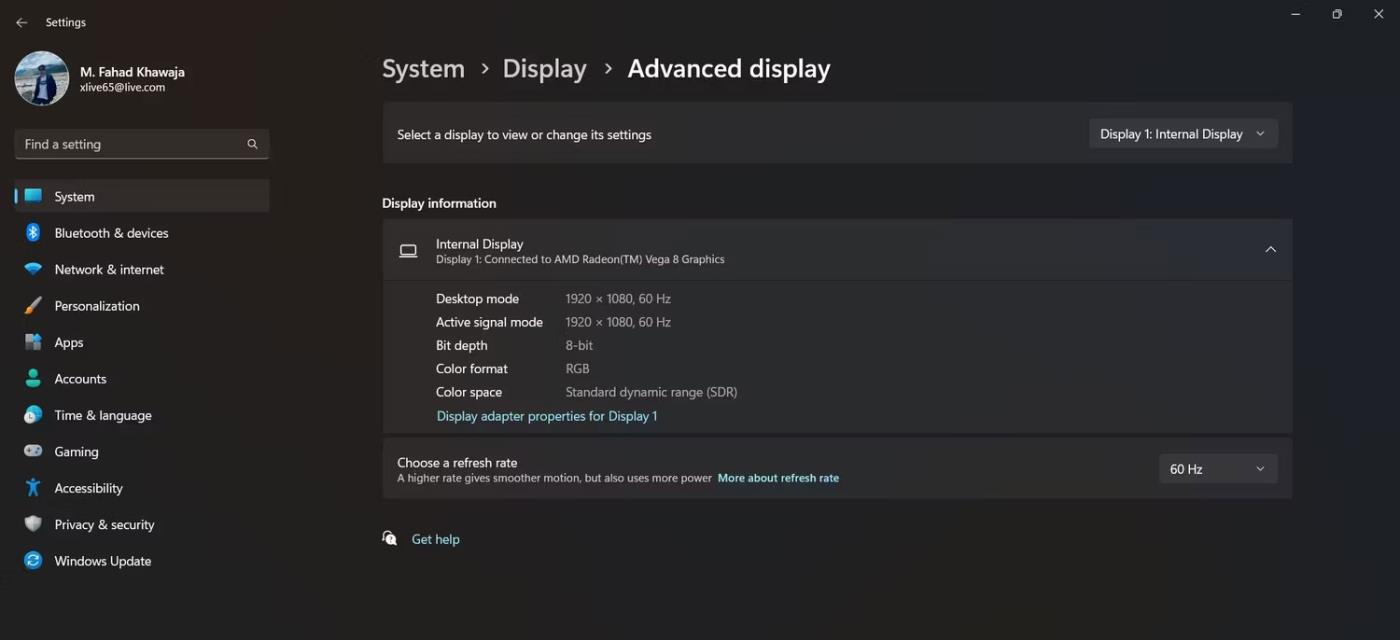
ติดตั้งจอแสดงผลขั้นสูง
4. คุณสามารถดูรุ่น GPU และผู้ผลิตของคุณได้ใน แท็ บข้อมูลการแสดงผล
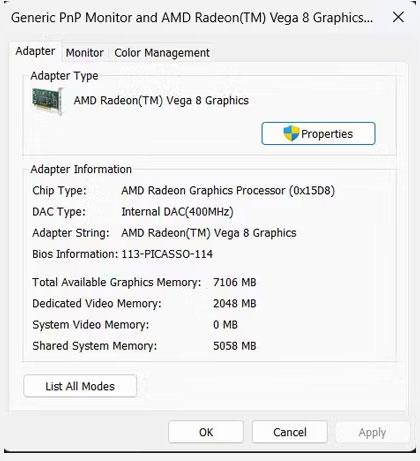
แสดงคุณสมบัติของอะแดปเตอร์ใน Windows 11
5. สำหรับรายละเอียดเพิ่มเติม ให้เลือกคุณสมบัติการ์ดแสดงผลสำหรับจอแสดงผล
ไม่ว่าคุณจะต้องการตรวจสอบความต้องการของระบบอีกครั้งสำหรับเกมใหม่หรือต้องการอัปเดตไดรเวอร์ GPU ของคุณอย่างถูกต้อง การรู้ว่ารุ่นกราฟิกการ์ดของคุณเป็นสิ่งสำคัญ ตอนนี้คุณรู้วิธีค้นหาการ์ดประเภทใดที่มีอยู่ใน Windows 11 อย่างรวดเร็ว
หวังว่าคุณจะประสบความสำเร็จ
บทความนี้จะแสดงวิธีย่อขนาดหน้าจอใน Windows 10 เพื่อให้คุณใช้งานได้อย่างมีประสิทธิภาพ
Xbox Game Bar เป็นเครื่องมือสนับสนุนที่ยอดเยี่ยมที่ Microsoft ติดตั้งบน Windows 10 ซึ่งผู้ใช้สามารถเรียนรู้วิธีเปิดหรือปิดได้อย่างง่ายดาย
หากความจำของคุณไม่ค่อยดี คุณสามารถใช้เครื่องมือเหล่านี้เพื่อเตือนตัวเองถึงสิ่งสำคัญขณะทำงานได้
หากคุณคุ้นเคยกับ Windows 10 หรือเวอร์ชันก่อนหน้า คุณอาจประสบปัญหาในการนำแอปพลิเคชันไปยังหน้าจอคอมพิวเตอร์ของคุณในอินเทอร์เฟซ Windows 11 ใหม่ มาทำความรู้จักกับวิธีการง่ายๆ เพื่อเพิ่มแอพพลิเคชั่นลงในเดสก์ท็อปของคุณ
เพื่อหลีกเลี่ยงปัญหาและข้อผิดพลาดหน้าจอสีน้ำเงิน คุณต้องลบไดรเวอร์ที่ผิดพลาดซึ่งเป็นสาเหตุของปัญหาออก บทความนี้จะแนะนำวิธีถอนการติดตั้งไดรเวอร์บน Windows โดยสมบูรณ์
เรียนรู้วิธีเปิดใช้งานแป้นพิมพ์เสมือนบน Windows 11 เพื่อเพิ่มความสะดวกในการใช้งาน ผสานเทคโนโลยีใหม่เพื่อประสบการณ์ที่ดียิ่งขึ้น
เรียนรู้การติดตั้งและใช้ AdLock เพื่อบล็อกโฆษณาบนคอมพิวเตอร์ของคุณอย่างมีประสิทธิภาพและง่ายดาย
เวิร์มคอมพิวเตอร์คือโปรแกรมมัลแวร์ประเภทหนึ่งที่มีหน้าที่หลักคือการแพร่ไวรัสไปยังคอมพิวเตอร์เครื่องอื่นในขณะที่ยังคงทำงานอยู่บนระบบที่ติดไวรัส
เรียนรู้วิธีดาวน์โหลดและอัปเดตไดรเวอร์ USB บนอุปกรณ์ Windows 10 เพื่อให้ทำงานได้อย่างราบรื่นและมีประสิทธิภาพ
หากคุณต้องการเรียนรู้เพิ่มเติมเกี่ยวกับ Xbox Game Bar และวิธีปรับแต่งให้เหมาะกับประสบการณ์การเล่นเกมที่สมบูรณ์แบบของคุณ บทความนี้มีข้อมูลทั้งหมด








