วิธีย่อขนาดหน้าจอใน Windows 10

บทความนี้จะแสดงวิธีย่อขนาดหน้าจอใน Windows 10 เพื่อให้คุณใช้งานได้อย่างมีประสิทธิภาพ

Windows Firewallหรือที่เรียกว่าไฟร์วอลล์ มีหน้าที่รับผิดชอบในการรับรองความปลอดภัยของคอมพิวเตอร์ Windows ของคุณ มันจะกรองและป้องกันไม่ให้กระแสข้อมูลที่เป็นอันตรายโจมตีคอมพิวเตอร์ของคุณ อย่างไรก็ตาม บางครั้งคุณยังคงต้องปิดไฟร์วอลล์เพื่อทำหน้าที่บางอย่าง 3 วิธีในการปิดไฟร์วอลล์ Windows 10 ด้านล่างจะช่วยคุณในสถานการณ์เช่นนี้
สารบัญของบทความ
ที่จริงแล้ววิธีนี้ยังสามารถใช้ได้กับ Windows 11, Windows 7 และ Windows 8 ขั้นตอนมีดังนี้:
ขั้นตอนที่ 1 : กด ปุ่ม Winบนแป้นพิมพ์หรือคลิก ปุ่ม Startเพื่อเปิดเมนู Startจากนั้นเข้าสู่Control Panelเพื่อค้นหาและเปิดแผงควบคุม
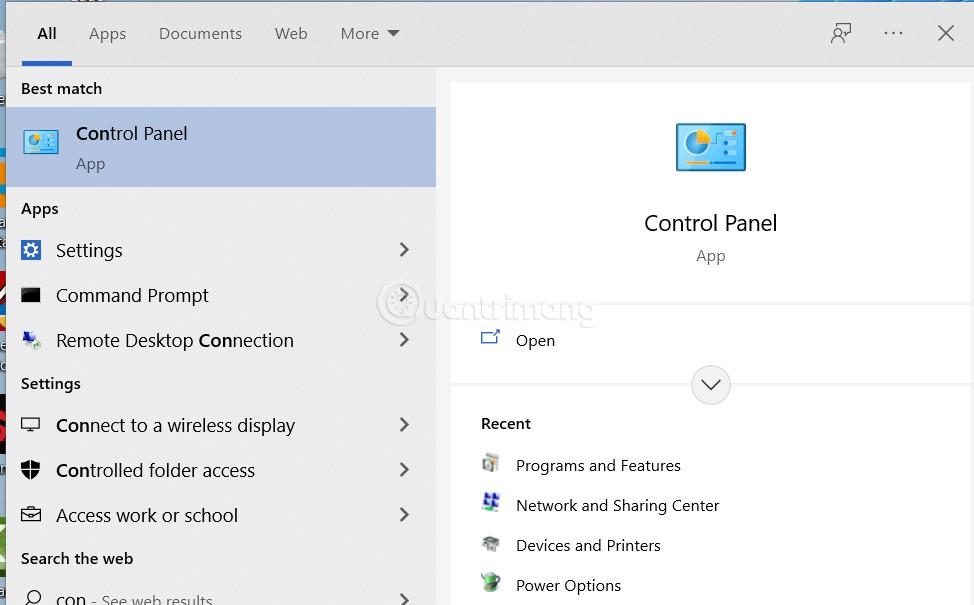
เปิดแผงควบคุม
ขั้นตอนที่ 2 : คลิกระบบและความปลอดภัย หากคุณไม่เห็นระบบและความปลอดภัย ให้คลิกเมนูแบบเลื่อนลงใน พื้นที่ ดูตามและเลือกหมวดหมู่เพื่อดู
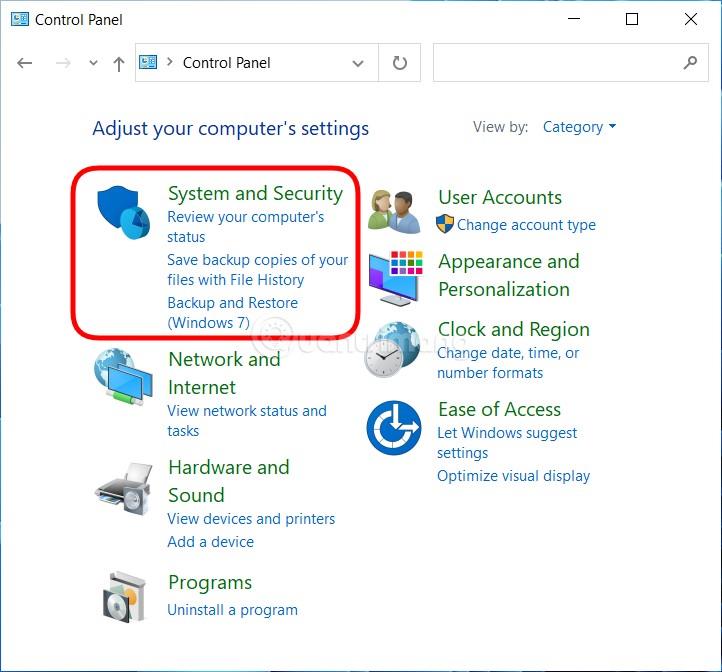
คลิกระบบและความปลอดภัย
ขั้นตอนที่ 3 : คลิกไฟร์วอลล์ Windows Defender (หรือไฟร์วอลล์ Windows)
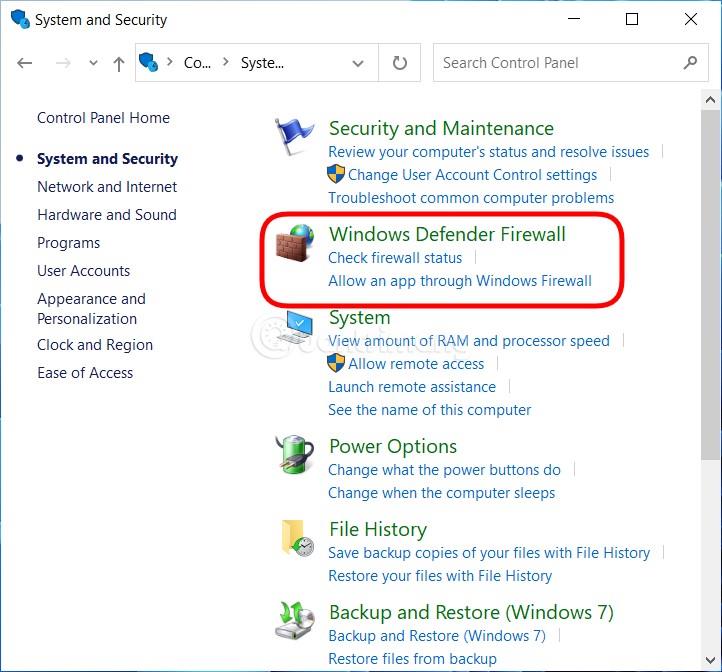
คลิกไฟร์วอลล์ Windows Defender
ขั้นตอนที่ 4 : คลิกเปิดหรือปิด Windows Firewallในแถบด้านข้างซ้าย (เคล็ดลับ: คุณยังสามารถเข้าถึงหน้าจอการตั้งค่าไฟร์วอลล์ได้โดยการรันคำสั่งควบคุม firewall.cpl ใน CMD หรือ Run)
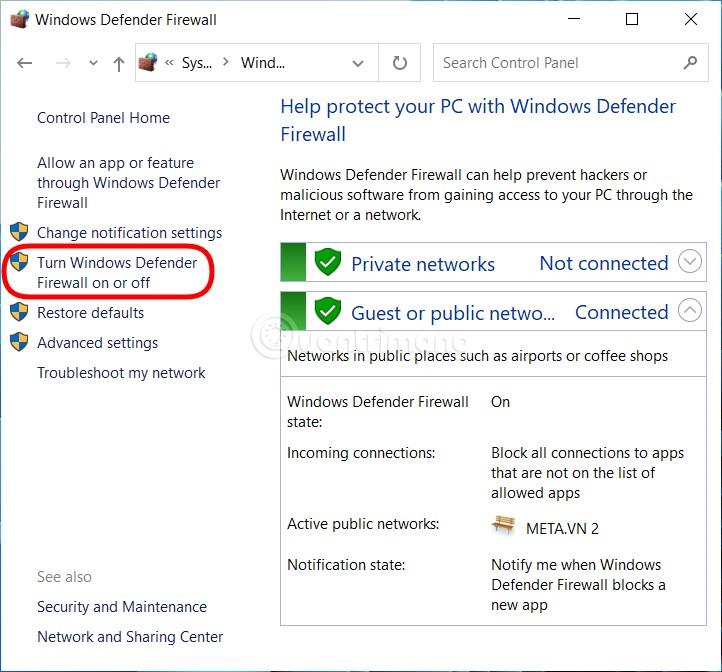
คลิกเปิดหรือปิดไฟร์วอลล์ Windows
ขั้นตอนที่ 5 : ที่นี่ คลิกเพื่อเลือกปิดไฟร์วอลล์ Windows (ไม่แนะนำ)เพื่อปิดไฟร์วอลล์ใน Windows 10 คุณสามารถปิดไฟร์วอลล์สำหรับทั้งเครือข่ายส่วนตัวและสาธารณะหรือเพียงแค่ปิดสำหรับเครือข่ายเดียวขึ้นอยู่กับความต้องการของคุณ .
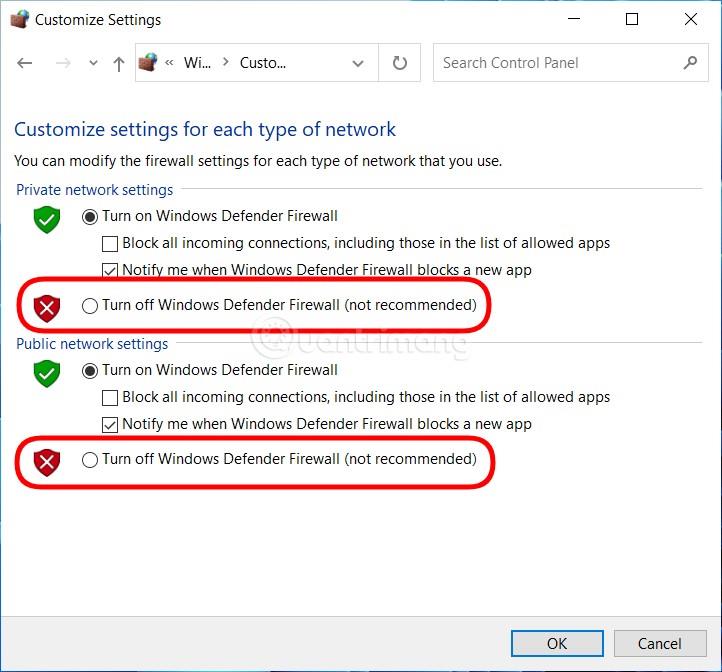
เลือกปิดไฟร์วอลล์ Windows
ขั้นตอนที่ 6 : คลิกตกลงเพื่อบันทึกการตั้งค่า
โดยพื้นฐานแล้ววิธีนี้สามารถใช้ได้กับทั้ง Windows 10 และ Windows 11
ขั้นตอนที่ 1 : กด ปุ่ม Winบนแป้นพิมพ์หรือคลิก ปุ่ม Startเพื่อเปิดStart Menuจากนั้นเข้าสู่Windows Securityเพื่อค้นหาและเปิดซอฟต์แวร์ป้องกัน Windows
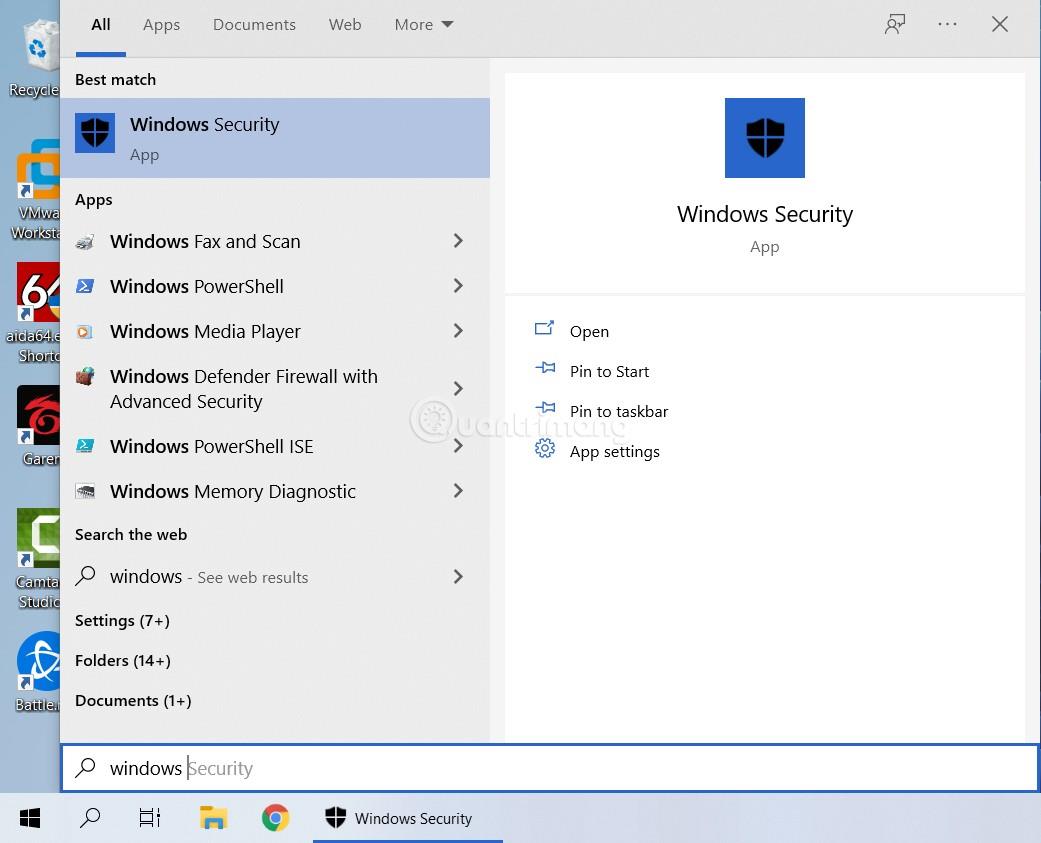
ค้นหาและเปิด Windows Security
ขั้นตอนที่ 2 : คลิกที่ไฟร์วอลล์ และ การป้องกันเครือข่าย
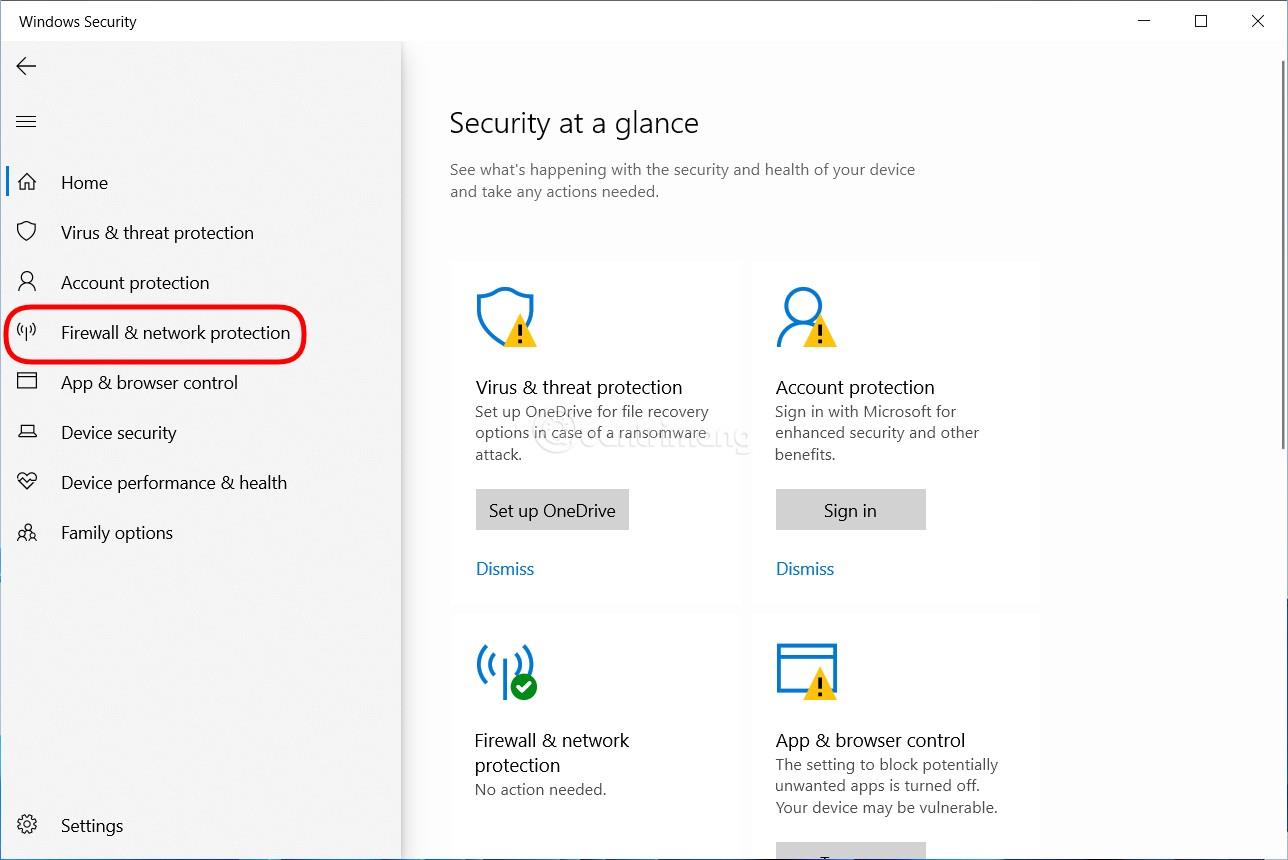
คลิกไฟร์วอลล์และการป้องกันเครือข่าย
ขั้นตอนที่ 3 : คลิกแต่ละเครือข่ายที่คุณต้องการปิดไฟร์วอลล์ระหว่างสามเครือข่ายเครือข่ายโดเมน เครือข่ายส่วนตัวและเครือข่ายสาธารณะหรือคลิกที่ทั้งสามเครือข่ายหากคุณต้องการปิดทั้งหมด
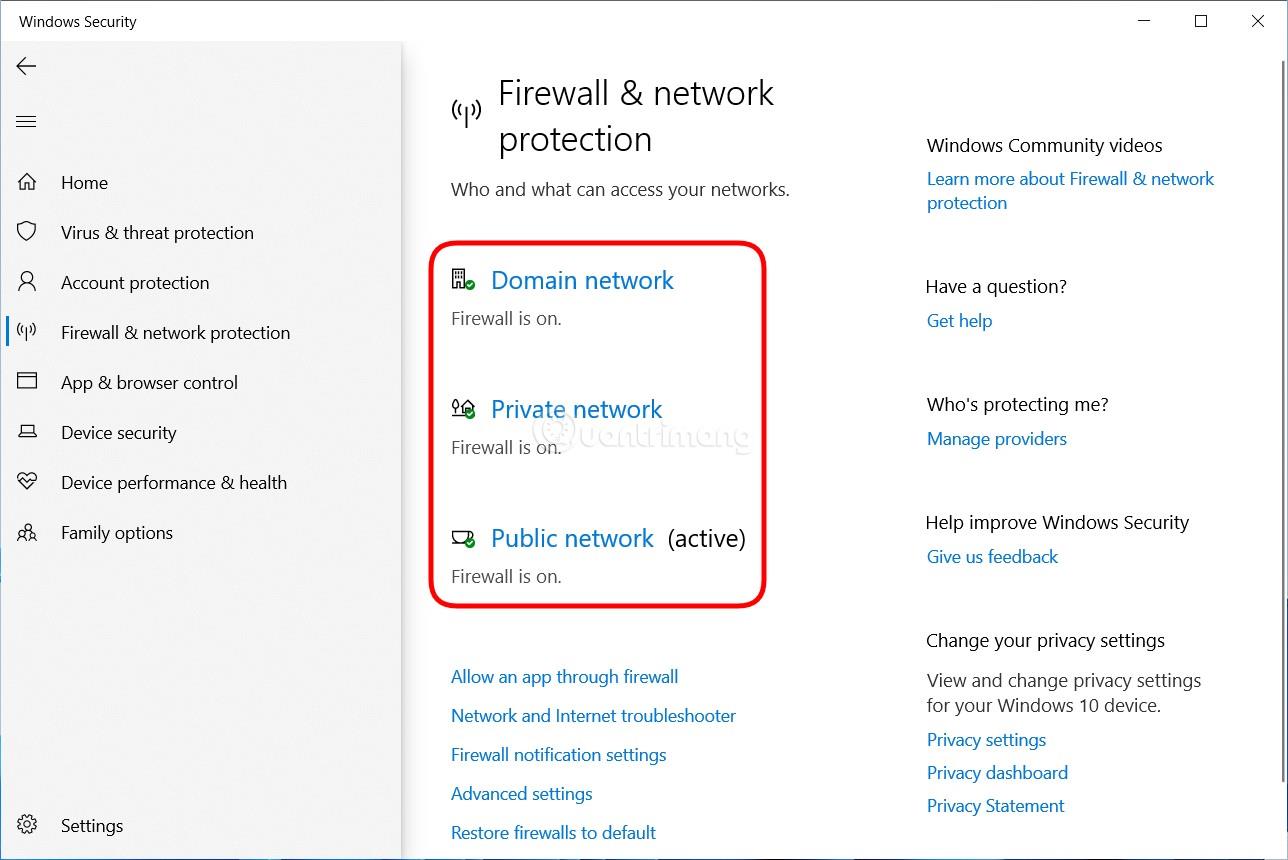
คลิกที่เครือข่ายโดเมน เครือข่ายส่วนตัว และเครือข่ายสาธารณะ
ขั้นตอนที่ 4 : หลังจากคลิกที่เครือข่ายที่คุณต้องการปิด ให้เปิดสวิตช์ใน ส่วน ไฟร์วอลล์ Microsoft Defenderจากเปิดเป็นปิดทำซ้ำสำหรับทั้งสามเครือข่ายหากคุณต้องการปิดทั้งสามเครือข่าย
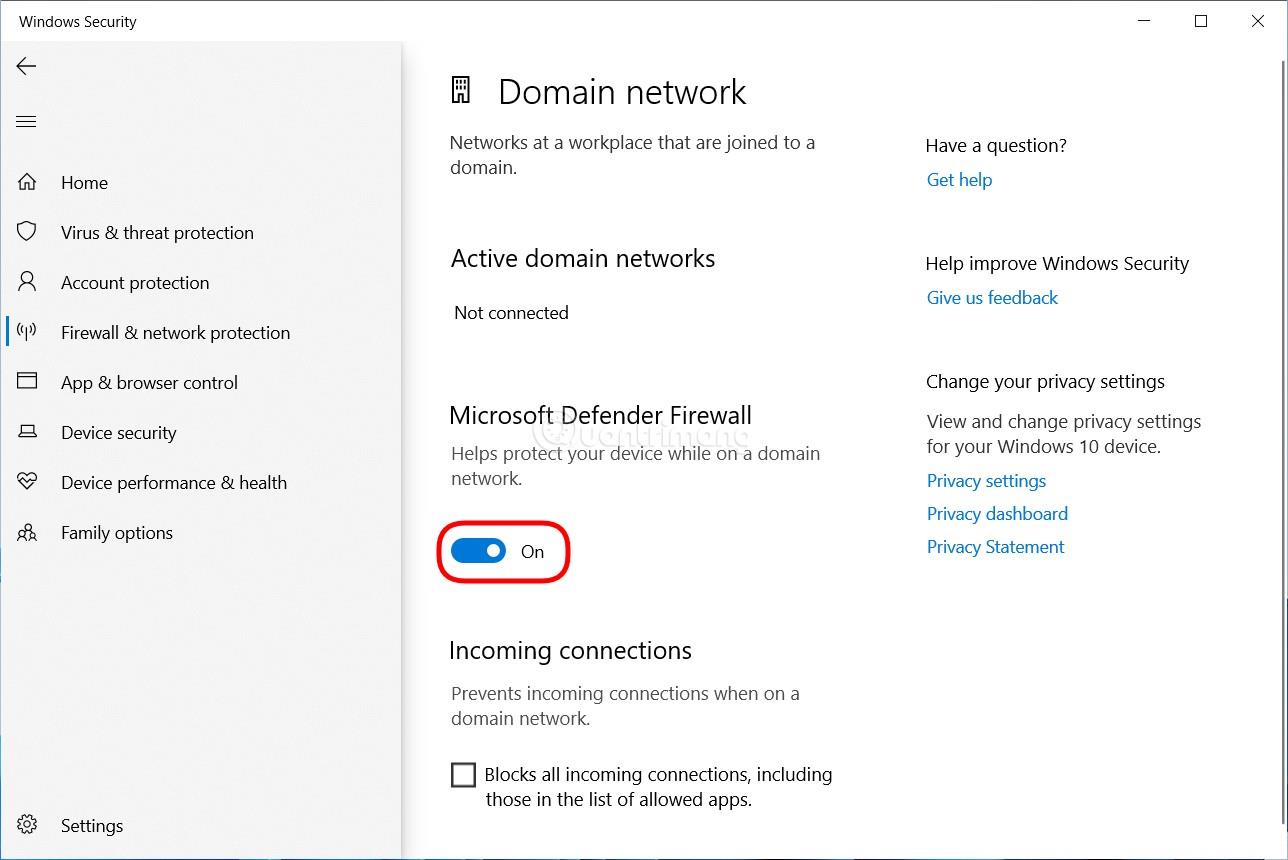
พลิกสวิตช์ในส่วนไฟร์วอลล์ Microsoft Defender จากเปิดเป็นปิด
คุณได้ปิดไฟร์วอลล์บน Windows 10 แล้ว หากต้องการเปิดไฟร์วอลล์อีกครั้ง คุณเพียงแค่ต้องทำจากขั้นตอนที่ 1 ไปที่ขั้นตอนที่ 4 แล้วเลือก เปิด แทน ปิด
บรรดาผู้ที่คุ้นเคยกับ cmd และคำสั่ง หรือผู้ที่ชอบรู้สึกเหมือนเป็นแฮ็กเกอร์ สามารถใช้คำสั่งนี้เพื่อปิดไฟร์วอลล์บน Windows 10 ได้ โดยทำดังนี้:
ขั้นตอนที่ 1 : กด ปุ่ม Winบนแป้นพิมพ์หรือคลิก ปุ่ม Startเพื่อเปิดเมนู Startจากนั้นป้อนcmdเพื่อค้นหาและ เปิด หน้าต่างคำสั่งพร้อมรับคำสั่งอย่าลืมเปิดเป็นผู้ดูแลระบบ
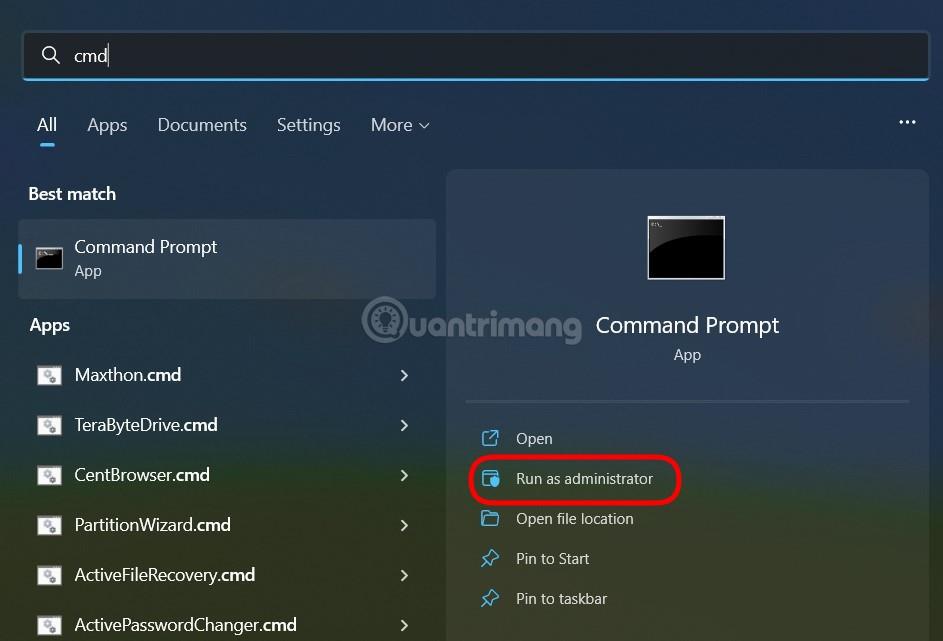
ค้นหาและเปิดหน้าต่างคำสั่งพร้อมรับคำสั่ง
ขั้นตอนที่ 2 : หากต้องการปิดไฟร์วอลล์ ให้ป้อนคำสั่งต่อไปนี้ใน Command Prompt แล้วกด Enter:
netsh advfirewall set allprofiles state off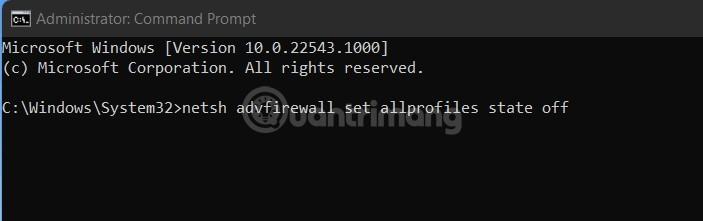
ป้อนคำสั่งลงใน Command Prompt
ขั้นตอนที่ 3 : หากคุณต้องการเปิดใช้งานอีกครั้ง เพียงป้อนคำสั่งต่อไปนี้ใน Command Prompt แล้วกด Enter:
netsh advfirewall set allprofiles state onคำสั่งอื่นๆ เพื่อเปิดและปิดไฟร์วอลล์บน Windows 10 ที่คุณอาจต้องการ:
ขอให้โชคดี!
บทความนี้จะแสดงวิธีย่อขนาดหน้าจอใน Windows 10 เพื่อให้คุณใช้งานได้อย่างมีประสิทธิภาพ
Xbox Game Bar เป็นเครื่องมือสนับสนุนที่ยอดเยี่ยมที่ Microsoft ติดตั้งบน Windows 10 ซึ่งผู้ใช้สามารถเรียนรู้วิธีเปิดหรือปิดได้อย่างง่ายดาย
หากความจำของคุณไม่ค่อยดี คุณสามารถใช้เครื่องมือเหล่านี้เพื่อเตือนตัวเองถึงสิ่งสำคัญขณะทำงานได้
หากคุณคุ้นเคยกับ Windows 10 หรือเวอร์ชันก่อนหน้า คุณอาจประสบปัญหาในการนำแอปพลิเคชันไปยังหน้าจอคอมพิวเตอร์ของคุณในอินเทอร์เฟซ Windows 11 ใหม่ มาทำความรู้จักกับวิธีการง่ายๆ เพื่อเพิ่มแอพพลิเคชั่นลงในเดสก์ท็อปของคุณ
เพื่อหลีกเลี่ยงปัญหาและข้อผิดพลาดหน้าจอสีน้ำเงิน คุณต้องลบไดรเวอร์ที่ผิดพลาดซึ่งเป็นสาเหตุของปัญหาออก บทความนี้จะแนะนำวิธีถอนการติดตั้งไดรเวอร์บน Windows โดยสมบูรณ์
เรียนรู้วิธีเปิดใช้งานแป้นพิมพ์เสมือนบน Windows 11 เพื่อเพิ่มความสะดวกในการใช้งาน ผสานเทคโนโลยีใหม่เพื่อประสบการณ์ที่ดียิ่งขึ้น
เรียนรู้การติดตั้งและใช้ AdLock เพื่อบล็อกโฆษณาบนคอมพิวเตอร์ของคุณอย่างมีประสิทธิภาพและง่ายดาย
เวิร์มคอมพิวเตอร์คือโปรแกรมมัลแวร์ประเภทหนึ่งที่มีหน้าที่หลักคือการแพร่ไวรัสไปยังคอมพิวเตอร์เครื่องอื่นในขณะที่ยังคงทำงานอยู่บนระบบที่ติดไวรัส
เรียนรู้วิธีดาวน์โหลดและอัปเดตไดรเวอร์ USB บนอุปกรณ์ Windows 10 เพื่อให้ทำงานได้อย่างราบรื่นและมีประสิทธิภาพ
หากคุณต้องการเรียนรู้เพิ่มเติมเกี่ยวกับ Xbox Game Bar และวิธีปรับแต่งให้เหมาะกับประสบการณ์การเล่นเกมที่สมบูรณ์แบบของคุณ บทความนี้มีข้อมูลทั้งหมด








