วิธีย่อขนาดหน้าจอใน Windows 10

บทความนี้จะแสดงวิธีย่อขนาดหน้าจอใน Windows 10 เพื่อให้คุณใช้งานได้อย่างมีประสิทธิภาพ
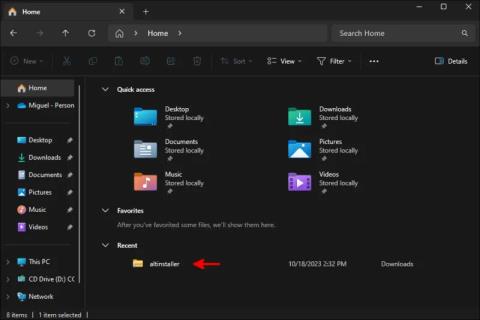
Windows เวอร์ชันต่อๆ มาแต่ละเวอร์ชันมีฟีเจอร์ที่เข้าถึงสิ่งที่คุณเพิ่งเปิด เช่น รายการข้ามที่ให้คุณเปิดสิ่งที่คุณกำลังทำกับแอปพลิเคชันบางตัวได้ อย่างไรก็ตาม ฟีเจอร์เหล่านี้ยังสร้างความปวดหัวอย่างมากให้กับผู้ที่ให้ความสำคัญกับความเป็นส่วนตัวอีกด้วย หากคุณต้องการลบประวัติไฟล์ล่าสุดทั้งหมดใน Windows คู่มือนี้จะมีตัวเลือกบางอย่างให้คุณ!
ลบไฟล์ล่าสุดออกจาก File Explorer
File Explorer เป็นศูนย์กลางสำหรับทุกสิ่งที่คุณเข้าถึง หากคุณต้องการลบไฟล์ล่าสุดทั้งหมดออกจาก Windows คุณควรเริ่มต้นจากจุดนี้
ประวัติของคุณจะปรากฏในแผงด้านซ้ายและบน หน้า จอหลักใต้ ส่วน การเข้าถึงด่วน

ตำแหน่งของประวัติที่บันทึกไว้ในส่วนการเข้าถึงด่วน
หากคุณเพียงต้องการลบรายการเดียว ให้คลิกขวาที่รายการนั้น จากนั้นแตะลบออกจากล่าสุด แต่บางทีคุณอาจมาที่นี่เพื่อลบประวัติของคุณอย่างถาวร
หากเป็นเช่นนั้น ให้คลิกจุดสามจุดบริเวณด้านบนของรายการไฟล์ จากนั้นคลิกตัวเลือก
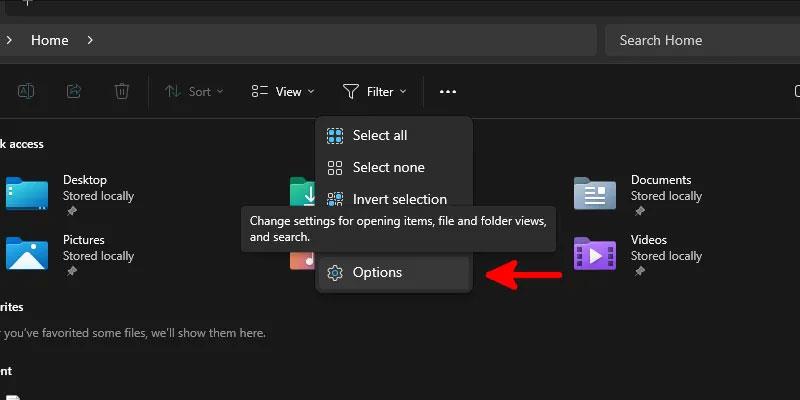
คลิกเมนูตัวเลือก Windows Explorer
ภายในกล่องโต้ตอบตัวเลือกของ Windows Explorer บน แท็บ ทั่วไปให้ยกเลิกการเลือกตัวเลือกทั้งหมดบริเวณด้านล่างในส่วนความเป็นส่วนตัวจากนั้นคลิก ปุ่ม ล้างถัดจากล้างประวัติ File Explorer
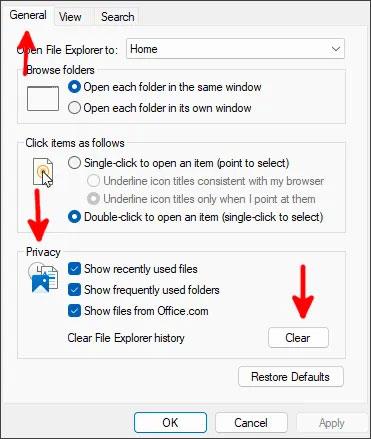
ลบประวัติอย่างถาวรจาก Windows File Explorer ใน Windows 10/11 ผ่านแท็บทั่วไป
คลิกตกลงและดูประวัติของคุณหายไปแบบเรียลไทม์!
ลบประวัติออกจากรีจิสทรี
นอกจาก รายการ ล่าสุด ของ File Explorer แล้ว รีจิสตรีของคุณยังจัดเก็บคีย์ที่มีประวัติสิ่งที่คุณพิมพ์ลงในแถบ URL รวมถึงคำสั่งทั้งหมดที่คุณเรียกใช้นอกหน้าต่างRun ( Win + R )
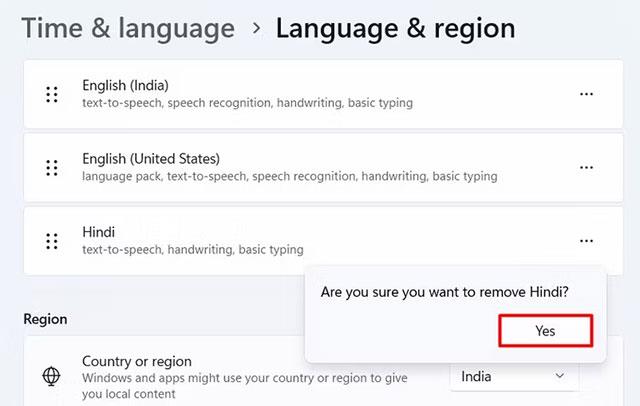
เรียกใช้กล่องโต้ตอบใน Windows 11 ซึ่งแสดงประวัติคำสั่งที่กรอกไว้ล่วงหน้า
หากต้องการเข้าถึง Registry ให้ไปที่เมนู Start พิมพ์regedit จากนั้นกดEnter
นำทางไปยัง:
HKEY_CURRENT_USER\Software\Microsoft\Windows\CurrentVersion\Explorerในส่วน Registry Explorerให้ค้นหาคีย์ที่มีไอคอนโฟลเดอร์ชื่อRunMRUคลิกขวาที่มันแล้วลบ

ลบประวัติคำสั่งออกจาก Registry
การดำเนินการนี้จะลบประวัติคำสั่งทั้งหมดของคุณทันที
หากต้องการลบประวัติเส้นทางของคุณใน File Explorer ให้เลื่อนลงไปที่TypedPaths และลบประวัติเส้นทาง นั้นเหมือนกับที่คุณลบRunMRU
หากคุณต้องการแนะนำระบบอัตโนมัติในกระบวนการนี้ ให้สร้างไฟล์ข้อความใหม่ เปิดใน Notepad และเพิ่มเนื้อหาต่อไปนี้:
หากต้องการล้างประวัติคำสั่งของคุณ:
reg delete HKCU\SOFTWARE\Microsoft\Windows\CurrentVersion\Explorer\RunMRU /F 2>nulหากต้องการล้างประวัติเส้นทางของคุณใน File Explorer:
reg delete HKCU\SOFTWARE\Microsoft\Windows\CurrentVersion\Explorer\TypedPaths /F 2>nulเมื่อคุณเพิ่มบรรทัดที่คุณต้องการเพิ่มลงในแบตช์ไฟล์แล้ว ให้บันทึกเป็นDeletehistory.bat หรืออะไรก็ได้ที่คุณต้องการเรียก และตรวจสอบให้แน่ใจว่า ได้เลือก All filesใต้Save as type
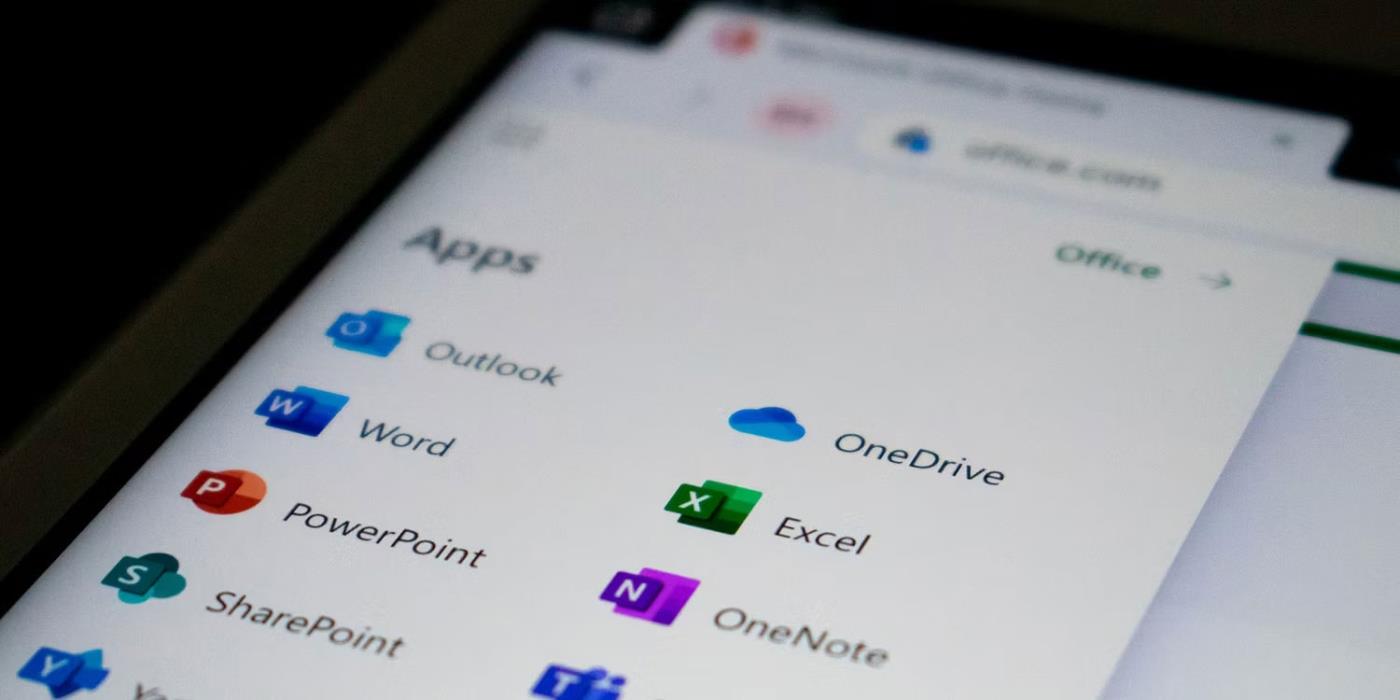
บันทึกไฟล์แบตช์จาก Notepad
เมื่อบันทึกแล้ว เพียงดับเบิลคลิกไฟล์แล้วปล่อยให้มันเปิดใช้งาน มันจะเปิดหน้าต่างคำสั่งและหายไปอย่างรวดเร็วหลังจากลบรายการประวัติของคุณเสร็จสิ้น
หากคุณต้องการให้แบตช์ไฟล์นี้ทำงานทุกครั้งที่คุณเริ่มระบบ ให้เปิดหน้าต่าง Runและรันshell:startupสิ่งนี้จะนำคุณไปยังโฟลเดอร์ที่มีสคริปต์และยูทิลิตี้ทั้งหมดที่คุณเรียกใช้เมื่อเริ่มต้นระบบ ลากไฟล์แบตช์ที่สร้างขึ้นใหม่ของคุณไปที่นั่น และเพลิดเพลินไปกับการล้างประวัติอัตโนมัติทุกครั้งที่คุณเข้าสู่ระบบ Windows!
หากคุณต้องการล้างประวัติตามความต้องการ คุณจะต้องเข้าถึงไฟล์แบตช์และเรียกใช้ด้วยตนเอง เพื่อความสะดวกของคุณ คุณอาจต้องการทำสำเนาในที่ที่เข้าถึงได้ง่ายกว่าโฟลเดอร์เริ่มต้น
ปิดการใช้งานรายการข้ามจากการตั้งค่า
นอกเหนือจากประวัติที่จัดเก็บไว้ในรีจิสทรีและยูทิลิตี้การจัดการไฟล์แล้ว คุณยังมีประวัติบางส่วนที่ Microsoft จัดเก็บไว้โดยเฉพาะเพื่อให้คำแนะนำในเมนู Start รายการข้าม และคุณลักษณะการนำทางด่วนอื่นๆ ที่ File Explorer มี
หากต้องการลบสิ่งเหล่านี้ ให้ไปที่แอปการตั้งค่าผ่านเมนูเริ่ม แล้วคลิกการตั้งค่าส่วนบุคคลในแผงด้านซ้าย
จากตัวเลือกที่มีอยู่ทางด้านขวา ให้เลื่อนลงและเลือกเริ่ม

จะค้นหาเมนูย่อยเริ่มได้ที่ไหนในการตั้งค่าส่วนบุคคลใน Windows 11
ในเมนู นี้ ให้ปิด ตัวเลือกแสดงรายการที่เปิดล่าสุดในรายการเริ่ม รายการข้าม และ File Explorer
มันเสร็จแล้ว! คุณสามารถปิดหน้าต่างการตั้งค่าและดำเนินชีวิตประจำวันต่อไปได้ Windows จะลบประวัติใดๆ ที่คุณมีในพื้นที่ที่คุณเพิ่งปิดใช้งาน และหยุดรวบรวมประวัตินั้นเพื่อขอคำแนะนำ
หากคุณใช้ Windows 10 กระบวนการจะเหมือนกัน แม้ว่าอินเทอร์เฟซจะแตกต่างจาก Windows 11 เล็กน้อยก็ตาม
บทความนี้จะแสดงวิธีย่อขนาดหน้าจอใน Windows 10 เพื่อให้คุณใช้งานได้อย่างมีประสิทธิภาพ
Xbox Game Bar เป็นเครื่องมือสนับสนุนที่ยอดเยี่ยมที่ Microsoft ติดตั้งบน Windows 10 ซึ่งผู้ใช้สามารถเรียนรู้วิธีเปิดหรือปิดได้อย่างง่ายดาย
หากความจำของคุณไม่ค่อยดี คุณสามารถใช้เครื่องมือเหล่านี้เพื่อเตือนตัวเองถึงสิ่งสำคัญขณะทำงานได้
หากคุณคุ้นเคยกับ Windows 10 หรือเวอร์ชันก่อนหน้า คุณอาจประสบปัญหาในการนำแอปพลิเคชันไปยังหน้าจอคอมพิวเตอร์ของคุณในอินเทอร์เฟซ Windows 11 ใหม่ มาทำความรู้จักกับวิธีการง่ายๆ เพื่อเพิ่มแอพพลิเคชั่นลงในเดสก์ท็อปของคุณ
เพื่อหลีกเลี่ยงปัญหาและข้อผิดพลาดหน้าจอสีน้ำเงิน คุณต้องลบไดรเวอร์ที่ผิดพลาดซึ่งเป็นสาเหตุของปัญหาออก บทความนี้จะแนะนำวิธีถอนการติดตั้งไดรเวอร์บน Windows โดยสมบูรณ์
เรียนรู้วิธีเปิดใช้งานแป้นพิมพ์เสมือนบน Windows 11 เพื่อเพิ่มความสะดวกในการใช้งาน ผสานเทคโนโลยีใหม่เพื่อประสบการณ์ที่ดียิ่งขึ้น
เรียนรู้การติดตั้งและใช้ AdLock เพื่อบล็อกโฆษณาบนคอมพิวเตอร์ของคุณอย่างมีประสิทธิภาพและง่ายดาย
เวิร์มคอมพิวเตอร์คือโปรแกรมมัลแวร์ประเภทหนึ่งที่มีหน้าที่หลักคือการแพร่ไวรัสไปยังคอมพิวเตอร์เครื่องอื่นในขณะที่ยังคงทำงานอยู่บนระบบที่ติดไวรัส
เรียนรู้วิธีดาวน์โหลดและอัปเดตไดรเวอร์ USB บนอุปกรณ์ Windows 10 เพื่อให้ทำงานได้อย่างราบรื่นและมีประสิทธิภาพ
หากคุณต้องการเรียนรู้เพิ่มเติมเกี่ยวกับ Xbox Game Bar และวิธีปรับแต่งให้เหมาะกับประสบการณ์การเล่นเกมที่สมบูรณ์แบบของคุณ บทความนี้มีข้อมูลทั้งหมด








