วิธีย่อขนาดหน้าจอใน Windows 10

บทความนี้จะแสดงวิธีย่อขนาดหน้าจอใน Windows 10 เพื่อให้คุณใช้งานได้อย่างมีประสิทธิภาพ
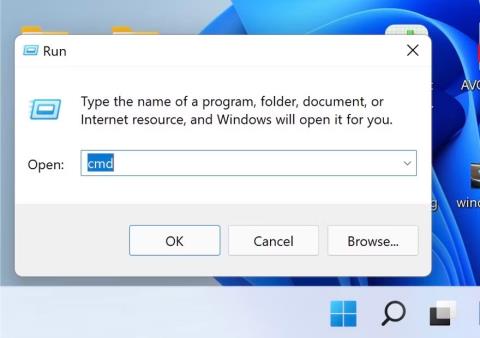
Windows เวอร์ชันล่าสุดช่วยให้คุณสามารถทำงานบางอย่างได้โดยอัตโนมัติ เช่น การอนุญาตให้คุณสร้างโฟลเดอร์และโฟลเดอร์ย่อยหลายรายการพร้อมกัน สิ่งนี้ค่อนข้างมีประโยชน์ในสถานการณ์ที่คุณต้องการจัดระเบียบข้อมูล (เช่น สำหรับแต่ละภาคการศึกษา) และไม่ต้องการใช้เวลาหลายชั่วโมงในการจัดทำข้อมูล
มีหลายวิธีในการสร้างไฟล์และโฟลเดอร์หลายรายการใน Windows นี่เป็นวิธีที่ดีที่สุดที่จะทำ!
1. ใช้ Command Prompt เพื่อสร้างหลายโฟลเดอร์พร้อมกัน
วิธีแรกจะใช้ยูทิลิตีบรรทัดคำสั่งที่เรียกว่า Command Prompt ใน Windows โดยทั่วไปแล้ว ผู้ดูแลระบบจะใช้เครื่องมือนี้เพื่อทำการเปลี่ยนแปลงขั้นสูงทั้งระบบ คุณสามารถป้อนคำสั่งแบบข้อความเพื่อทำให้งานต่างๆ เป็นแบบอัตโนมัติได้
ด้านล่างนี้เป็นขั้นตอนโดยละเอียดในการใช้ Command Prompt เพื่อสร้างหลายโฟลเดอร์พร้อมกัน ตรวจสอบให้แน่ใจว่าคุณเข้าสู่ระบบ Windows ด้วยสิทธิ์ของผู้ดูแลระบบก่อนดำเนินการต่อ:
1. พิมพ์Command Promptในการค้นหาของ Windows แล้วคลิกRun as administrator
2. หรือคุณสามารถเปิด Run n ได้โดยกดWin + Rแล้วป้อนcmdในช่องข้อความ กดCtrl + Shift + Enterเพื่อเปิด Command Prompt ด้วยสิทธิ์ของผู้ดูแลระบบ
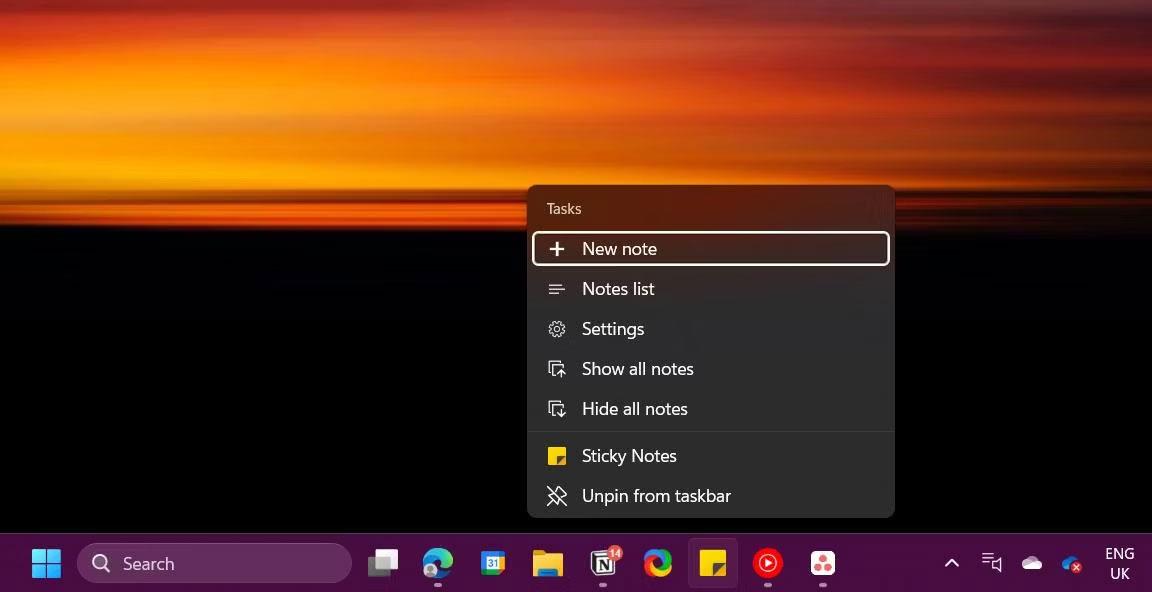
เรียกใช้กล่องโต้ตอบ
3. คลิกใช่ในพรอมต์การควบคุมบัญชีผู้ใช้
4. ป้อนคำสั่งต่อไปนี้ในหน้าต่างพร้อมรับคำสั่งแล้วกดEnterเพื่อดำเนินการ ตรวจสอบให้แน่ใจว่าได้แทนที่[location]ด้วยตำแหน่งที่คุณต้องการสร้างหลายโฟลเดอร์
cd /d [location]5. ตัวอย่างเช่น หากเราต้องการสร้างโฟลเดอร์ใน ไดเร็กทอรี C:\users\hp\documentsเราจะดำเนินการคำสั่งcd /d C:\users\hp\ documents
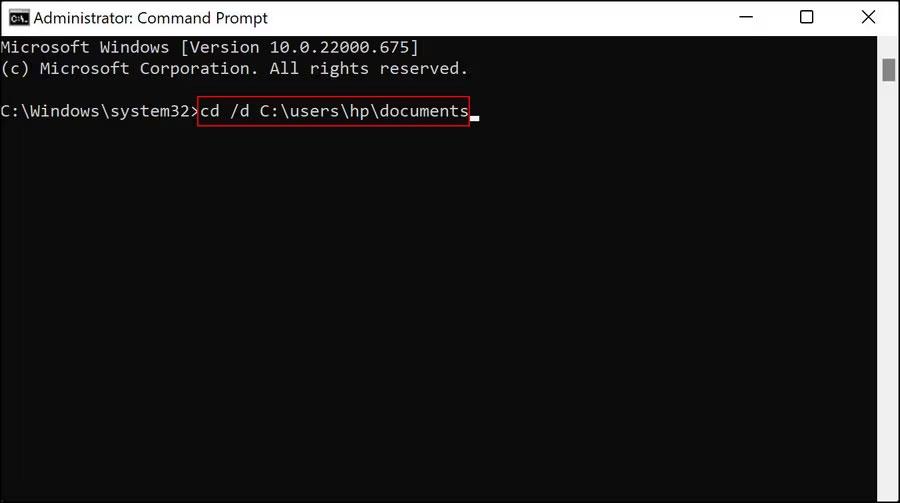
6. จากนั้นพิมพ์mdตามด้วยชื่อโฟลเดอร์ในคำสั่งเดียวแล้วดำเนินการ ตัวอย่างเช่น หากคุณต้องการสร้างโฟลเดอร์สำหรับ 4 เดือนแรกของปี คุณจะต้องดำเนินการคำสั่งต่อไปนี้:
md january february march april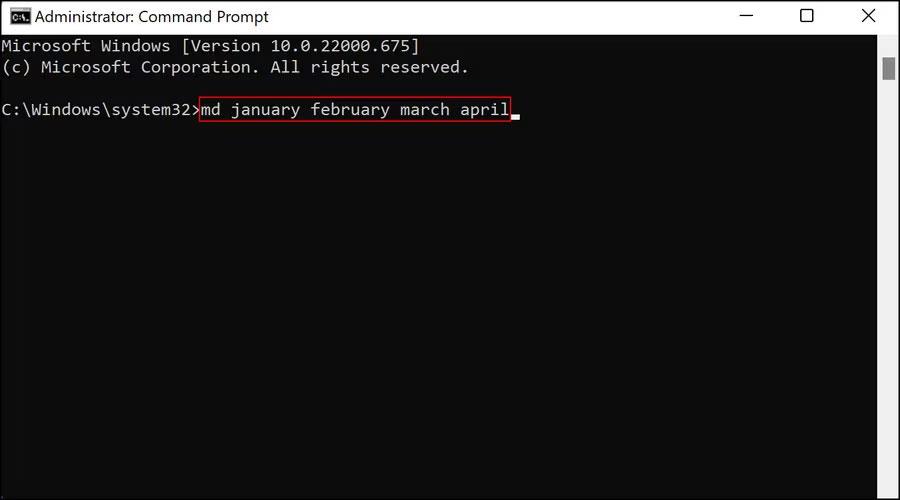
คำสั่งพร้อมชื่อไฟล์
7. เมื่อเสร็จแล้ว ให้ปิดหน้าต่างพร้อมรับคำสั่งและเข้าถึงตำแหน่งของโฟลเดอร์ใน File Explorer เพื่อดูว่าโฟลเดอร์ได้ถูกสร้างขึ้นหรือไม่
หากใช้ Command Prompt ไม่ได้ผลด้วยเหตุผลบางประการ คุณสามารถใช้ Windows Powershell (Admin) เพื่อทำตามขั้นตอนเดียวกันได้ Powershell ทำงานเกือบจะเหมือนกับ Command Prom แต่มีประสิทธิภาพมากกว่า cmd มาก
หากต้องการใช้ Powershell ให้ทำตามขั้นตอนเหล่านี้:
1. คลิกขวาที่ไอคอน Windows บนทาสก์บาร์ของคุณแล้วเลือกPowershell (Admin )
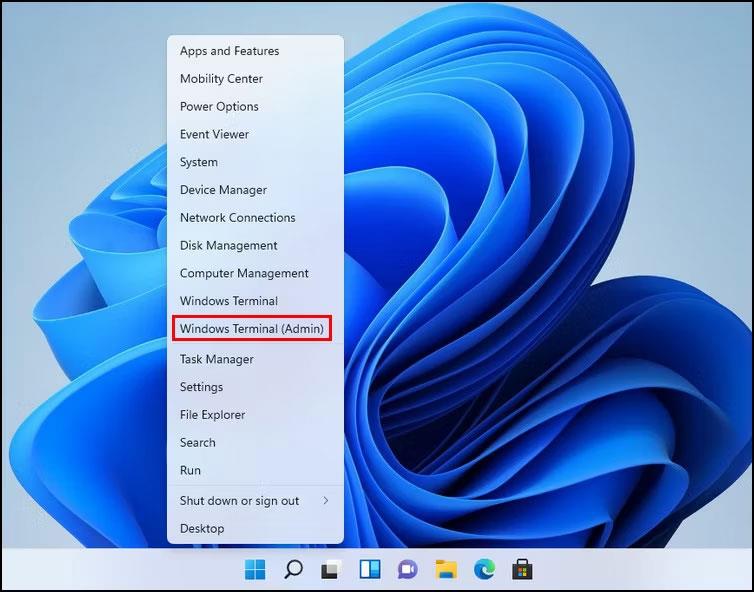
ตัวเลือก Windows Terminal (ผู้ดูแลระบบ)
2. เลือกใช่ในพรอมต์ UAC
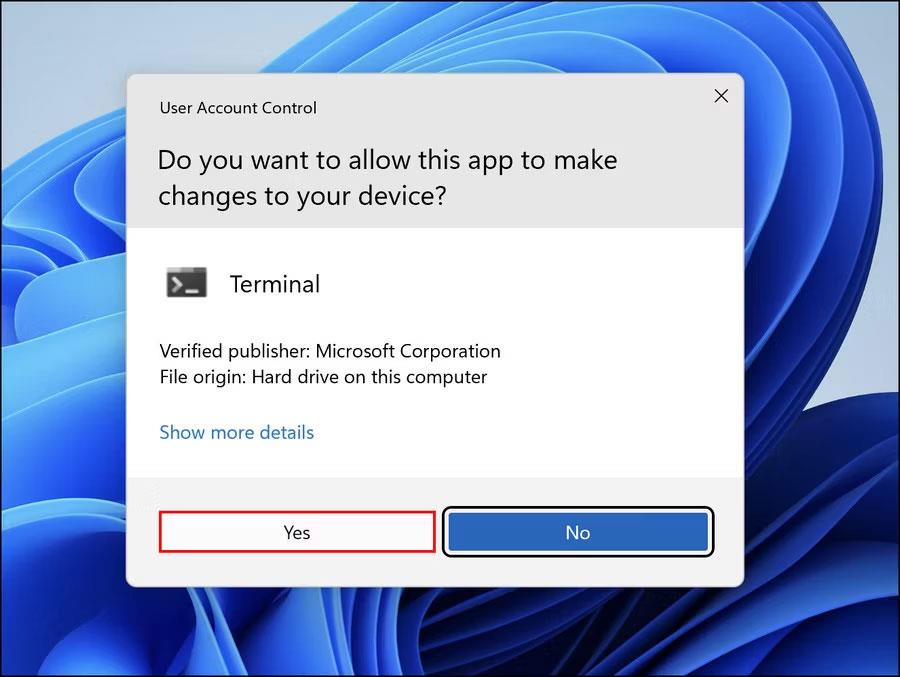
พร้อมท์ UAC
3. ตอนนี้ รันคำสั่งด้านล่างและเปลี่ยน[Location]ด้วยตำแหน่งที่คุณกำหนดเป้าหมายเพื่อสร้างโฟลเดอร์
cd [Location]4. ตัวอย่างเช่น เราต้องการสร้างโฟลเดอร์ย่อยภายในโฟลเดอร์เอกสาร ดังนั้นคำสั่งต่อไปนี้จะถูกดำเนินการ:
cd C:\users\hp\documents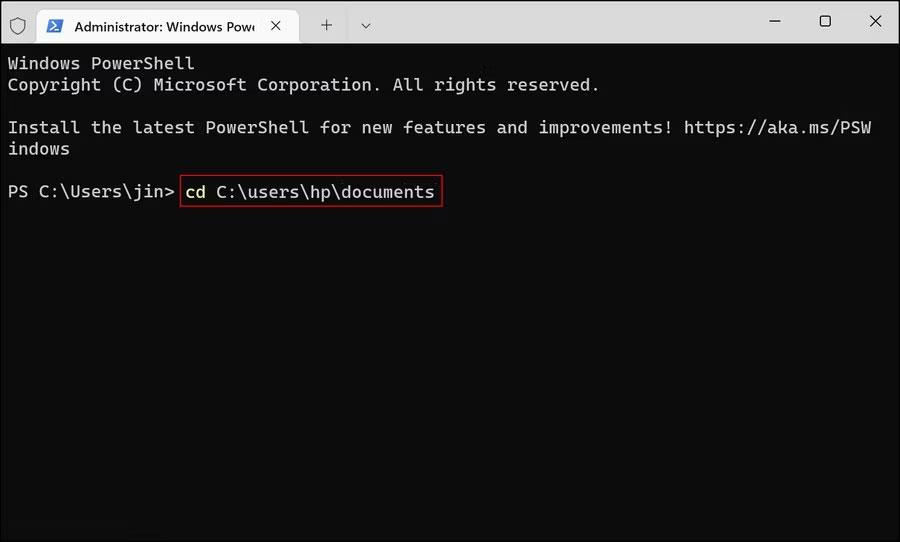
ดำเนินการคำสั่งเพื่อสร้างโฟลเดอร์ย่อย
5. เมื่อเสร็จแล้วให้รันคำสั่งต่อไปนี้ แทนที่[ชื่อโฟลเดอร์]ด้วยชื่อที่คุณต้องการตั้งให้กับโฟลเดอร์
md "[foldername]", "[foldername]", "[foldername]", "[foldername]"6. ตัวอย่างเช่น หากคุณต้องการสร้างโฟลเดอร์สำหรับ 4 เดือนแรกของปี คุณจะต้องดำเนินการคำสั่งต่อไปนี้:
md "january", "february", "march", "april"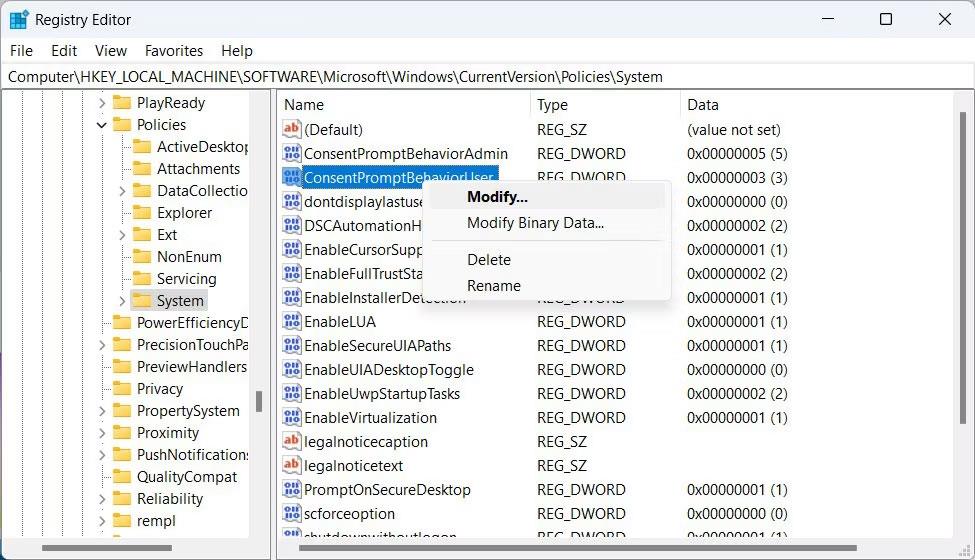
คำสั่งตั้งชื่อไฟล์
สุดท้ายให้ปิดหน้าต่าง Powershell และตรวจสอบว่ามีการสร้างโฟลเดอร์หรือไม่
2. ใช้ Notepad เพื่อสร้างหลายโฟลเดอร์พร้อมกัน
แม้ว่ามันอาจจะเป็นเรื่องที่น่าประหลาดใจ แต่ Windows Notepad ก็สามารถดำเนินการด้านเทคนิคขั้นสูงได้ นอกเหนือจากการเขียนรายการสิ่งที่ต้องทำ
วิธีการข้างต้นเหมาะสมหากคุณต้องการสร้างหลายโฟลเดอร์โดยไม่มีโฟลเดอร์ย่อย หากคุณต้องการสร้างโฟลเดอร์ย่อยด้วย วิธีง่ายๆ ในการทำเช่นนี้คือการสร้างสคริปต์ชุดงานผ่าน Notepad
ต่อไปนี้คือวิธีที่คุณสามารถทำได้:
1. พิมพ์Notepadในแถบค้นหาของ Windows แล้วคลิกOpen
2. ในหน้าต่าง Notepad คลิก@ECHO OFF แล้วกดEnter
3. จากนั้นพิมพ์mdตามด้วยชื่อโฟลเดอร์และโฟลเดอร์ย่อยที่อยู่ในเครื่องหมายคำพูด ตัวอย่างเช่น หากคุณต้องการสร้างโฟลเดอร์ MUO January ด้วยโฟลเดอร์ย่อย Windows และโฟลเดอร์ MUO February ด้วยโฟลเดอร์ย่อย Android คำสั่งให้เข้าสู่ Notepad คือ:
@ECHO OFF
md "MUOJan"\"Windows" "MUOFeb"\"Android"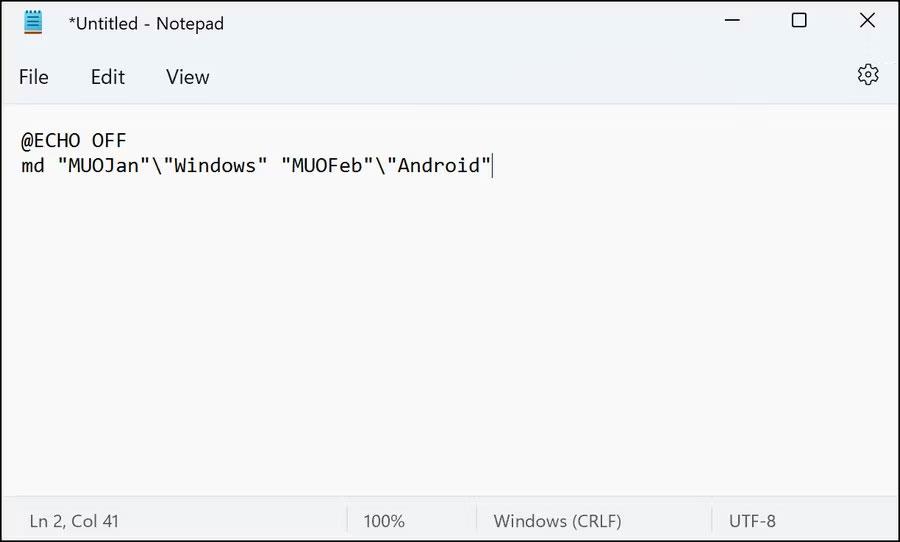
คำสั่งใน Notepad
4. หลังจากที่คุณป้อนชื่อของโฟลเดอร์และโฟลเดอร์ย่อยทั้งหมดที่คุณต้องการสร้างแล้ว ให้ไปที่ไฟล์ที่มุมซ้ายบนแล้วเลือกบันทึกเป็น
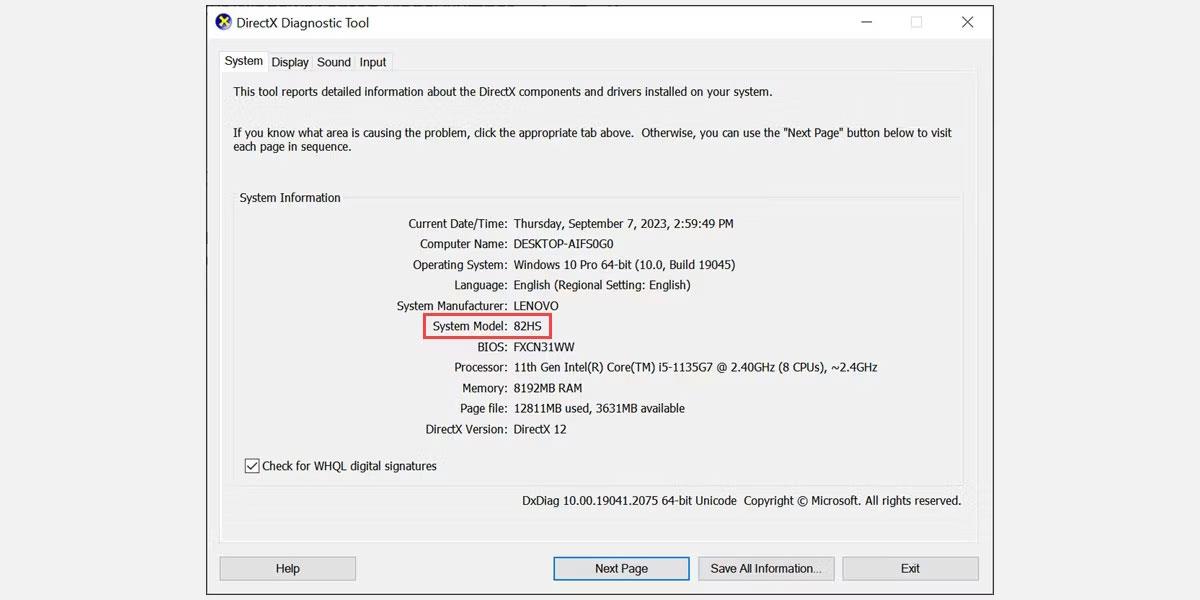
บันทึกเป็นตัวเลือก
5. ตั้งชื่อไฟล์ของคุณ ตามด้วย.batไฟล์ตัวอย่างจะเป็นmakeuseof.bat
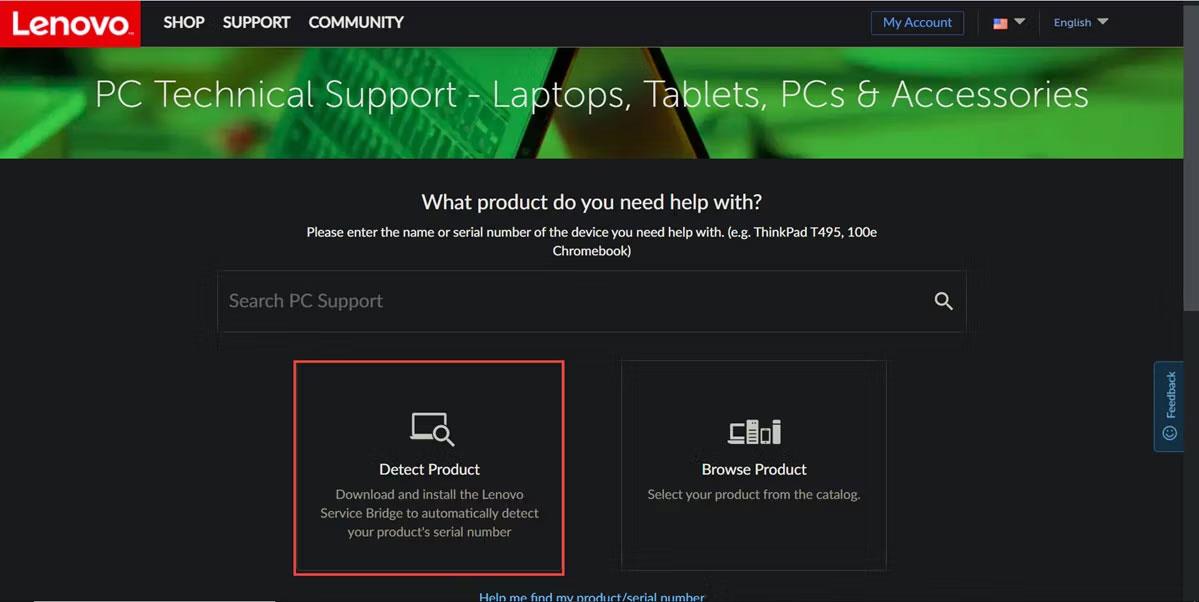
ตั้งชื่อไฟล์
6. ขยาย รายการแบบเลื่อนลง บันทึกเป็นและเลือกไฟล์ทั้งหมด
7. คลิกตกลงและปิด Notepad
8. ตอนนี้ นำทางไปยังตำแหน่งของโฟลเดอร์ และเปิดไฟล์ค้างคาว การเปิดมันจะสร้างโฟลเดอร์และโฟลเดอร์ย่อยให้คุณ
ตอนนี้คุณได้สร้างไฟล์และโฟลเดอร์จำนวนมากแล้ว การจัดระเบียบไฟล์เหล่านี้บน Windows ก็คุ้มค่าที่จะพิจารณาหากคุณไม่ต้องการใช้เวลาค้นหาข้อมูลในไฟล์เหล่านั้นมากนัก นอกจากนี้ Windows ยังให้คุณเปลี่ยนชื่อหลายโฟลเดอร์พร้อมกันซึ่งจะมีประโยชน์เมื่อจัดระเบียบโฟลเดอร์เหล่านั้น
3. ใช้แอปพลิเคชันบุคคลที่สาม
สุดท้ายนี้ หากคุณคิดว่าการใช้ Command Prompt และ Notepad นั้นใช้เวลานานเกินไป คุณสามารถลองใช้แอปพลิเคชันของบริษัทอื่นได้
มีแอปจำนวนไม่น้อยที่สามารถช่วยให้คุณบรรลุเป้าหมายนี้ได้ รวมถึงแอปต่อไปนี้:
เพื่อเป็นการอธิบาย บทความนี้จะใช้ Folder Frenzy ขั้นตอนในการสร้างหลายโฟลเดอร์ในแอพอื่นอาจแตกต่างกัน แต่พื้นฐานยังคงเหมือนเดิม
1. ดาวน์โหลดโฟลเดอร์ Frenzy
2. แตกไฟล์ที่ดาวน์โหลดมาแล้วเปิดใช้งาน
3. คลิกใช่ในข้อความยืนยัน
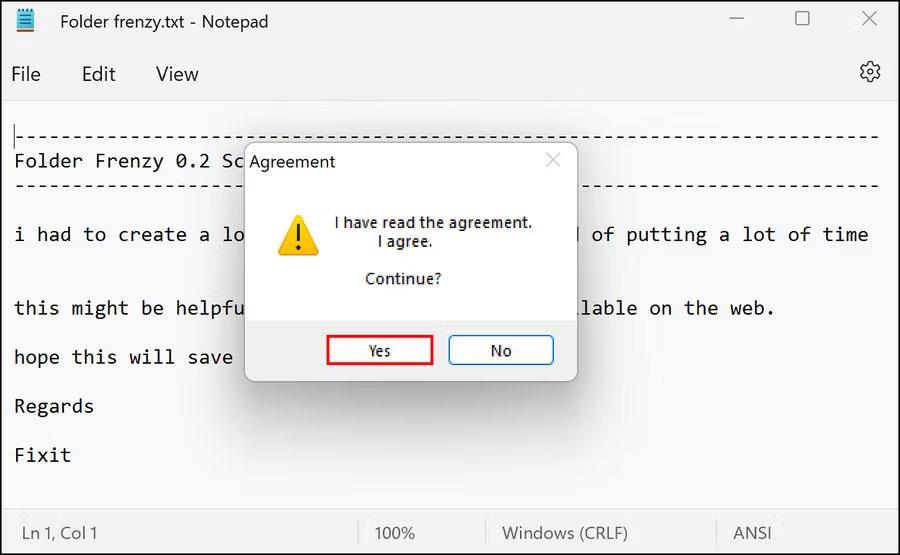
คลิกใช่ในพรอมต์ UAC
4. เมื่อกล่อง โต้ตอบFolder Frenzy เปิดขึ้น ให้ป้อนชื่อโฟลเดอร์ที่คุณต้องการสร้างแล้วคลิก ปุ่ม สร้างโฟลเดอร์โฟลเดอร์เหล่านี้จะถูกสร้างขึ้นในไฟล์ Folder Frenzy
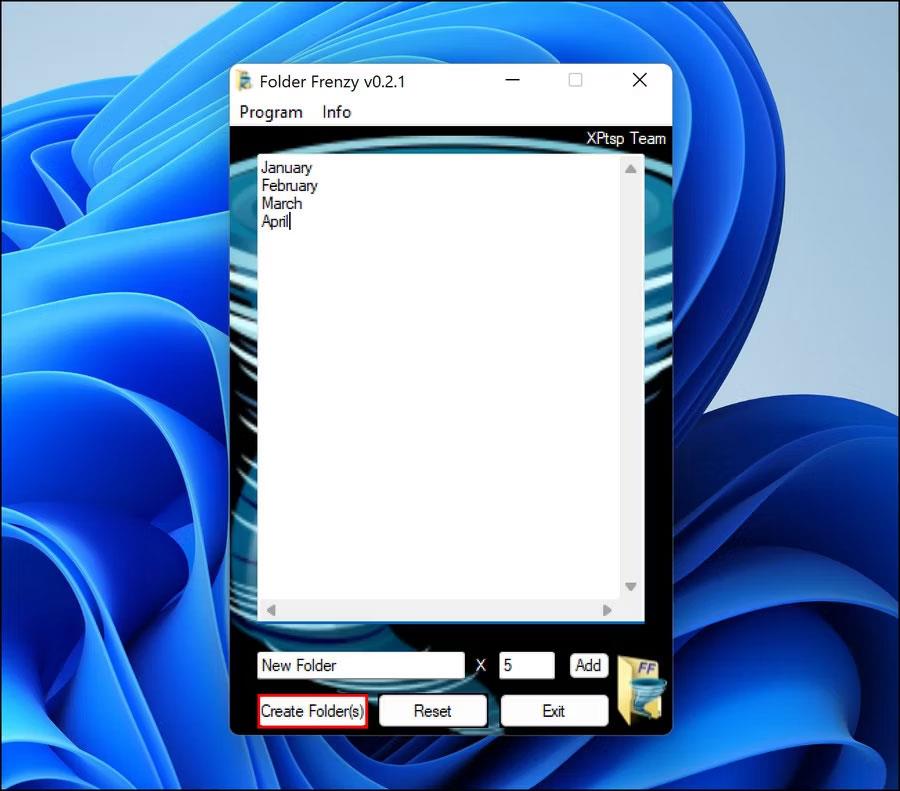
สร้างโฟลเดอร์ใน Folder Frenzy
จากที่นี่คุณสามารถก้าวไปอีกขั้นหนึ่งได้ นั่นคือการเรียนรู้วิธีเปิดใช้งานหลายโปรแกรมด้วยทางลัดเดียวบน Windows เพื่อเพิ่มประสิทธิภาพการทำงานในที่ทำงานหรือโรงเรียน ในกรณีที่คุณไม่ต้องการเครื่องมือนี้อีกต่อไปหลังจากสร้างโฟลเดอร์จำนวนมาก คุณสามารถถอนการติดตั้งได้ การดำเนินการนี้จะไม่ลบโฟลเดอร์ที่คุณสร้างด้วยเครื่องมือนี้โดยอัตโนมัติ เว้นแต่กระบวนการถอนการติดตั้งจะขออย่างชัดเจนและคุณยืนยันการดำเนินการ
บทความนี้จะแสดงวิธีย่อขนาดหน้าจอใน Windows 10 เพื่อให้คุณใช้งานได้อย่างมีประสิทธิภาพ
Xbox Game Bar เป็นเครื่องมือสนับสนุนที่ยอดเยี่ยมที่ Microsoft ติดตั้งบน Windows 10 ซึ่งผู้ใช้สามารถเรียนรู้วิธีเปิดหรือปิดได้อย่างง่ายดาย
หากความจำของคุณไม่ค่อยดี คุณสามารถใช้เครื่องมือเหล่านี้เพื่อเตือนตัวเองถึงสิ่งสำคัญขณะทำงานได้
หากคุณคุ้นเคยกับ Windows 10 หรือเวอร์ชันก่อนหน้า คุณอาจประสบปัญหาในการนำแอปพลิเคชันไปยังหน้าจอคอมพิวเตอร์ของคุณในอินเทอร์เฟซ Windows 11 ใหม่ มาทำความรู้จักกับวิธีการง่ายๆ เพื่อเพิ่มแอพพลิเคชั่นลงในเดสก์ท็อปของคุณ
เพื่อหลีกเลี่ยงปัญหาและข้อผิดพลาดหน้าจอสีน้ำเงิน คุณต้องลบไดรเวอร์ที่ผิดพลาดซึ่งเป็นสาเหตุของปัญหาออก บทความนี้จะแนะนำวิธีถอนการติดตั้งไดรเวอร์บน Windows โดยสมบูรณ์
เรียนรู้วิธีเปิดใช้งานแป้นพิมพ์เสมือนบน Windows 11 เพื่อเพิ่มความสะดวกในการใช้งาน ผสานเทคโนโลยีใหม่เพื่อประสบการณ์ที่ดียิ่งขึ้น
เรียนรู้การติดตั้งและใช้ AdLock เพื่อบล็อกโฆษณาบนคอมพิวเตอร์ของคุณอย่างมีประสิทธิภาพและง่ายดาย
เวิร์มคอมพิวเตอร์คือโปรแกรมมัลแวร์ประเภทหนึ่งที่มีหน้าที่หลักคือการแพร่ไวรัสไปยังคอมพิวเตอร์เครื่องอื่นในขณะที่ยังคงทำงานอยู่บนระบบที่ติดไวรัส
เรียนรู้วิธีดาวน์โหลดและอัปเดตไดรเวอร์ USB บนอุปกรณ์ Windows 10 เพื่อให้ทำงานได้อย่างราบรื่นและมีประสิทธิภาพ
หากคุณต้องการเรียนรู้เพิ่มเติมเกี่ยวกับ Xbox Game Bar และวิธีปรับแต่งให้เหมาะกับประสบการณ์การเล่นเกมที่สมบูรณ์แบบของคุณ บทความนี้มีข้อมูลทั้งหมด








