วิธีย่อขนาดหน้าจอใน Windows 10

บทความนี้จะแสดงวิธีย่อขนาดหน้าจอใน Windows 10 เพื่อให้คุณใช้งานได้อย่างมีประสิทธิภาพ
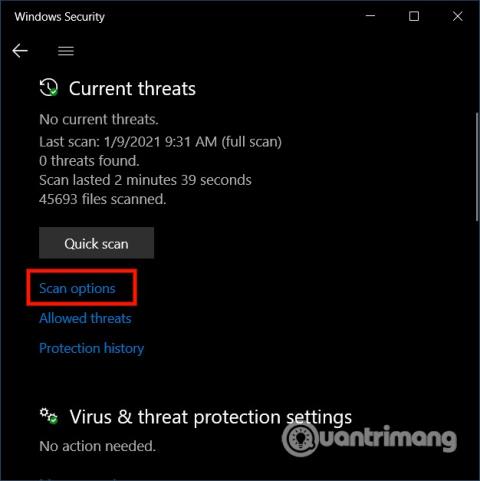
Windows 10 มีซอฟต์แวร์รักษาความปลอดภัย Microsoft Defender ในตัว ซอฟต์แวร์นี้จะตรวจสอบและสแกนเป็นระยะๆ เพื่อตรวจจับ ป้องกัน และทำลายไวรัส มัลแวร์... จากการบุกรุกคอมพิวเตอร์ของคุณ
อย่างไรก็ตาม บางครั้งคุณยังคงต้องสแกนไวรัสทั้งระบบด้วยตนเองเพื่อให้แน่ใจว่าทุกอย่างปลอดภัย ในบทความนี้ Quantrimang จะแนะนำวิธีสแกนระบบ Windows 10 ทั้งหมดเพื่อหาไวรัสโดยใช้ Microsoft Defender
3 วิธีในการสแกนระบบ Windows 10 เพื่อหาไวรัส
หากต้องการสแกนไวรัสทั้งระบบ Windows 10 ด้วย Microsoft Defender ผ่าน Windows Security ให้ทำตามขั้นตอนเหล่านี้:
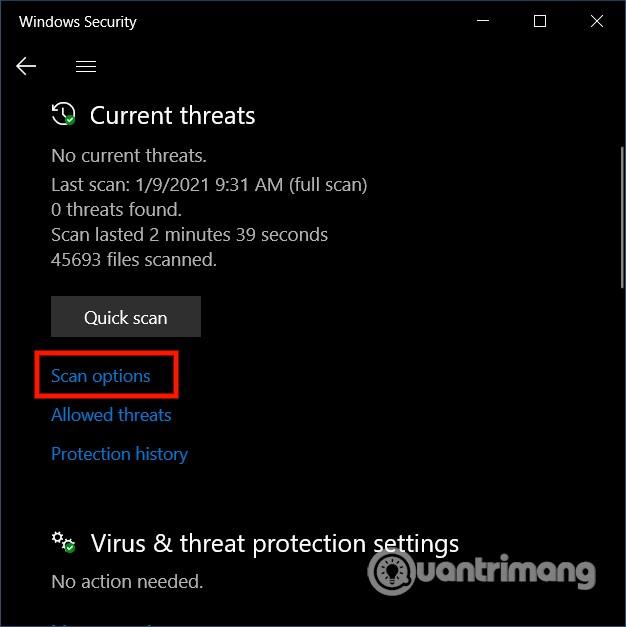
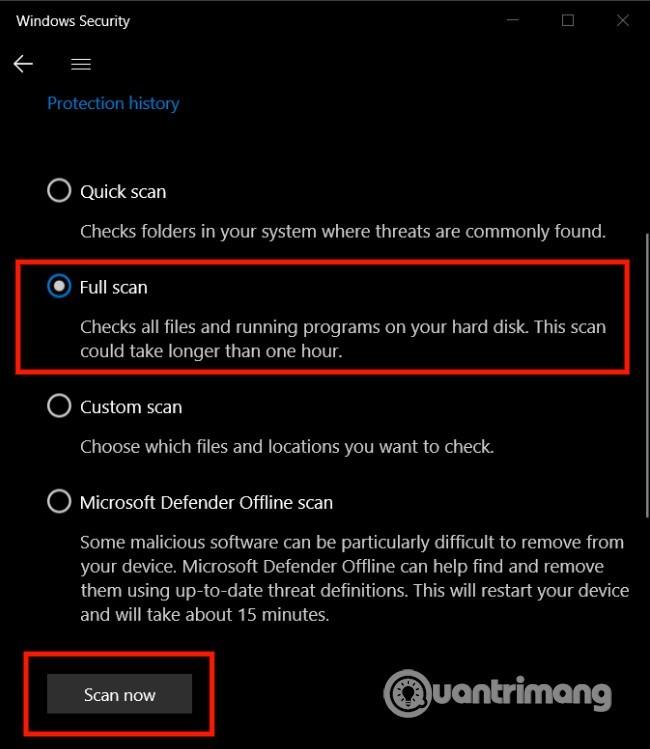
หลังจากนั้น Microsoft Defender จะสแกนอุปกรณ์ของคุณเพื่อหาไวรัสหรือมัลแวร์... หากตรวจพบภัยคุกคาม ซอฟต์แวร์รักษาความปลอดภัยนี้จะลบออกโดยอัตโนมัติหรือแยกออกจากกัน
เวลาในการสแกนขึ้นอยู่กับปริมาณข้อมูลบนคอมพิวเตอร์ของคุณ หากคุณมีข้อมูลจำนวนมาก คุณควรเริ่มการสแกนเมื่อคุณทำงานเสร็จ และปล่อยให้คอมพิวเตอร์ทำการสแกนไวรัสข้ามคืน
หากต้องการสแกนไวรัสทั้งระบบด้วย Command Prompt ให้ทำตามขั้นตอนเหล่านี้:
cd c:\ProgramData\Microsoft\Windows Defender\Platform\4*mpcmdrun -scan -scantype 2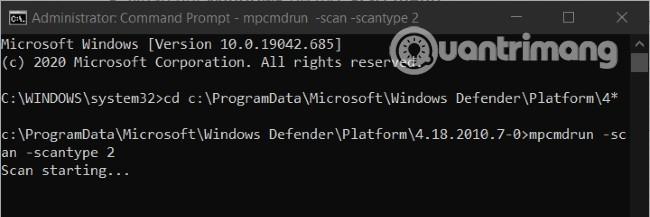
หลังจากที่คุณทำตามขั้นตอนนี้เสร็จแล้ว ซอฟต์แวร์ป้องกันไวรัสจะเริ่มสแกนหาไวรัส คุณจะเห็น สถานะ เริ่มการสแกนในหน้าต่างคำสั่ง และเมื่อการสแกนเสร็จสมบูรณ์ คุณจะได้รับข้อความสแกนเสร็จสิ้น
คุณยังสามารถใช้ PowerShell เพื่อเปิดใช้งานการสแกนไวรัสของระบบ Windows 10 ทั้งหมด
start-mpscan -scantype fullscan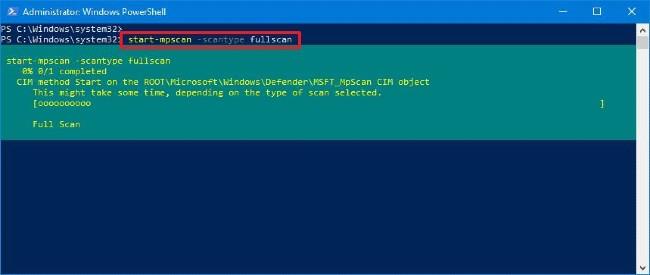
หลังจากที่คุณทำตามขั้นตอนนี้เสร็จแล้ว Microsoft Defender จะทำการสแกนไวรัสของระบบ Windows 10 ทั้งหมดเพื่อลบไวรัสและมัลแวร์ทั้งหมดที่ตรวจพบ
ขออวยพรให้คุณประสบความสำเร็จและขอเชิญคุณอ้างอิงเคล็ดลับ Windows 10 ที่ยอดเยี่ยมอื่นๆ บน Quantrimang:
บทความนี้จะแสดงวิธีย่อขนาดหน้าจอใน Windows 10 เพื่อให้คุณใช้งานได้อย่างมีประสิทธิภาพ
Xbox Game Bar เป็นเครื่องมือสนับสนุนที่ยอดเยี่ยมที่ Microsoft ติดตั้งบน Windows 10 ซึ่งผู้ใช้สามารถเรียนรู้วิธีเปิดหรือปิดได้อย่างง่ายดาย
หากความจำของคุณไม่ค่อยดี คุณสามารถใช้เครื่องมือเหล่านี้เพื่อเตือนตัวเองถึงสิ่งสำคัญขณะทำงานได้
หากคุณคุ้นเคยกับ Windows 10 หรือเวอร์ชันก่อนหน้า คุณอาจประสบปัญหาในการนำแอปพลิเคชันไปยังหน้าจอคอมพิวเตอร์ของคุณในอินเทอร์เฟซ Windows 11 ใหม่ มาทำความรู้จักกับวิธีการง่ายๆ เพื่อเพิ่มแอพพลิเคชั่นลงในเดสก์ท็อปของคุณ
เพื่อหลีกเลี่ยงปัญหาและข้อผิดพลาดหน้าจอสีน้ำเงิน คุณต้องลบไดรเวอร์ที่ผิดพลาดซึ่งเป็นสาเหตุของปัญหาออก บทความนี้จะแนะนำวิธีถอนการติดตั้งไดรเวอร์บน Windows โดยสมบูรณ์
เรียนรู้วิธีเปิดใช้งานแป้นพิมพ์เสมือนบน Windows 11 เพื่อเพิ่มความสะดวกในการใช้งาน ผสานเทคโนโลยีใหม่เพื่อประสบการณ์ที่ดียิ่งขึ้น
เรียนรู้การติดตั้งและใช้ AdLock เพื่อบล็อกโฆษณาบนคอมพิวเตอร์ของคุณอย่างมีประสิทธิภาพและง่ายดาย
เวิร์มคอมพิวเตอร์คือโปรแกรมมัลแวร์ประเภทหนึ่งที่มีหน้าที่หลักคือการแพร่ไวรัสไปยังคอมพิวเตอร์เครื่องอื่นในขณะที่ยังคงทำงานอยู่บนระบบที่ติดไวรัส
เรียนรู้วิธีดาวน์โหลดและอัปเดตไดรเวอร์ USB บนอุปกรณ์ Windows 10 เพื่อให้ทำงานได้อย่างราบรื่นและมีประสิทธิภาพ
หากคุณต้องการเรียนรู้เพิ่มเติมเกี่ยวกับ Xbox Game Bar และวิธีปรับแต่งให้เหมาะกับประสบการณ์การเล่นเกมที่สมบูรณ์แบบของคุณ บทความนี้มีข้อมูลทั้งหมด








