วิธีย่อขนาดหน้าจอใน Windows 10

บทความนี้จะแสดงวิธีย่อขนาดหน้าจอใน Windows 10 เพื่อให้คุณใช้งานได้อย่างมีประสิทธิภาพ

RAMเป็นตัวย่อสำหรับหน่วยความจำเข้าถึงโดยสุ่ม นี่คือหน่วยความจำประเภทหนึ่งที่ติดตั้งบนเมนบอร์ดของคอมพิวเตอร์เพื่อเก็บข้อมูล อย่างไรก็ตาม คุณจะสูญเสียข้อมูลใดๆ ที่จัดเก็บไว้ใน RAM หลังจากปิดคอมพิวเตอร์ ซึ่งต่างจากฮาร์ดไดรฟ์ตรงที่เป็นอุปกรณ์จัดเก็บข้อมูลอื่นบนพีซีของคุณ RAM เก็บข้อมูลชั่วคราวจากระบบปฏิบัติการ Windows และแอพพลิเคชั่นอื่น ๆ ที่ทำงานบนพีซีของคุณเท่านั้น
มีสถานการณ์บางอย่างที่คุณจำเป็นต้องทราบจำนวน RAM บนพีซีของคุณ เช่น เมื่อคุณต้องการทราบว่าความจุ RAM ของคุณใหญ่พอที่จะรองรับแอปพลิเคชันที่ทำงานอยู่ซึ่งใช้หน่วยความจำสูงหรือไม่ เมื่อระบบของคุณทำงานช้าลง คุณอาจต้องค้นหาจำนวน RAM เพื่อให้แน่ใจถึงสาเหตุ ต่อไปนี้เป็นวิธีต่างๆ ในการตรวจสอบความจุ RAM ของคุณบน Windows 11
1. ตรวจสอบความจุ RAM โดยใช้การตั้งค่าพีซี
หากต้องการตรวจสอบความจุ RAM โดยใช้การตั้งค่าพีซี ให้ทำตามขั้นตอนด้านล่าง:
ขั้นตอนที่ 1 : บนพีซี คลิก เมนู Startที่ด้านล่างซ้ายของหน้าจอ
ขั้นตอนที่ 2 : คลิกไอคอนรูปเฟืองเพื่อ เปิดการ ตั้งค่า Windows

เปิดการตั้งค่า Windows
ขั้นตอนที่ 3 : คลิกที่ระบบจากตัวเลือกที่แสดง

คลิกระบบ
ขั้นตอนที่ 4 : ที่บานหน้าต่างด้านซ้ายของหน้าต่างระบบเลื่อนไปที่ด้านล่างแล้วคลิกเกี่ยวกับจากตัวเลือกที่แสดง

คลิกเกี่ยวกับ
ขั้นตอนที่ 5 : ในข้อมูลจำเพาะของอุปกรณ์ โปรดอ่านอย่างละเอียดเพื่อค้นหาข้อมูลเกี่ยวกับความจุ RAM ของคุณ

ค้นหาข้อมูลเกี่ยวกับความจุ RAM
2. ตรวจสอบความจุ RAM โดยใช้ข้อมูลระบบ
ต่อไปนี้เป็นวิธีตรวจสอบความจุ RAM โดยใช้ข้อมูลระบบ:
ขั้นตอนที่ 1 : เปิดกล่องโต้ตอบเรียกใช้โดยกด ปุ่ม Windows + Rบนแป้นพิมพ์ พร้อมกัน
ขั้นตอนที่ 2 : ป้อนmsinfo32ในช่องว่างถัดจากเปิด
ขั้นตอนที่ 3 : คลิกตกลงเพื่อเปิดหน้าต่างข้อมูลระบบ
ขั้นตอนที่ 4 : คลิกสรุประบบที่บานหน้าต่างด้านซ้ายของหน้าต่างข้อมูลระบบ

คลิกสรุประบบ
ขั้นตอนที่ 5 : ไปที่บานหน้าต่างด้านขวาของ หน้าต่าง System Informationและเลื่อนลงไปที่Installed Physical Memory (RAM)คุณจะเห็นขนาด RAM บนพีซีของคุณ

เลื่อนลงไปที่หน่วยความจำกายภาพที่ติดตั้ง (RAM)
3. ตรวจสอบความจุ RAM โดยใช้ Command Prompt
Command Promptเป็นอีกวิธีหนึ่งในการค้นหาความจุ RAM ของคอมพิวเตอร์ของคุณ คนส่วนใหญ่คิดว่ากระบวนการนี้ค่อนข้างยากเพราะคุณต้องป้อนคำสั่งเฉพาะ บทความนี้ทำให้สิ่งนี้ง่ายขึ้นสำหรับคุณโดยการสังเคราะห์คำสั่งที่คุณต้องการสำหรับกระบวนการด้านล่าง:
ขั้นตอนที่ 1 : บนพีซี คลิก เมนู Startที่ด้านล่างซ้ายของหน้าจอ
ขั้นตอนที่ 2 : ในช่องค้นหา ให้ป้อนคำค้นหาสำหรับCommand Prompt
ขั้นตอนที่ 3 : คลิกที่ผลลัพธ์ที่เกี่ยวข้องเพื่อเปิดCommand Prompt
ขั้นตอนที่ 4 : พิมพ์คำสั่งต่อไปนี้ลงใน Command Prompt
wmic memorychip get/format:listขั้นตอนที่ 5 : กดEnterบนแป้นพิมพ์เพื่อรันคำสั่ง
ขั้นตอนที่ 6 : จากผลลัพธ์ ให้ค้นหาค่าถัดจากCapacityซึ่งแสดงถึงความจุ RAM ของคุณ

ค้นหาความจุ
คุณจะได้รับค่าตัวเลขเสมอหลังจากป้อนคำสั่งข้างต้น หากคุณไม่แน่ใจเกี่ยวกับความหมายของค่าตัวเลข คุณสามารถค้นคว้าข้อมูลได้ตลอดเวลา
4. ตรวจสอบความจุ RAM โดยใช้ตัวจัดการงาน
Task Managerเป็นหนึ่งในคุณสมบัติที่สำคัญที่สุดบนคอมพิวเตอร์ของคุณ เป็นแอพพลิเคชั่นอเนกประสงค์และให้ข้อมูลเกี่ยวกับกระบวนการของคอมพิวเตอร์และสถานะหน่วยความจำ เช่น ความจุ RAM การใช้งาน และความเร็ว ทำตามขั้นตอนด้านล่างเพื่อตรวจสอบความจุ RAM ของพีซีของคุณโดยใช้ตัวจัดการงาน:
ขั้นตอนที่ 1 : คลิกขวาที่ทาสก์บาร์ของพีซี
ขั้นตอนที่ 2 : คลิกที่ตัวจัดการงานจากตัวเลือกที่แสดง
คุณยังสามารถเปิดตัวจัดการงานได้ด้วยการกด ปุ่ม Ctrl + Alt + Deleteบนแป้นพิมพ์ พร้อมกัน
ขั้นตอนที่ 3 : หากตัวจัดการงาน ของคุณ เปิดเป็นหน้าต่างเล็ก ๆ ให้ไปที่ด้านล่างซ้ายของหน้าต่างแล้วคลิกรายละเอียดเพิ่มเติมเพื่อขยาย

คลิกรายละเอียดเพิ่มเติม
ขั้นตอนที่ 4 : จากแท็บที่ด้านบนของหน้าต่าง คลิกประสิทธิภาพ
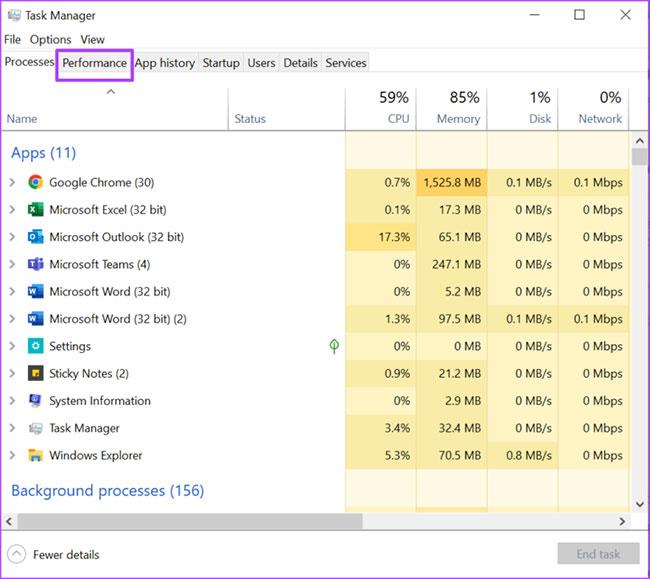
คลิกประสิทธิภาพ
ขั้นตอนที่ 5 : วางเคอร์เซอร์บนแถบด้านข้างแล้วคลิกหน่วยความจำเพื่อดูข้อมูลทั้งหมดเกี่ยวกับ RAM ของคุณ

คลิกหน่วยความจำ
ขั้นตอนที่ 6 : ที่ด้านขวาของ บานหน้าต่าง หน่วยความจำคุณจะเห็นจำนวน RAM ระบุไว้ที่ด้านบน

ค้นหาจำนวน RAM
ส่วนบนของหน้าต่างแสดงความจุและประเภทของ RAM ในขณะที่ส่วนล่างแสดงการใช้งาน RAM, ความเร็ว, ขนาดและรูปแบบรุ่น ฯลฯ
ด้านบนคือวิธีการตรวจสอบจำนวน RAM บนคอมพิวเตอร์ที่ใช้ Windows 11 สิ่งหนึ่งที่ควรทราบก็คือ RAM ของพีซีจะเก็บข้อมูลไว้ชั่วคราวเท่านั้น ดังนั้นเมื่อปิดพีซีของคุณ ข้อมูลจะสูญหาย อย่างไรก็ตาม สำหรับฮาร์ดไดรฟ์หรือการ์ดหน่วยความจำบนพีซีของคุณ คุณสามารถกู้คืนข้อมูลที่เสียหายหรือสูญหายได้
บทความนี้จะแสดงวิธีย่อขนาดหน้าจอใน Windows 10 เพื่อให้คุณใช้งานได้อย่างมีประสิทธิภาพ
Xbox Game Bar เป็นเครื่องมือสนับสนุนที่ยอดเยี่ยมที่ Microsoft ติดตั้งบน Windows 10 ซึ่งผู้ใช้สามารถเรียนรู้วิธีเปิดหรือปิดได้อย่างง่ายดาย
หากความจำของคุณไม่ค่อยดี คุณสามารถใช้เครื่องมือเหล่านี้เพื่อเตือนตัวเองถึงสิ่งสำคัญขณะทำงานได้
หากคุณคุ้นเคยกับ Windows 10 หรือเวอร์ชันก่อนหน้า คุณอาจประสบปัญหาในการนำแอปพลิเคชันไปยังหน้าจอคอมพิวเตอร์ของคุณในอินเทอร์เฟซ Windows 11 ใหม่ มาทำความรู้จักกับวิธีการง่ายๆ เพื่อเพิ่มแอพพลิเคชั่นลงในเดสก์ท็อปของคุณ
เพื่อหลีกเลี่ยงปัญหาและข้อผิดพลาดหน้าจอสีน้ำเงิน คุณต้องลบไดรเวอร์ที่ผิดพลาดซึ่งเป็นสาเหตุของปัญหาออก บทความนี้จะแนะนำวิธีถอนการติดตั้งไดรเวอร์บน Windows โดยสมบูรณ์
เรียนรู้วิธีเปิดใช้งานแป้นพิมพ์เสมือนบน Windows 11 เพื่อเพิ่มความสะดวกในการใช้งาน ผสานเทคโนโลยีใหม่เพื่อประสบการณ์ที่ดียิ่งขึ้น
เรียนรู้การติดตั้งและใช้ AdLock เพื่อบล็อกโฆษณาบนคอมพิวเตอร์ของคุณอย่างมีประสิทธิภาพและง่ายดาย
เวิร์มคอมพิวเตอร์คือโปรแกรมมัลแวร์ประเภทหนึ่งที่มีหน้าที่หลักคือการแพร่ไวรัสไปยังคอมพิวเตอร์เครื่องอื่นในขณะที่ยังคงทำงานอยู่บนระบบที่ติดไวรัส
เรียนรู้วิธีดาวน์โหลดและอัปเดตไดรเวอร์ USB บนอุปกรณ์ Windows 10 เพื่อให้ทำงานได้อย่างราบรื่นและมีประสิทธิภาพ
หากคุณต้องการเรียนรู้เพิ่มเติมเกี่ยวกับ Xbox Game Bar และวิธีปรับแต่งให้เหมาะกับประสบการณ์การเล่นเกมที่สมบูรณ์แบบของคุณ บทความนี้มีข้อมูลทั้งหมด








