วิธีย่อขนาดหน้าจอใน Windows 10

บทความนี้จะแสดงวิธีย่อขนาดหน้าจอใน Windows 10 เพื่อให้คุณใช้งานได้อย่างมีประสิทธิภาพ

Windows Defender เป็นซอฟต์แวร์ป้องกันไวรัสของ Microsoft ที่สร้างไว้ในพีซี Windows เพื่อปกป้องคุณจากไวรัส ภัยคุกคามมัลแวร์ และการโจมตี จะเก็บบันทึกการสแกนและการดำเนินการไว้ในโฟลเดอร์ประวัติการป้องกัน
แม้ว่าประวัติการป้องกันจะถูกลบออกหลังจากผ่านไประยะหนึ่ง คุณอาจต้องการควบคุมเพิ่มเติมโดยการลบออกด้วยตนเอง มาดูกันว่าคุณสามารถลบประวัติการป้องกันได้อย่างไร
ประวัติการป้องกันของ Microsoft Defender คืออะไร เหตุใดจึงควรลบ?
Windows Defender เป็นหนึ่งในซอฟต์แวร์แอนตี้ไวรัสที่ดีที่สุด สำหรับพีซีของคุณ ปรับปรุงให้ดีขึ้นเรื่อยๆ ด้วยการอัพเกรดอันทรงพลัง การตรวจจับที่ทำโดย Windows Defender จะปรากฏบนหน้าประวัติการป้องกัน ซึ่งหมายความว่าคุณสามารถดูการดำเนินการที่ Microsoft Defender Antivirus ดำเนินการในนามของคุณได้ สิ่งเหล่านี้จะเป็นการสแกนเพื่อระบุและบล็อกมัลแวร์และภัยคุกคามอื่นๆ รวมถึงคำแนะนำ (เน้นด้วยสีแดงหรือสีเหลือง) สำหรับการดำเนินการที่คุณควรทำ
นอกจากนี้คุณยังสามารถเข้าถึงข้อมูลทั้งหมดนี้ในรูปแบบที่ชัดเจนและเข้าใจได้ รวมถึงแอปที่อาจไม่เป็นที่ต้องการที่ถูกลบออกหรือบริการหลักที่ถูกปิดใช้งาน ประวัติการป้องกันจะแสดงการตรวจจับที่ปรากฏขึ้นขณะทำการสแกน Windows Defender แบบออฟไลน์

หน้าประวัติการป้องกันในความปลอดภัยของ Windows
แม้ว่า Windows Defender จะเก็บประวัติการตรวจจับไว้เป็นเวลา 30 วัน แต่คุณสามารถลบออกก่อนเวลาดังกล่าวได้หากจำเป็น - ตัวอย่างเช่น เมื่อมีบันทึกการสแกนจำนวนมากสะสมไว้ การล้างประวัติการป้องกันจะช่วยให้คุณเพิ่มพื้นที่ว่างบนพีซีของคุณและทำให้ Defender ทำงานได้อย่างราบรื่น โปรดจำไว้ว่าคุณต้องเข้าสู่ระบบด้วยสิทธิ์ของผู้ดูแลระบบจึงจะลบประวัติการป้องกันได้ ดังนั้นโปรดตรวจสอบเพื่อดูว่าคุณมีสิทธิ์ของผู้ดูแลระบบหรือไม่
ตอนนี้เรามาดูวิธีง่ายๆ 4 วิธีในการลบประวัติการป้องกันใน Windows 10 และ 11
4 วิธีในการลบประวัติการป้องกันของ Microsoft Defender บน Windows 10/11
1. วิธีลบโฟลเดอร์ Protection History ของ Microsoft Defender
คุณสามารถล้างประวัติการป้องกันได้ด้วยตนเองโดยการลบเนื้อหาของ โฟลเดอร์ บริการในโฟลเดอร์ Windows Defender โดยใช้ File Explorer มีวิธีดังนี้:
1. กด ปุ่มWindows + Rเพื่อแสดงกล่อง Run
2. คัดลอกและวางเส้นทางด้านล่างแล้วคลิกตกลงหรือกดEnter :
C:\ProgramData\Microsoft\Windows Defender\Scans\History
เส้นทางโฟลเดอร์ประวัติการป้องกันถูกป้อนในกล่องเรียกใช้
3. คุณยังสามารถวางพาธC:\ProgramData\Microsoft\Windows Defender\Scans\Historyลงในแถบนำทาง File Explorer แล้วกดEnter

เส้นทางโฟลเดอร์ประวัติการป้องกันในแถบนำทาง File Explorer
4. หรือคุณสามารถนำทางไปยัง โฟลเดอร์ Defender Protection Historyโดยใช้เส้นทางด้านบนใน File Explorer หากคุณไม่เห็นโฟลเดอร์ ProgramData เมื่อคุณเปิด Local Drive ให้เลือกView จากนั้นทำเครื่องหมายที่ช่องถัดจากHidden items

คลิกรายการที่ซ่อนในมุมมองเพื่อดูโฟลเดอร์ ProgramData
5. เปิด โฟลเดอร์Serviceและเลือกไฟล์ทั้งหมดที่อยู่ภายใน คลิกขวาและเลือกDeleteเพื่อลบไฟล์ทั้งหมด จากนั้นออกจาก File Explorer
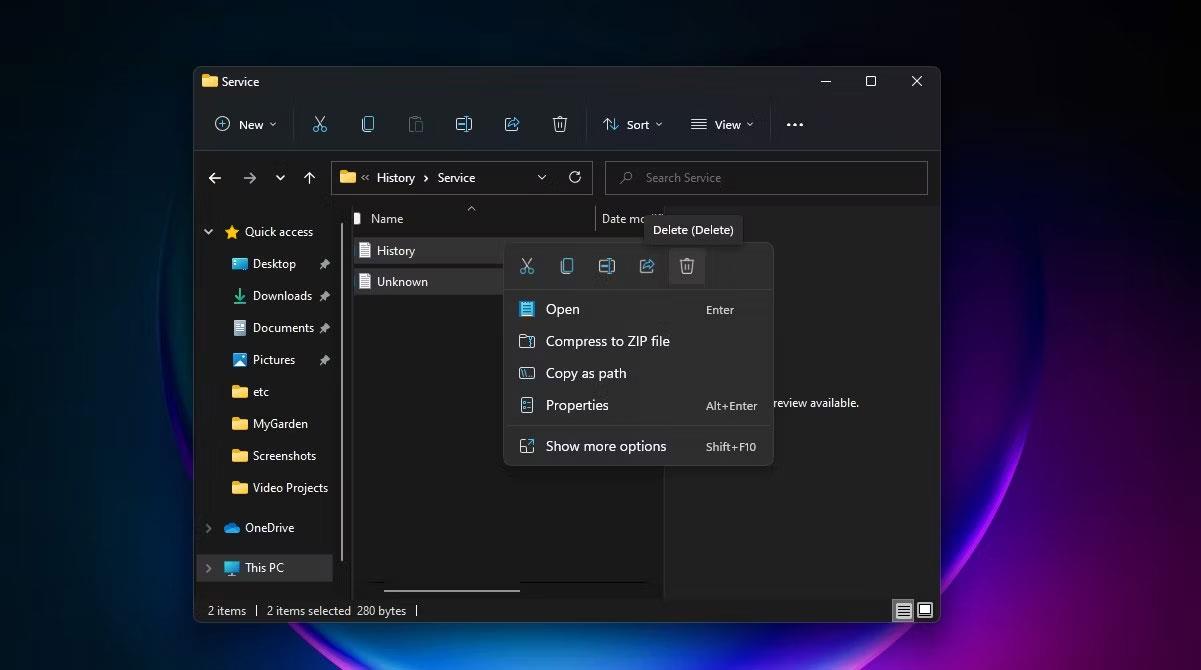
เลือกไฟล์ในโฟลเดอร์ประวัติและลบออก
6. ถัดไป ค้นหาWindows Securityแล้วเปิดขึ้นมา
7. ภายใต้ การ ป้องกันไวรัสและภัยคุกคามคลิกจัดการการตั้งค่า

ตั้งค่าการป้องกันไวรัสและภัยคุกคามในความปลอดภัยของ Windows
8. สุดท้าย ให้ปิดสวิตช์สำหรับการป้องกันแบบเรียลไทม์และการป้องกันที่ส่งผ่านคลาวด์เป็นปิดแล้วเปิด อีกครั้ง
2. วิธีลบประวัติการป้องกันของ Microsoft Defender โดยใช้ Event Viewer
คุณยังสามารถลบประวัติการป้องกันของ Defender ได้ด้วยตนเองผ่าน Event Viewer ซึ่งเป็นแอปพลิเคชันที่มีประโยชน์สำหรับการวิเคราะห์บันทึกเหตุการณ์บนอุปกรณ์ของคุณ มีวิธีดังนี้:
1. ขั้นแรก ให้ค้นหา Event Viewer ใน Windows แล้วคลิกรายการที่ตรงกันที่สุดเพื่อเปิดEvent Viewer
2. ในEvent Viewer (Local)ทางด้านซ้าย ให้ขยายApplications and Services Logs
3. ในApplications and Services Logsคลิกลูกศรแบบเลื่อนลงที่อยู่ถัดจากโฟลเดอร์ Microsoft
4. คลิกWindowsทางด้านซ้ายเพื่อเปิดรายการไฟล์ Windows ที่อยู่ตรงกลาง
5. เลื่อนรายการไฟล์ตรงกลางลงเพื่อค้นหาWindows Defender

เลือก Windows Defender ใน Event Viewer
6. ดับเบิลคลิกWindows Defender
7. จากนั้นคลิกขวาที่OperationalและเลือกOpenเพื่อดูบันทึกก่อนหน้าทั้งหมด

เปิด Operational เพื่อดูบันทึกของ Defender
8. ตอนนี้คุณสามารถคลิกขวาที่Operationalทางด้านซ้ายแล้วเลือกClear Logหรือคลิกล้างบันทึกทางด้านขวาใต้การดำเนินการ

ตัวเลือกสำหรับการล้างบันทึก
9. เลือกล้างเพื่อลบประวัติการป้องกัน หากคุณต้องการบันทึกบันทึกประวัติการป้องกันเพื่อใช้อ้างอิงในอนาคตก่อนที่จะลบ ให้เลือกบันทึกและล้าง

ตัวเลือกในการลบบันทึกหรือบันทึกและลบบันทึกการป้องกัน
3. วิธีลบประวัติการป้องกันของ Microsoft Defender ผ่าน PowerShell
จะทำอย่างไรถ้าคุณต้องการให้ประวัติการป้องกันลบโดยอัตโนมัติหลังจากผ่านไปตามจำนวนวันที่กำหนด? คุณยังสามารถใช้คำสั่ง PowerShell เพื่อทำเช่นนั้นได้
1. ป้อนPowerShellในแถบค้นหา คลิกขวา ที่ Windows PowerShellด้านล่างผลลัพธ์ที่เกี่ยวข้องมากที่สุด และเลือก Run as administratorหรือเลือกเรียกใช้ในฐานะผู้ดูแลระบบในบานหน้าต่างค้นหาทางด้านขวา
2. คลิกใช่บนพรอมต์ UAC ที่ปรากฏขึ้น
3. ผู้ดูแลระบบ: หน้าต่างPowerShellจะเปิดขึ้น พิมพ์หรือคัดลอกและวางคำสั่งต่อไปนี้แล้วกดEnter :
Set-MpPreference -ScanPurgeItemsAfterDelay 7
คำสั่งให้ลบประวัติการป้องกันใน PowerShell
หมายเลข 7 ต่อท้ายคำสั่งคือจำนวนวันที่บันทึกประวัติการป้องกันจะถูกลบหลังจากนั้น เพียงเปลี่ยนหมายเลขนั้นเพื่อระบุเวลาที่คุณต้องการลบประวัติการป้องกัน และประวัติจะถูกลบโดยอัตโนมัติ
4. วิธีลบประวัติการป้องกันของ Microsoft Defender โดยใช้ตัวแก้ไขนโยบายกลุ่ม
หากคุณมีพีซีที่ใช้ Windows 10 Pro, Windows 11 Pro หรือสูงกว่า คุณสามารถใช้ตัวแก้ไขนโยบายกลุ่มเพื่อล้างประวัติการป้องกันของ Defender โดยอัตโนมัติ แม้ว่าจะมีวิธีแก้ไขปัญหาในการเข้าถึงตัวแก้ไขนโยบายกลุ่มใน Windows Homeก็ตาม แต่มาดูวิธีลบประวัติการป้องกันผ่านตัวแก้ไขนโยบายกลุ่มใน Windows Pro และเวอร์ชันที่สูงกว่า:
1. กด ปุ่ม Win + Rเพื่อเปิดกล่อง Run พิมพ์gpedit.mscเพื่อ เปิดตัวแก้ไข นโยบายกลุ่มภายในหรือเพียงพิมพ์gpeditลงในแถบค้นหาแล้วคลิกแก้ไขนโยบายกลุ่มด้านล่างผลลัพธ์ที่เกี่ยวข้องมากที่สุดเพื่อเปิด
2. ใน Local Group Policy Editor ที่บานหน้าต่างด้านซ้ายภายใต้Computer Configurationให้ขยายAdministrative Templatesโดยคลิกที่ลูกศรแบบเลื่อนลงที่อยู่ติดกัน
3. ภายใน โฟลเดอร์ เทมเพลตการดูแลระบบคลิกส่วนประกอบของ Windowsและรายการส่วนประกอบจะปรากฏในบานหน้าต่างตรงกลางของตัวแก้ไขนโยบายกลุ่ม
4. จากนั้นเลื่อนลงเพื่อค้นหาWindows Defender Antivirusและดับเบิลคลิกที่มัน

ไปที่ Windows Defender Antivirus ในตัวแก้ไขนโยบายกลุ่ม
5. ในรายการ Windows Defender ให้ดับเบิลคลิกที่โฟลเดอร์ Scan
6. ทางด้านขวา ดับเบิลคลิกเปิดการลบรายการออกจากโฟลเดอร์ประวัติการสแกน หรือคลิกแก้ไขการตั้งค่านโยบายในบานหน้าต่างตรงกลาง การตั้งค่านโยบายนี้กำหนดจำนวนวันที่รายการจะถูกเก็บไว้ในโฟลเดอร์ประวัติการสแกนก่อนที่จะถูกลบอย่างถาวร

เปิดใช้งานนโยบายการลบรายการในโฟลเดอร์สแกนของ Defender
7. จากนั้นเลือกแก้ไขการตั้งค่านโยบายเพื่อเปิดหน้าต่างนโยบาย จะแสดงNot Configuredตามค่าเริ่มต้น หากต้องการกำหนดจำนวนวัน ให้เลือกปุ่มถัดจากเปิดใช้งานจากนั้นระบบจะตั้งค่าจำนวนวันเริ่มต้นไว้ที่ 30 วัน หากคุณตั้งค่าจำนวนวันเป็น 0 รายการจะถูกเก็บไว้ตลอดไปและจะไม่ถูกลบโดยอัตโนมัติ ดังนั้นเพียงเปลี่ยนวันที่เป็นเมื่อใดก็ตามที่คุณต้องการลบรายการ สุดท้ายคลิกใช้ > ตกลง

ระบุจำนวนวันที่จะลบรายการสแกนใน Defender
ตอนนี้คุณไม่จำเป็นต้องลบประวัติการป้องกันด้วยตนเองทุกครั้ง - รายการในโฟลเดอร์ประวัติการสแกนจะถูกลบโดยอัตโนมัติหลังจากวันที่คุณระบุ
บทความนี้จะแสดงวิธีย่อขนาดหน้าจอใน Windows 10 เพื่อให้คุณใช้งานได้อย่างมีประสิทธิภาพ
Xbox Game Bar เป็นเครื่องมือสนับสนุนที่ยอดเยี่ยมที่ Microsoft ติดตั้งบน Windows 10 ซึ่งผู้ใช้สามารถเรียนรู้วิธีเปิดหรือปิดได้อย่างง่ายดาย
หากความจำของคุณไม่ค่อยดี คุณสามารถใช้เครื่องมือเหล่านี้เพื่อเตือนตัวเองถึงสิ่งสำคัญขณะทำงานได้
หากคุณคุ้นเคยกับ Windows 10 หรือเวอร์ชันก่อนหน้า คุณอาจประสบปัญหาในการนำแอปพลิเคชันไปยังหน้าจอคอมพิวเตอร์ของคุณในอินเทอร์เฟซ Windows 11 ใหม่ มาทำความรู้จักกับวิธีการง่ายๆ เพื่อเพิ่มแอพพลิเคชั่นลงในเดสก์ท็อปของคุณ
เพื่อหลีกเลี่ยงปัญหาและข้อผิดพลาดหน้าจอสีน้ำเงิน คุณต้องลบไดรเวอร์ที่ผิดพลาดซึ่งเป็นสาเหตุของปัญหาออก บทความนี้จะแนะนำวิธีถอนการติดตั้งไดรเวอร์บน Windows โดยสมบูรณ์
เรียนรู้วิธีเปิดใช้งานแป้นพิมพ์เสมือนบน Windows 11 เพื่อเพิ่มความสะดวกในการใช้งาน ผสานเทคโนโลยีใหม่เพื่อประสบการณ์ที่ดียิ่งขึ้น
เรียนรู้การติดตั้งและใช้ AdLock เพื่อบล็อกโฆษณาบนคอมพิวเตอร์ของคุณอย่างมีประสิทธิภาพและง่ายดาย
เวิร์มคอมพิวเตอร์คือโปรแกรมมัลแวร์ประเภทหนึ่งที่มีหน้าที่หลักคือการแพร่ไวรัสไปยังคอมพิวเตอร์เครื่องอื่นในขณะที่ยังคงทำงานอยู่บนระบบที่ติดไวรัส
เรียนรู้วิธีดาวน์โหลดและอัปเดตไดรเวอร์ USB บนอุปกรณ์ Windows 10 เพื่อให้ทำงานได้อย่างราบรื่นและมีประสิทธิภาพ
หากคุณต้องการเรียนรู้เพิ่มเติมเกี่ยวกับ Xbox Game Bar และวิธีปรับแต่งให้เหมาะกับประสบการณ์การเล่นเกมที่สมบูรณ์แบบของคุณ บทความนี้มีข้อมูลทั้งหมด








