วิธีย่อขนาดหน้าจอใน Windows 10

บทความนี้จะแสดงวิธีย่อขนาดหน้าจอใน Windows 10 เพื่อให้คุณใช้งานได้อย่างมีประสิทธิภาพ
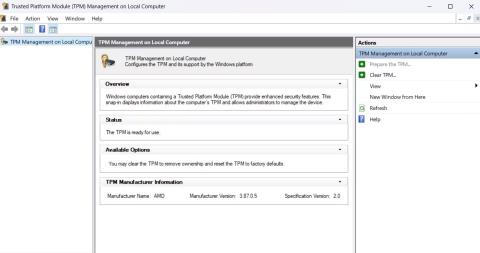
Trusted Platform Module (TPM) คือชิปรักษาความปลอดภัยที่ช่วยปกป้องคอมพิวเตอร์ของคุณจากมัลแวร์และการโจมตีอื่นๆ มีบทบาทสำคัญใน กระบวนการติดตั้ง Windows 11และยังเป็นส่วนสำคัญของคุณลักษณะด้านความปลอดภัยบางอย่าง เช่นWindows Helloและ BitLocker
หากคุณต้องการลบ TPM ไม่ว่าด้วยเหตุผลใดก็ตาม คุณมาถูกที่แล้ว คู่มือนี้จะแสดง 4 วิธีในการลบ TPM บน Windows 11
ฉันควรลบ TPM เมื่อใดและปลอดภัยหรือไม่
แม้ว่า TPM จะปกป้องข้อมูลที่ละเอียดอ่อนและป้องกันการพยายามแฮ็กผ่านฮาร์ดแวร์คอมพิวเตอร์ แต่ต่อไปนี้คือบางกรณีที่คุณควรลบ TPM ออกจากคอมพิวเตอร์ของคุณ
การลบ TPM บนคอมพิวเตอร์ของคุณปลอดภัยอย่างสมบูรณ์ อย่างไรก็ตาม โปรดทราบว่าการดำเนินการนี้จะลบคีย์เข้ารหัสทั้งหมดที่สร้างโดย TPM และข้อมูลที่ได้รับการป้องกันที่เกี่ยวข้อง ข้อมูลนี้มีข้อมูลที่เกี่ยวข้องกับสมาร์ทการ์ดเสมือนหรือ PIN สำหรับเข้าสู่ระบบ
ดังนั้นจึงเป็นสิ่งสำคัญที่จะต้องสำรองข้อมูล Windows ที่มีการป้องกันด้วย TPM เพื่อป้องกันข้อมูลสูญหาย
4 วิธีในการลบ TPM บน Windows 11
1. วิธีการลบ TPM โดยใช้ TPM Management Console
คอนโซลการจัดการ TPM ช่วยให้คุณจัดการ TPM ที่ติดตั้งบนคอมพิวเตอร์ของคุณ คุณสามารถใช้เพื่อเปิดหรือปิดใช้งาน TPM ล้าง TPM และจัดการคีย์ TPM
หากต้องการใช้เพื่อล้างหรือรีเซ็ต TPM ให้ทำตามขั้นตอนเหล่านี้:
1. กด ปุ่มWin + Rพร้อมกันเพื่อเปิดกล่องโต้ตอบ Run
2. พิมพ์tpm.mscในแถบค้นหาแล้วกดEnter
3. คลิก ตัวเลือก ล้าง TPMในส่วนการดำเนินการ

ลบตัวเลือก TPM ในแผงควบคุม TPM
4. คลิกรีสตาร์ท

ปุ่มรีสตาร์ทในแผงควบคุม TPM
คอมพิวเตอร์ของคุณจะรีสตาร์ทเพื่อให้กระบวนการรีเซ็ต TPM เสร็จสมบูรณ์
2. วิธีลบ TPM โดยใช้แอปพลิเคชัน Windows Security
หากต้องการลบ TPM โดยใช้แอพ Windows Security ให้ทำตามขั้นตอนเหล่านี้:
1. เปิดเมนู Start ป้อนWindows Securityในแถบค้นหาแล้วกดEnter
2. เลือกความปลอดภัยของอุปกรณ์จากแถบด้านข้างซ้ายและคลิกรายละเอียดตัวประมวลผลความปลอดภัย

ตัวเลือกรายละเอียดตัวประมวลผลความปลอดภัยใน Windows Security
3. คลิกการแก้ไขปัญหาตัวประมวลผลความปลอดภัย

ตัวเลือกการแก้ไขปัญหาตัวประมวลผลความปลอดภัยในแอป Windows Security
4. เลือกเหตุผลในการลบ TPM จากเมนูแบบเลื่อนลงเลือก

เลือกเหตุผลในการลบ TPM
5. คลิกล้าง TPM

ล้างปุ่ม TPM ใน Windows Security
6. คลิกล้างและรีสตาร์ท

ตัวเลือกล้างและรีสตาร์ทใน Windows Security
คอมพิวเตอร์ของคุณจะรีสตาร์ททันที จากนั้นคุณจะต้องตั้งค่า Windows Helloหากคุณเคยใช้มาก่อน
3. วิธีการลบ TPM โดยใช้ Windows PowerShell

ลบคำสั่ง TPM ใน Windows PowerShell
Windows PowerShellเป็นเครื่องมือบรรทัดคำสั่งที่ช่วยให้คุณสามารถดำเนินการขั้นสูงบนคอมพิวเตอร์ของคุณได้
หากต้องการใช้ PowerShell เพื่อลบ TPM ให้เปิด Windows PowerShell ด้วยสิทธิ์ของผู้ดูแลระบบพิมพ์Clear-Tpmแล้วกดEnter
4. วิธีล้าง TPM ผ่าน BIOS
คุณสามารถกำหนดค่าชั้นความปลอดภัยของคอมพิวเตอร์ รวมถึง TPM ได้จากBIOSด้านล่างนี้เป็นขั้นตอนในการรีเซ็ต TPM จาก BIOS:
1. รีสตาร์ทคอมพิวเตอร์และกดปุ่ม BIOS (โดยปกติจะเป็นปุ่มF2หรือDel ) เพื่อเข้าถึงเมนู BIOS
2. สลับไปที่แท็บความปลอดภัย

แท็บความปลอดภัยในเมนู BIOS
3. คลิก ตัวเลือก ล้าง TPMและเลือกใช่จากพรอมต์

ใช่ ตัวเลือกในเมนู BIOS
4. สลับไปที่แท็บออกและเลือกบันทึกการเปลี่ยนแปลงและออก จากนั้นเลือกใช่

บันทึกตัวเลือกที่เปลี่ยนแปลงใน BIOS
มันเสร็จแล้ว! คอมพิวเตอร์ของคุณจะรีสตาร์ท และคุณจะมีตัวเลือกในการตั้งค่าหมุดบนหน้าจอเข้าสู่ระบบ ซึ่งแสดงว่าคุณได้ลบ TPM เรียบร้อยแล้ว
บทความนี้จะแสดงวิธีย่อขนาดหน้าจอใน Windows 10 เพื่อให้คุณใช้งานได้อย่างมีประสิทธิภาพ
Xbox Game Bar เป็นเครื่องมือสนับสนุนที่ยอดเยี่ยมที่ Microsoft ติดตั้งบน Windows 10 ซึ่งผู้ใช้สามารถเรียนรู้วิธีเปิดหรือปิดได้อย่างง่ายดาย
หากความจำของคุณไม่ค่อยดี คุณสามารถใช้เครื่องมือเหล่านี้เพื่อเตือนตัวเองถึงสิ่งสำคัญขณะทำงานได้
หากคุณคุ้นเคยกับ Windows 10 หรือเวอร์ชันก่อนหน้า คุณอาจประสบปัญหาในการนำแอปพลิเคชันไปยังหน้าจอคอมพิวเตอร์ของคุณในอินเทอร์เฟซ Windows 11 ใหม่ มาทำความรู้จักกับวิธีการง่ายๆ เพื่อเพิ่มแอพพลิเคชั่นลงในเดสก์ท็อปของคุณ
เพื่อหลีกเลี่ยงปัญหาและข้อผิดพลาดหน้าจอสีน้ำเงิน คุณต้องลบไดรเวอร์ที่ผิดพลาดซึ่งเป็นสาเหตุของปัญหาออก บทความนี้จะแนะนำวิธีถอนการติดตั้งไดรเวอร์บน Windows โดยสมบูรณ์
เรียนรู้วิธีเปิดใช้งานแป้นพิมพ์เสมือนบน Windows 11 เพื่อเพิ่มความสะดวกในการใช้งาน ผสานเทคโนโลยีใหม่เพื่อประสบการณ์ที่ดียิ่งขึ้น
เรียนรู้การติดตั้งและใช้ AdLock เพื่อบล็อกโฆษณาบนคอมพิวเตอร์ของคุณอย่างมีประสิทธิภาพและง่ายดาย
เวิร์มคอมพิวเตอร์คือโปรแกรมมัลแวร์ประเภทหนึ่งที่มีหน้าที่หลักคือการแพร่ไวรัสไปยังคอมพิวเตอร์เครื่องอื่นในขณะที่ยังคงทำงานอยู่บนระบบที่ติดไวรัส
เรียนรู้วิธีดาวน์โหลดและอัปเดตไดรเวอร์ USB บนอุปกรณ์ Windows 10 เพื่อให้ทำงานได้อย่างราบรื่นและมีประสิทธิภาพ
หากคุณต้องการเรียนรู้เพิ่มเติมเกี่ยวกับ Xbox Game Bar และวิธีปรับแต่งให้เหมาะกับประสบการณ์การเล่นเกมที่สมบูรณ์แบบของคุณ บทความนี้มีข้อมูลทั้งหมด








