วิธีย่อขนาดหน้าจอใน Windows 10

บทความนี้จะแสดงวิธีย่อขนาดหน้าจอใน Windows 10 เพื่อให้คุณใช้งานได้อย่างมีประสิทธิภาพ

ความสามารถในการควบคุมคอมพิวเตอร์ที่บ้านของคุณจากระบบอื่นช่วยให้คุณเข้าถึงทรัพยากรระบบ ไฟล์ และอื่นๆ อีกมากมาย Remote Desktop Protocol (RDP) ของ Microsoft ใช้สำหรับการเชื่อมต่อเหล่านี้ และเป็นวิธีที่ปลอดภัยที่สุดในการเชื่อมต่อกับพีซี Windows ระยะไกล
ถัดไปQuantrimang.comจะแสดงวิธียอดนิยมในการใช้งาน Windows Remote Desktop ให้เกิดประโยชน์สูงสุด
1. เชื่อมต่อกับพีซี Windows ระยะไกล
การใช้ Microsoft Remote Desktop ที่พบบ่อยและมีประโยชน์ที่สุดคือการเข้าถึงแล็ปท็อปและพีซี Windows จากระยะไกลโดยใช้ระบบ Windows อื่น คุณควรติดตั้ง Windows 7 SP1, 8.1, 10 หรือ Windows Server เป็นอย่างน้อย และ Windows เวอร์ชัน 64 บิตทั้งสองด้าน คุณต้องมี Windows 10 Professional หรือรุ่น Enterprise เพื่อเข้าถึงระบบ
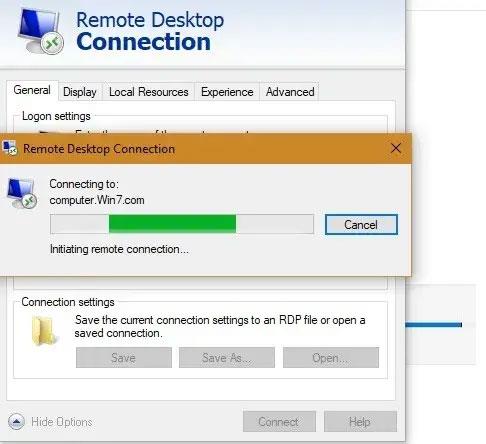
เชื่อมต่อกับพีซี Windows ระยะไกล
มีสองวิธีในการเริ่มต้น: คุณสามารถสร้างการเชื่อมต่อผ่านแอป Remote Desktop สำหรับ Windows 10 หรือเรียกใช้แอปจาก Microsoft Store ก่อนหน้านี้คุณสามารถเปิดโปรแกรมจากเมนู Start ในโหมดผู้ดูแลระบบได้
สำหรับผู้ใช้ Windows 10 Professional และ Enterprise คุณสามารถเชื่อมต่อจาก Microsoft Store ซึ่งมีอินเทอร์เฟซผู้ใช้ที่น่าดึงดูดยิ่งขึ้น
อ้างอิงถึง 2 บทความ: การใช้ Remote Desktop เพื่อเข้าถึงคอมพิวเตอร์ระยะไกลผ่านทางอินเทอร์เน็ตและคำแนะนำในการเปิดใช้งานและการใช้ Remote Desktop บนคอมพิวเตอร์ Windows 10สำหรับรายละเอียดเพิ่มเติม
เมื่อสร้างการเชื่อมต่อระยะไกลแล้ว คุณจะสามารถดูภาพรวมของพีซีระยะไกลทั้งหมดได้ผ่านการดูตัวอย่างเดสก์ท็อป
2. เชื่อมต่อจาก Android/iOS
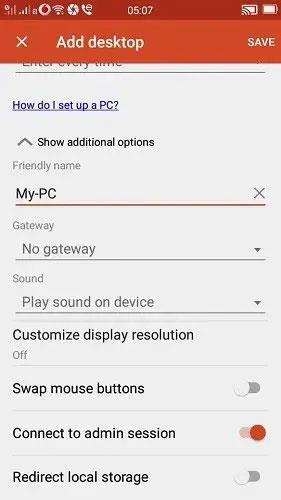
เข้าถึงพีซี Windows ของคุณโดยใช้แอพ iOS และ Android
นอกเหนือจากการเข้าถึงพีซี Windows ของคุณจากระยะไกลบนอุปกรณ์ Windows อื่นแล้ว คุณยังสามารถเข้าถึงได้โดยใช้แอป iOS และ Android
ก่อนที่จะดาวน์โหลดแอปพลิเคชันบนโทรศัพท์ของคุณ ตรวจสอบให้แน่ใจว่าคุณได้เปิดใช้ งานตัวเลือก “การเชื่อมต่อระยะไกลไปยังคอมพิวเตอร์เป้าหมาย”จากเมนูเริ่ม คุณสามารถทำได้จากการตั้งค่าเดสก์ท็อประยะไกล
อ้างอิงถึงบทความ: วิธีควบคุมและเข้าถึงคอมพิวเตอร์ของคุณทางโทรศัพท์ด้วย Microsoft Remote Desktopสำหรับขั้นตอนโดยละเอียด
3. กำหนดค่าเกตเวย์เดสก์ท็อประยะไกล (RD)
สามารถใช้บริการ Windows Remote Desktop เพื่อกำหนดค่าเกตเวย์เดสก์ท็อประยะไกล (RD) ช่วยให้ผู้ใช้สามารถเข้าสู่ระบบคอมพิวเตอร์ Windows ขององค์กรได้อย่างปลอดภัยจากอุปกรณ์ที่เปิดใช้งานอินเทอร์เน็ตซึ่งรันไคลเอนต์เดสก์ท็อประยะไกล
หากต้องการกำหนดค่า Remote Desktop Gateway บนไคลเอนต์ ให้ไปที่การตั้งค่าเซิร์ฟเวอร์ RD Gateway
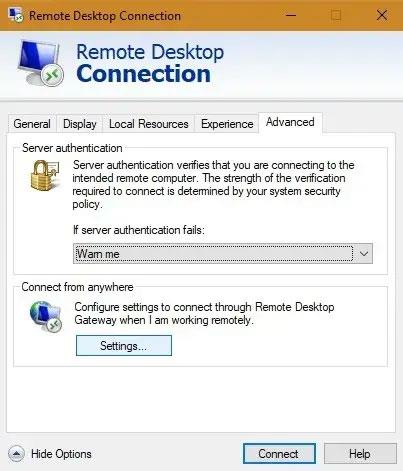
ไปที่การตั้งค่าเซิร์ฟเวอร์เกตเวย์ RD
เลือกการตั้งค่าอัตโนมัติเพื่อสร้างการเชื่อมต่อ ในทางกลับกัน หากผู้ดูแลระบบเครือข่ายให้ชื่อเซิร์ฟเวอร์หรือข้อมูลการเข้าสู่ระบบอื่นๆ แก่คุณ ให้ป้อนรายละเอียดเหล่านั้น ในกรณีนี้ ให้เลือก“ใช้ข้อมูลรับรองเกตเวย์ RD ของฉันสำหรับคอมพิวเตอร์ระยะไกล ”
หากคุณได้ติดตั้ง Remote Desktop บนอุปกรณ์มือถือของคุณ คุณสามารถเข้าถึงเกตเวย์ได้ในแผงด้านข้าง
เพิ่มที่อยู่ IP เกตเวย์ที่จำเป็นและรายละเอียดอื่นๆ เพื่อสร้างการเชื่อมต่อ
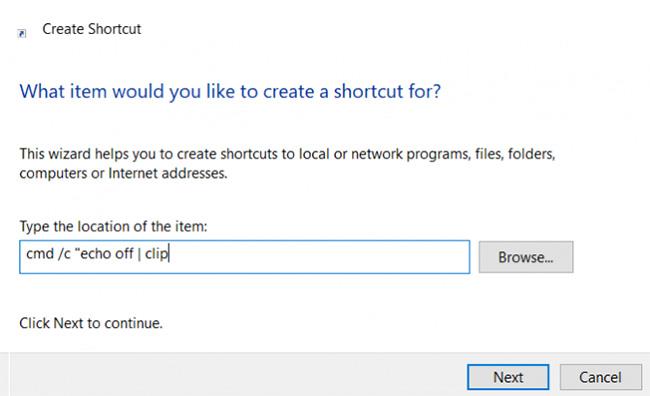
เพิ่มที่อยู่ IP เกตเวย์ที่จำเป็นและรายละเอียดอื่นๆ เพื่อสร้างการเชื่อมต่อ
4. เชื่อมต่ออุปกรณ์และทรัพยากรภายในเครื่อง
คุณอาจต้องการเข้าถึงทรัพยากรท้องถิ่นที่เฉพาะเจาะจงบนคอมพิวเตอร์ระยะไกล ซึ่งสามารถทำได้จาก แท็บ อุปกรณ์และทรัพยากร ในเครื่อง ของแอป Microsoft Remote Desktop (หรือจาก Microsoft Store ด้วย)
ตัวเลือกที่คุณมี ได้แก่ ฮาร์ดแวร์ เครื่องพิมพ์ สมาร์ทการ์ด เว็บแคม ฮาร์ดไดรฟ์ ฯลฯ
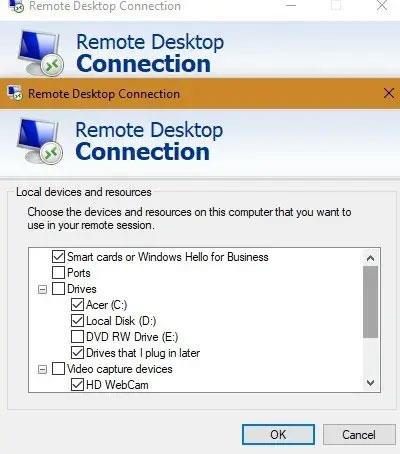
เชื่อมต่ออุปกรณ์และทรัพยากรภายในเครื่อง
หากคุณไม่พอใจกับ Microsoft Remote Desktop คุณสามารถใช้แอปพลิเคชันการเข้าถึงระยะ ไกลอื่นๆ เช่นTeamViewer , Chrome Remote DesktopหรือAnyDesk
คุณมีวิธีอื่นในการใช้ Microsoft Remote Desktop หรือไม่? แสดงความคิดเห็นของคุณในส่วนความเห็นด้านล่าง!
บทความนี้จะแสดงวิธีย่อขนาดหน้าจอใน Windows 10 เพื่อให้คุณใช้งานได้อย่างมีประสิทธิภาพ
Xbox Game Bar เป็นเครื่องมือสนับสนุนที่ยอดเยี่ยมที่ Microsoft ติดตั้งบน Windows 10 ซึ่งผู้ใช้สามารถเรียนรู้วิธีเปิดหรือปิดได้อย่างง่ายดาย
หากความจำของคุณไม่ค่อยดี คุณสามารถใช้เครื่องมือเหล่านี้เพื่อเตือนตัวเองถึงสิ่งสำคัญขณะทำงานได้
หากคุณคุ้นเคยกับ Windows 10 หรือเวอร์ชันก่อนหน้า คุณอาจประสบปัญหาในการนำแอปพลิเคชันไปยังหน้าจอคอมพิวเตอร์ของคุณในอินเทอร์เฟซ Windows 11 ใหม่ มาทำความรู้จักกับวิธีการง่ายๆ เพื่อเพิ่มแอพพลิเคชั่นลงในเดสก์ท็อปของคุณ
เพื่อหลีกเลี่ยงปัญหาและข้อผิดพลาดหน้าจอสีน้ำเงิน คุณต้องลบไดรเวอร์ที่ผิดพลาดซึ่งเป็นสาเหตุของปัญหาออก บทความนี้จะแนะนำวิธีถอนการติดตั้งไดรเวอร์บน Windows โดยสมบูรณ์
เรียนรู้วิธีเปิดใช้งานแป้นพิมพ์เสมือนบน Windows 11 เพื่อเพิ่มความสะดวกในการใช้งาน ผสานเทคโนโลยีใหม่เพื่อประสบการณ์ที่ดียิ่งขึ้น
เรียนรู้การติดตั้งและใช้ AdLock เพื่อบล็อกโฆษณาบนคอมพิวเตอร์ของคุณอย่างมีประสิทธิภาพและง่ายดาย
เวิร์มคอมพิวเตอร์คือโปรแกรมมัลแวร์ประเภทหนึ่งที่มีหน้าที่หลักคือการแพร่ไวรัสไปยังคอมพิวเตอร์เครื่องอื่นในขณะที่ยังคงทำงานอยู่บนระบบที่ติดไวรัส
เรียนรู้วิธีดาวน์โหลดและอัปเดตไดรเวอร์ USB บนอุปกรณ์ Windows 10 เพื่อให้ทำงานได้อย่างราบรื่นและมีประสิทธิภาพ
หากคุณต้องการเรียนรู้เพิ่มเติมเกี่ยวกับ Xbox Game Bar และวิธีปรับแต่งให้เหมาะกับประสบการณ์การเล่นเกมที่สมบูรณ์แบบของคุณ บทความนี้มีข้อมูลทั้งหมด








