วิธีย่อขนาดหน้าจอใน Windows 10

บทความนี้จะแสดงวิธีย่อขนาดหน้าจอใน Windows 10 เพื่อให้คุณใช้งานได้อย่างมีประสิทธิภาพ
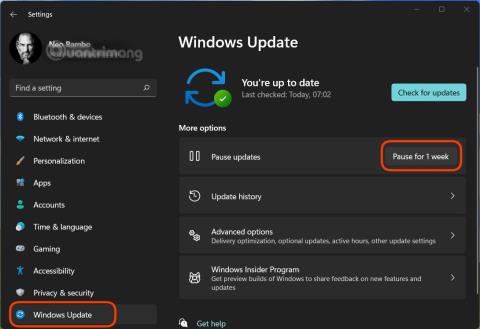
Microsoft ออกการอัปเดตเพื่อแก้ไขข้อผิดพลาดให้แก่ผลิตภัณฑ์ต่าง ๆ รวมถึงWindows 11 ที่ไม่มีข้อยกเว้น อย่างไรก็ตาม บางครั้งการอัปเดตอาจก่อให้เกิดปัญหาหลายประการที่ส่งผลกระทบต่อการทำงานของอุปกรณ์ของคุณ ในบทความนี้ เราจะนำเสนอ5 วิธีในการปิด Windows Update บน Windows 11 เพื่อให้คุณสามารถควบคุมการอัปเดตได้ตามต้องการ
Windows 11 มีทางเลือกในการหยุดการอัปเดตชั่วคราวเป็นเวลา 7 วัน ซึ่งเหมาะสำหรับผู้ใช้ที่ต้องการควบคุมสถานะคอมพิวเตอร์ของตนในระยะสั้น
| ขั้นตอน | คำอธิบาย |
|---|---|
| ขั้นตอนที่ 1: | คลิกเริ่มและเลือกการตั้งค่า หรือกด Win + I |
| ขั้นตอนที่ 2: | ไปที่Windows Update เพื่อดูข้อมูลการอัปเดตล่าสุด |
| ขั้นตอนที่ 3: | คลิกที่หยุดชั่วคราวเป็นเวลา 1 สัปดาห์เพื่อระงับการอัปเดต |
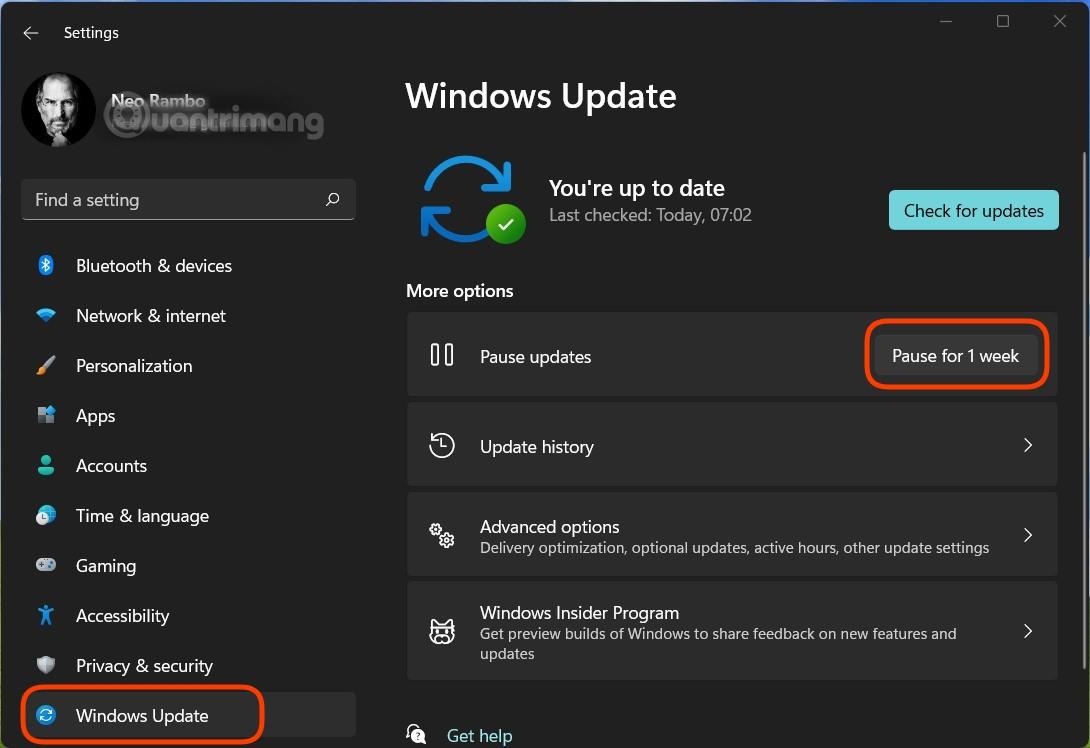
คุณสามารถปิดการอัปเดตโดยการปิดการใช้งานบริการ Windows Update ได้ ตามวิธีนี้:
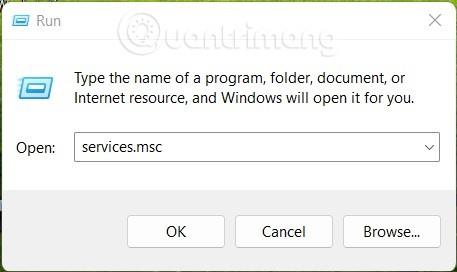
หากคุณใช้ Windows 11 Pro หรือ Enterprise คุณสามารถใช้ Group Policy Editor ดังนี้:
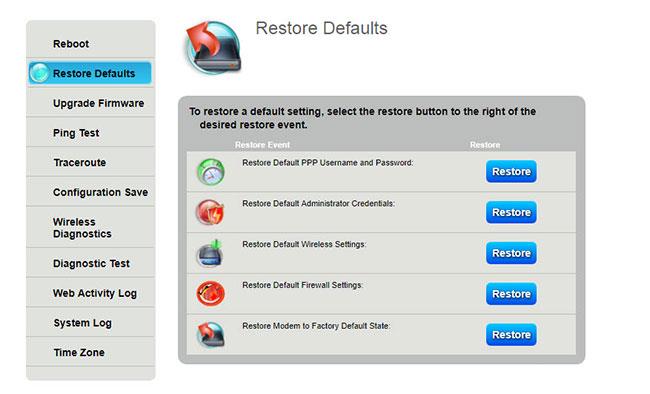
การแก้ไขรีจิสทรีเป็นวิธีที่มีประสิทธิภาพในการปิดการอัปเดต:
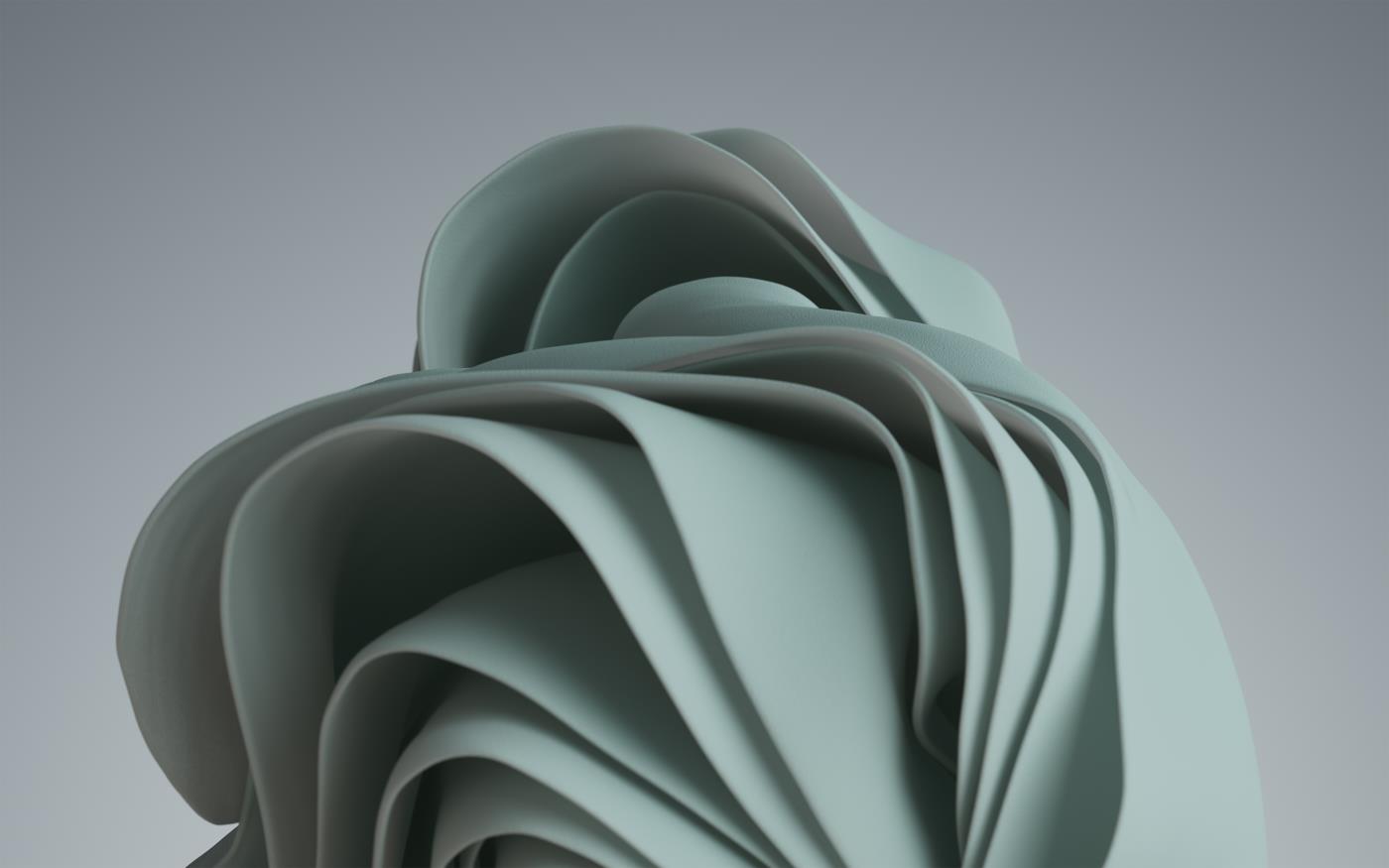
ซอฟต์แวร์บุคคลที่สาม เช่น EaseUS CleanGenius ช่วยให้คุณปิดการอัปเดตได้อย่างง่ายดาย:
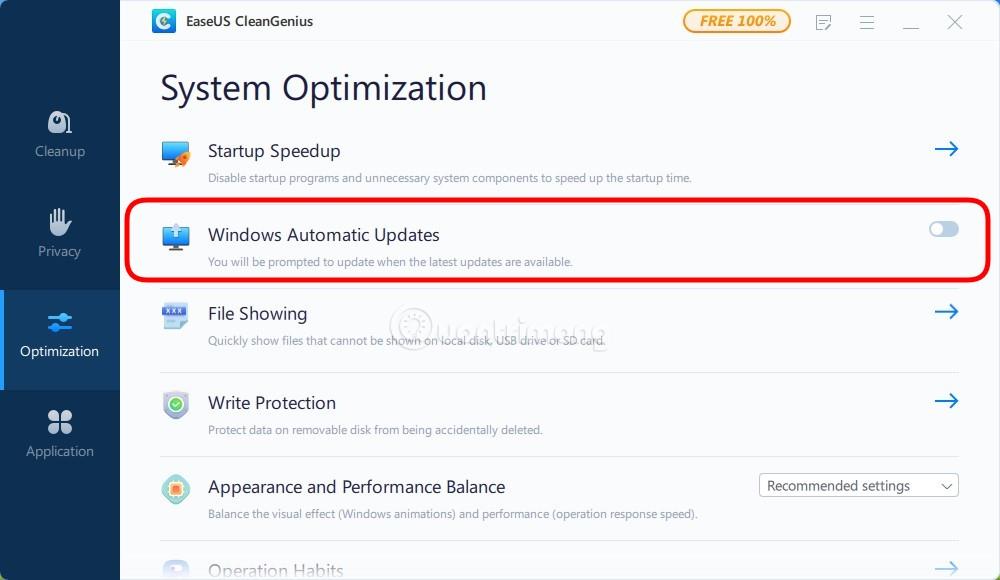
คุณสามารถตรวจสอบการปิดการอัปเดตได้โดยการเข้าใช้บริการ Windows Update อีกครั้ง โดยใช้วิธีเดียวกันกับการเปิด services.msc และตรวจสอบสถานะบริการ
ขอให้คุณโชคดีในการปิดการอัปเดต Windows 11!
บทความนี้จะแสดงวิธีย่อขนาดหน้าจอใน Windows 10 เพื่อให้คุณใช้งานได้อย่างมีประสิทธิภาพ
Xbox Game Bar เป็นเครื่องมือสนับสนุนที่ยอดเยี่ยมที่ Microsoft ติดตั้งบน Windows 10 ซึ่งผู้ใช้สามารถเรียนรู้วิธีเปิดหรือปิดได้อย่างง่ายดาย
หากความจำของคุณไม่ค่อยดี คุณสามารถใช้เครื่องมือเหล่านี้เพื่อเตือนตัวเองถึงสิ่งสำคัญขณะทำงานได้
หากคุณคุ้นเคยกับ Windows 10 หรือเวอร์ชันก่อนหน้า คุณอาจประสบปัญหาในการนำแอปพลิเคชันไปยังหน้าจอคอมพิวเตอร์ของคุณในอินเทอร์เฟซ Windows 11 ใหม่ มาทำความรู้จักกับวิธีการง่ายๆ เพื่อเพิ่มแอพพลิเคชั่นลงในเดสก์ท็อปของคุณ
เพื่อหลีกเลี่ยงปัญหาและข้อผิดพลาดหน้าจอสีน้ำเงิน คุณต้องลบไดรเวอร์ที่ผิดพลาดซึ่งเป็นสาเหตุของปัญหาออก บทความนี้จะแนะนำวิธีถอนการติดตั้งไดรเวอร์บน Windows โดยสมบูรณ์
เรียนรู้วิธีเปิดใช้งานแป้นพิมพ์เสมือนบน Windows 11 เพื่อเพิ่มความสะดวกในการใช้งาน ผสานเทคโนโลยีใหม่เพื่อประสบการณ์ที่ดียิ่งขึ้น
เรียนรู้การติดตั้งและใช้ AdLock เพื่อบล็อกโฆษณาบนคอมพิวเตอร์ของคุณอย่างมีประสิทธิภาพและง่ายดาย
เวิร์มคอมพิวเตอร์คือโปรแกรมมัลแวร์ประเภทหนึ่งที่มีหน้าที่หลักคือการแพร่ไวรัสไปยังคอมพิวเตอร์เครื่องอื่นในขณะที่ยังคงทำงานอยู่บนระบบที่ติดไวรัส
เรียนรู้วิธีดาวน์โหลดและอัปเดตไดรเวอร์ USB บนอุปกรณ์ Windows 10 เพื่อให้ทำงานได้อย่างราบรื่นและมีประสิทธิภาพ
หากคุณต้องการเรียนรู้เพิ่มเติมเกี่ยวกับ Xbox Game Bar และวิธีปรับแต่งให้เหมาะกับประสบการณ์การเล่นเกมที่สมบูรณ์แบบของคุณ บทความนี้มีข้อมูลทั้งหมด








