วิธีย่อขนาดหน้าจอใน Windows 10

บทความนี้จะแสดงวิธีย่อขนาดหน้าจอใน Windows 10 เพื่อให้คุณใช้งานได้อย่างมีประสิทธิภาพ
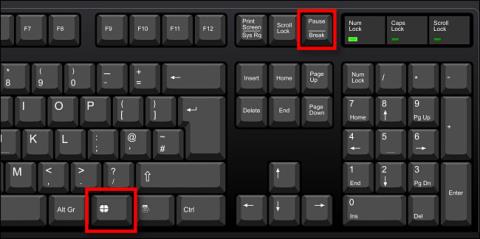
ตั้งแต่การอัปเดต Windows 10 เดือนตุลาคม 2020 Microsoft ได้ลบหน้าต่างระบบ ออก จากแผงควบคุมอย่างไรก็ตาม ข้อมูลนี้ไม่ได้หายไปตลอดกาล ขณะนี้อยู่ในการตั้งค่า ( หน้า เกี่ยวกับ ) ต่อไปนี้เป็น 5 วิธีในการเปิดหน้าต่างระบบบนพีซีของคุณอย่างรวดเร็ว
หากคุณไม่ได้ติดตั้งการอัปเดต Windows 10 เดือนตุลาคม 2020 ทางลัดเหล่านี้จะเปิดหน้าระบบในแผงควบคุมแทน
ใช้แป้นพิมพ์ลัดเพื่อเปิดหน้าต่างระบบ
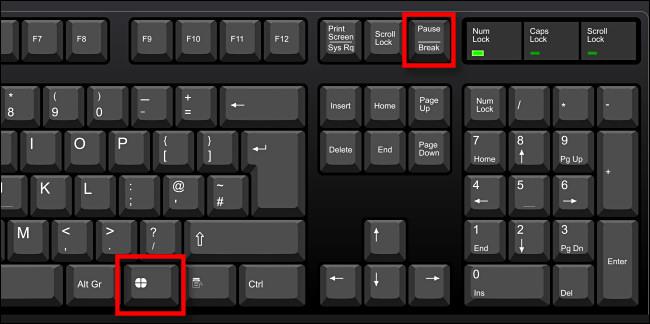
ใช้แป้นพิมพ์ลัดเพื่อเปิดหน้าต่างระบบ
บางทีวิธีที่เร็วที่สุดในการเปิด หน้าต่างSystem > About คือการกด Win + Pause/Breakพร้อมกัน คุณสามารถเปิดทางลัดที่มีประโยชน์นี้ได้จากทุกที่ใน Windows และจะทำงานได้ทันที
เปิดระบบใน File Explorer
เปิดระบบใน File Explorer
คุณยังสามารถเข้าถึงหน้าต่างระบบผ่าน File Explorer เพียงเปิด หน้าต่าง Explorerแล้วคลิกขวาที่“พีซีเครื่องนี้”ในแถบด้านข้าง ในเมนูที่เปิดขึ้น ให้เลือกคุณสมบัติ และ หน้าต่างระบบจะเปิดขึ้นทันที
เปิดจากเดสก์ท็อป
วิธีที่ 1:

เปิดจากเดสก์ท็อป
เช่นเดียวกับวิธีการข้างต้น หากคุณมี ทางลัด PC นี้บนเดสก์ท็อป ให้คลิกขวาที่ทางลัดแล้วเลือกProperties จากนั้น หน้าต่างระบบจะปรากฏขึ้น
หากคุณต้องการเพิ่ม ทางลัด PC เครื่องนี้ไปยังเดสก์ท็อปของคุณ ให้ไปที่ระบบ > การตั้งค่าส่วนบุคคล > ธีม > การตั้งค่าไอคอนเดสก์ท็อป จากนั้นเลือกช่องทำเครื่องหมายถัดจาก ตัวเลือก คอมพิวเตอร์ ใน รายการไอคอนเดสก์ท็อป
วิธีที่ 2:
กด Alt ค้างไว้แล้วดับเบิลคลิกไอคอน PC เครื่องนี้บนเดสก์ท็อป
กด Altค้างไว้ แล้วดับเบิลคลิก ไอคอนPC เครื่องนี้บนเดสก์ท็อปของคุณ
หากคุณมี ทางลัด พีซีเครื่องนี้บนเดสก์ท็อป Windows 10 คุณสามารถใช้วิธีอื่นในการเปิดหน้าต่างระบบ ได้อย่างรวดเร็ว ขั้นแรกแสดงเดสก์ท็อปจากนั้นกดAltแล้วดับเบิลคลิกPC เครื่องนี้
ป้อนคำสั่ง Run พิเศษ
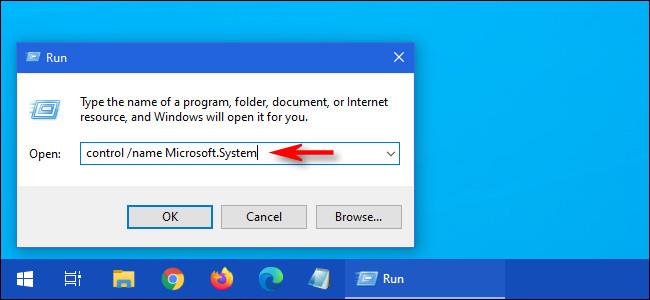
หน้าต่าง System สามารถเปิดได้ผ่านทาง Command Prompt หรือหน้าต่าง Run
คุณยังสามารถเปิดหน้าต่าง System ผ่านทางCommand Promptหรือหน้าต่าง Run ได้ ด้วย
โดยกดWin + R เพื่อเปิดหน้าต่าง Run ใน กล่องข้อความ “ Open: ” ให้ป้อนcontrol /name Microsoft.Systemจากนั้นคลิกOK จากนั้น หน้าต่างSystemจะปรากฏขึ้น - สะดวกมากใช่ไหม?
ดูเพิ่มเติม:
บทความนี้จะแสดงวิธีย่อขนาดหน้าจอใน Windows 10 เพื่อให้คุณใช้งานได้อย่างมีประสิทธิภาพ
Xbox Game Bar เป็นเครื่องมือสนับสนุนที่ยอดเยี่ยมที่ Microsoft ติดตั้งบน Windows 10 ซึ่งผู้ใช้สามารถเรียนรู้วิธีเปิดหรือปิดได้อย่างง่ายดาย
หากความจำของคุณไม่ค่อยดี คุณสามารถใช้เครื่องมือเหล่านี้เพื่อเตือนตัวเองถึงสิ่งสำคัญขณะทำงานได้
หากคุณคุ้นเคยกับ Windows 10 หรือเวอร์ชันก่อนหน้า คุณอาจประสบปัญหาในการนำแอปพลิเคชันไปยังหน้าจอคอมพิวเตอร์ของคุณในอินเทอร์เฟซ Windows 11 ใหม่ มาทำความรู้จักกับวิธีการง่ายๆ เพื่อเพิ่มแอพพลิเคชั่นลงในเดสก์ท็อปของคุณ
เพื่อหลีกเลี่ยงปัญหาและข้อผิดพลาดหน้าจอสีน้ำเงิน คุณต้องลบไดรเวอร์ที่ผิดพลาดซึ่งเป็นสาเหตุของปัญหาออก บทความนี้จะแนะนำวิธีถอนการติดตั้งไดรเวอร์บน Windows โดยสมบูรณ์
เรียนรู้วิธีเปิดใช้งานแป้นพิมพ์เสมือนบน Windows 11 เพื่อเพิ่มความสะดวกในการใช้งาน ผสานเทคโนโลยีใหม่เพื่อประสบการณ์ที่ดียิ่งขึ้น
เรียนรู้การติดตั้งและใช้ AdLock เพื่อบล็อกโฆษณาบนคอมพิวเตอร์ของคุณอย่างมีประสิทธิภาพและง่ายดาย
เวิร์มคอมพิวเตอร์คือโปรแกรมมัลแวร์ประเภทหนึ่งที่มีหน้าที่หลักคือการแพร่ไวรัสไปยังคอมพิวเตอร์เครื่องอื่นในขณะที่ยังคงทำงานอยู่บนระบบที่ติดไวรัส
เรียนรู้วิธีดาวน์โหลดและอัปเดตไดรเวอร์ USB บนอุปกรณ์ Windows 10 เพื่อให้ทำงานได้อย่างราบรื่นและมีประสิทธิภาพ
หากคุณต้องการเรียนรู้เพิ่มเติมเกี่ยวกับ Xbox Game Bar และวิธีปรับแต่งให้เหมาะกับประสบการณ์การเล่นเกมที่สมบูรณ์แบบของคุณ บทความนี้มีข้อมูลทั้งหมด








