วิธีย่อขนาดหน้าจอใน Windows 10

บทความนี้จะแสดงวิธีย่อขนาดหน้าจอใน Windows 10 เพื่อให้คุณใช้งานได้อย่างมีประสิทธิภาพ
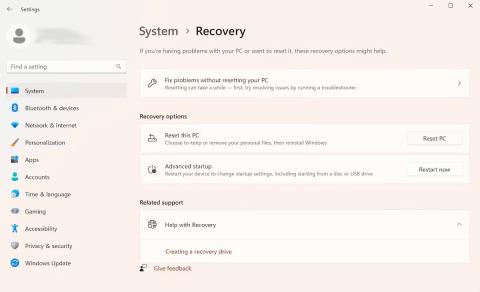
การซ่อมแซมการเริ่มต้นเป็นเครื่องมือการกู้คืน Windows ที่สามารถแก้ไขปัญหาระบบบางอย่างที่ทำให้ Windows ไม่สามารถเริ่มทำงานได้ การซ่อมแซมการเริ่มต้นระบบจะสแกนพีซีของคุณเพื่อหาปัญหา จากนั้นพยายามแก้ไขเพื่อให้พีซีสามารถเริ่มทำงานได้อย่างถูกต้อง
Startup Repair เป็นหนึ่ง ในเครื่องมือการกู้คืนในAdvanced Startup Optionsชุดเครื่องมือนี้อยู่บนฮาร์ดไดรฟ์ของพีซี (พาร์ติชันการกู้คืน) สื่อการติดตั้ง Windows และไดรฟ์การกู้คืน
คู่มือนี้จะแสดงวิธีเปิด Startup Repair บน Windows
1. เปิดการซ่อมแซมการเริ่มต้นโดยใช้แอปการตั้งค่า
นี่เป็นวิธีที่ง่ายที่สุดในการเปิดเครื่องมือ Startup Repair บน Windows ดังนั้นบทความนี้จะขอนำเสนอวิธีนี้ก่อนครับ
เปิดการซ่อมแซมการเริ่มต้นโดยใช้แอปการตั้งค่า Windows 11
ต่อไปนี้คือวิธีที่คุณสามารถทำได้บนWindows 11 :

ตัวเลือกการกู้คืน Windows
ครั้งถัดไปที่คุณเริ่ม Windows พีซีของคุณจะถูกเปิดตัวในWindows Recovery Environmenจากนั้นคลิกแก้ไขปัญหา > ตัวเลือกขั้นสูง > การซ่อมแซมการเริ่มต้น
และนั่นมัน ทันทีที่คุณคลิกตัวเลือกด้านบน เครื่องมือซ่อมแซมการเริ่มต้นระบบจะเปิดขึ้นทันที
เปิดการซ่อมแซมการเริ่มต้นโดยใช้แอปการตั้งค่า Windows 10
แม้ว่าโครงสร้างพื้นฐานของการเปิด Startup Repair บน Windows 10 ยังคงเหมือนเดิม แต่คำแนะนำบนหน้าจอจะแตกต่างออกไปเล็กน้อย นี่คือวิธีที่คุณสามารถเปิด Startup Repair บน Windows 10:
Windows ของคุณจะบูตเข้าสู่ Windows Recovery Environment (Win RE) ทันทีที่คุณทำเช่นนี้ จากนั้น ขั้นตอนจะคล้ายกับขั้นตอนที่คุณทำกับ Windows 11
2. เรียกใช้เครื่องมือซ่อมแซมการเริ่มต้นระบบผ่านเดสก์ท็อป
วิธีการบางอย่างที่นำเสนอข้างต้นจะใช้งานได้จริงสำหรับผู้ใช้ทุกคน และในกรณีที่ไม่ได้ผล - โดยปกติเมื่อคุณไม่สามารถเข้าถึงหรือเปิดแอปการตั้งค่าได้ - ให้ใช้วิธีนี้ มีวิธีดังนี้:
พีซีของคุณจะรีบูตจากที่นี่ จากนั้นคุณจะถูกนำไปที่เมนู Win RE จากนั้นทำตามขั้นตอนข้างต้นจากวิธีที่หนึ่งแล้วคลิกตัวเลือกขั้นสูง > การซ่อมแซมการเริ่มต้น

ตัวเลือกขั้นสูงบน Windows
เครื่องมือซ่อมแซมการเริ่มต้นจะเริ่มจากที่นี่
3. เรียกใช้การซ่อมแซมการเริ่มต้นจาก BIOS
หากคุณมีสื่อการติดตั้ง การใช้หรือเปิดเครื่องมือ Startup Repair ไม่ควรยากเกินไป เพียงเสียบ USB ที่มีสื่อการติดตั้งและเริ่มต้นพีซีของคุณตั้งแต่เริ่มต้น
ก่อนที่คุณจะเริ่มต้น คุณควรสร้าง USB สำหรับการติดตั้ง Windowsหากคุณยังไม่มี เมื่อคุณมี USB พร้อมแล้ว ให้ทำตามขั้นตอนด้านล่าง:
เครื่องมือซ่อมแซมการเริ่มต้นจะเริ่มจากที่นี่ มันจะค้นหาและแก้ไขปัญหาที่พบในคอมพิวเตอร์ Windows ของคุณ
4. ใช้พรอมต์คำสั่ง
Command Prompt เป็นยูทิลิตี้ Windows ฟรีที่ให้คุณจัดการการตั้งค่า Windows และสิ่งต่าง ๆ ในลักษณะที่ทำให้การใช้ Windows เป็นเรื่องง่าย
ต่อไปนี้คือวิธีที่คุณสามารถใช้ Command Prompt เพื่อเปิด Startup Repair บนพีซีของคุณ:
shutdown /r /o
หน้าต่างซีเอ็มดี
ทันทีที่คุณกดEnterพีซีของคุณจะรีสตาร์ทใน เมนู Advanced Startup Options ; จาก นั้นคุณสามารถเลือก ตัวเลือก Startup Repairจากที่นั่น
5. ใช้ทางลัด F11 เมื่อเริ่มต้นระบบ
บางครั้ง เพียงกด ปุ่ม F11ซ้ำๆ ระหว่างกระบวนการบู๊ต ก็สามารถพาคุณไปยัง เมนู ตัวเลือกขั้นสูงในคอมพิวเตอร์หลายเครื่องได้ ดังนั้นให้แน่ใจว่าคุณทำเช่นนี้เช่นกัน จากนั้นคุณสามารถเข้าถึงเครื่องมือ Windows Startup Options ได้อย่างง่ายดาย
บทความนี้จะแสดงวิธีย่อขนาดหน้าจอใน Windows 10 เพื่อให้คุณใช้งานได้อย่างมีประสิทธิภาพ
Xbox Game Bar เป็นเครื่องมือสนับสนุนที่ยอดเยี่ยมที่ Microsoft ติดตั้งบน Windows 10 ซึ่งผู้ใช้สามารถเรียนรู้วิธีเปิดหรือปิดได้อย่างง่ายดาย
หากความจำของคุณไม่ค่อยดี คุณสามารถใช้เครื่องมือเหล่านี้เพื่อเตือนตัวเองถึงสิ่งสำคัญขณะทำงานได้
หากคุณคุ้นเคยกับ Windows 10 หรือเวอร์ชันก่อนหน้า คุณอาจประสบปัญหาในการนำแอปพลิเคชันไปยังหน้าจอคอมพิวเตอร์ของคุณในอินเทอร์เฟซ Windows 11 ใหม่ มาทำความรู้จักกับวิธีการง่ายๆ เพื่อเพิ่มแอพพลิเคชั่นลงในเดสก์ท็อปของคุณ
เพื่อหลีกเลี่ยงปัญหาและข้อผิดพลาดหน้าจอสีน้ำเงิน คุณต้องลบไดรเวอร์ที่ผิดพลาดซึ่งเป็นสาเหตุของปัญหาออก บทความนี้จะแนะนำวิธีถอนการติดตั้งไดรเวอร์บน Windows โดยสมบูรณ์
เรียนรู้วิธีเปิดใช้งานแป้นพิมพ์เสมือนบน Windows 11 เพื่อเพิ่มความสะดวกในการใช้งาน ผสานเทคโนโลยีใหม่เพื่อประสบการณ์ที่ดียิ่งขึ้น
เรียนรู้การติดตั้งและใช้ AdLock เพื่อบล็อกโฆษณาบนคอมพิวเตอร์ของคุณอย่างมีประสิทธิภาพและง่ายดาย
เวิร์มคอมพิวเตอร์คือโปรแกรมมัลแวร์ประเภทหนึ่งที่มีหน้าที่หลักคือการแพร่ไวรัสไปยังคอมพิวเตอร์เครื่องอื่นในขณะที่ยังคงทำงานอยู่บนระบบที่ติดไวรัส
เรียนรู้วิธีดาวน์โหลดและอัปเดตไดรเวอร์ USB บนอุปกรณ์ Windows 10 เพื่อให้ทำงานได้อย่างราบรื่นและมีประสิทธิภาพ
หากคุณต้องการเรียนรู้เพิ่มเติมเกี่ยวกับ Xbox Game Bar และวิธีปรับแต่งให้เหมาะกับประสบการณ์การเล่นเกมที่สมบูรณ์แบบของคุณ บทความนี้มีข้อมูลทั้งหมด








