วิธีย่อขนาดหน้าจอใน Windows 10

บทความนี้จะแสดงวิธีย่อขนาดหน้าจอใน Windows 10 เพื่อให้คุณใช้งานได้อย่างมีประสิทธิภาพ
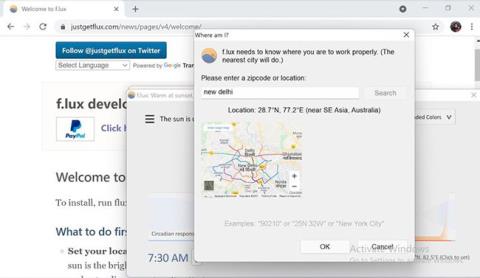
หากคุณเป็นพนักงานยุคใหม่แห่งศตวรรษที่ 21 คุณอาจใช้เวลาทั้งวันในการจ้องมองหน้าจอ การดูหน้าจอเป็นเวลานานๆ อย่างต่อเนื่องนั้นส่งผลเสียทั้งต่อประสิทธิภาพการทำงานและสุขภาพของคุณ อย่างไรก็ตาม หากคุณเป็นผู้ใช้ Windows มีวิธีแก้ไขปัญหานี้มากมายนับไม่ถ้วน การแก้ไขที่พบบ่อยคือการใช้แอปพลิเคชัน f.lux
ตัวเลือกยอดนิยมสำหรับการกำจัดแสงสีฟ้าจากหน้าจอ แอป f.lux ได้รับความสนใจจากผู้เชี่ยวชาญด้านคอมพิวเตอร์ทั่วโลก ในบทความนี้ Quantrimang.com จะแนะนำวิธีที่ดีที่สุดในการใช้ประโยชน์จากสิทธิประโยชน์ที่ f.lux นำมาให้คุณอย่างเต็มที่
เคล็ดลับ 5 ข้อในการใช้ประโยชน์สูงสุดจาก f.lux
แม้ว่าสิ่งนี้อาจฟังดูชัดเจนสำหรับบางคน แต่ก็คุ้มค่าที่จะสังเกตอีกครั้ง แสงสีฟ้าไม่ใช่ศัตรู ช่วยให้คุณตื่นตัวและกระฉับกระเฉงในระหว่างวัน ดังนั้นแสงสีฟ้าจึงเป็นสิ่งจำเป็นสำหรับวันที่มีประสิทธิผล
แม้ว่าการสัมผัสแสงสีฟ้าตอนดึกจะไม่ดีต่อสุขภาพของคุณในระยะยาว แต่คุณไม่ควรปิดกั้นแสงสีน้ำเงินจากหน้าจอโดยสิ้นเชิง การทำเช่นนี้มักจะทำให้วงจรการนอนหลับหยุดชะงักและทำให้คุณง่วงนอนแม้ในระหว่างวัน ดังนั้นอย่าเปิด f.lux ในระหว่างวัน
ทันทีหลังจากดาวน์โหลดและเปิดแอป คุณจะถูกขอให้ระบุรหัสไปรษณีย์หรือตำแหน่งของคุณในระหว่างการตั้งค่าเริ่มต้น
ทั้งนี้เพื่อให้แน่ใจว่าการตั้งค่า f.lux ของคุณได้รับการตั้งค่าตามโซนเวลาท้องถิ่นที่คุณอาศัยอยู่ คุณสามารถป้อนรหัส PIN ของคุณได้ หรือหากตัวเลือกดังกล่าวไม่ได้ผล ก็สามารถป้อนชื่อเมืองของคุณได้

กำหนดตำแหน่งของคุณอย่างถูกต้อง
ทุกคนแตกต่างกัน บางคนชอบตื่นตี 5 และทำงานสำคัญให้เสร็จเร็ว ในขณะที่บางคนชอบทำทุกอย่างทีละน้อยๆ
ไม่ว่าคุณจะชอบอะไร เพื่อให้ได้ประโยชน์สูงสุดจาก f.lux คุณต้องแน่ใจว่าคุณได้ปรับการตั้งค่า f.lux ให้เหมาะกับตารางเวลาประจำวันของคุณ คุณสามารถทำได้จากส่วนเวลาปลุกเร็วที่สุดที่มุมขวาล่างของแอป
ตั้งเวลาปลุก
หากต้องการเปลี่ยนการตั้งค่าเวลา ให้เปิดแอปจากถาดระบบที่มุมขวาล่างแล้วคลิกไอคอน f.lux ตอนนี้ใช้ปุ่มลูกศรเพื่อเพิ่มหรือลดเวลาจนกว่าคุณจะเห็นสมควร
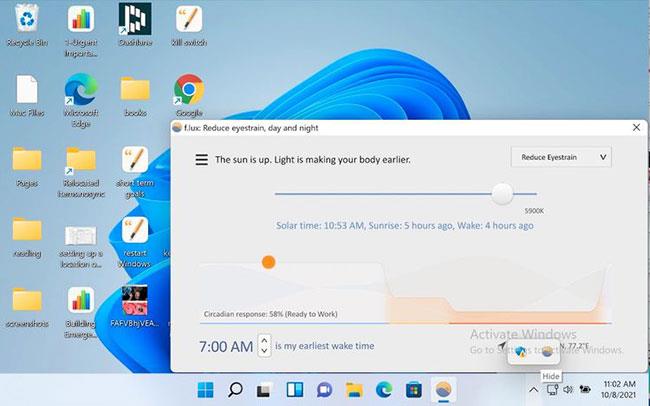
เพิ่มหรือลดเวลาตามที่เห็นสมควร
เมื่อคุณติดตั้งแอปครั้งแรก แอปจะมาพร้อมกับการตั้งค่าเริ่มต้น โดยการตั้งค่าสีจะถูกตั้งค่าเป็นสีที่แนะนำ
คลิกที่มุมขวาบนของ ตัวเลือก สีที่แนะนำแล้วคุณจะเห็นรายการแบบเลื่อนลงพร้อมตัวเลือกมากมายนับไม่ถ้วน จะมีตัวเลือกต่างๆ เช่นลดอาการปวดตา, Classic f.lux, ทำงานล่วงเวลาเป็นต้น
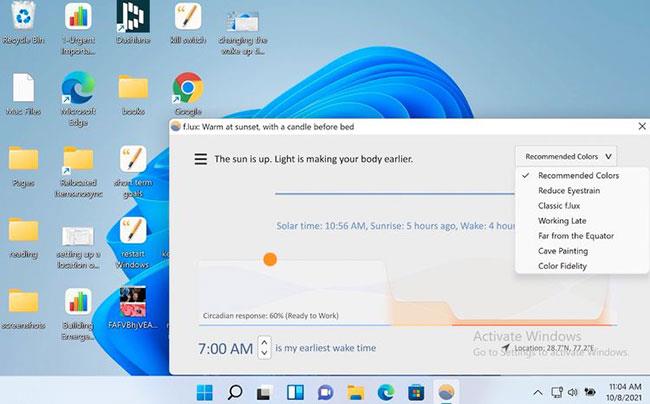
ปรับการตั้งค่าสี
บทความนี้แนะนำให้คุณลองตั้งค่าทั้งหมด สัมผัสความรู้สึกอย่างรวดเร็วสำหรับแต่ละคนหรือเพียงแค่ใช้สิ่งที่เหมาะกับคุณมากขึ้นในแต่ละช่วงเวลา ตัวอย่างเช่น เมื่อใดก็ตามที่ฉันต้องทำงานตอนดึก ฉันมักจะใส่ใจกับการตั้งค่าการแสดงผลเป็นลดอาการปวดตาดังนั้นฉันจึงสามารถทำงานได้มากขึ้นโดยไม่ทำร้ายดวงตาหรือส่งผลกระทบต่อกิจกรรมของฉัน ซึ่งก็คือ หลอดเลือดหัวใจและหลอดเลือด
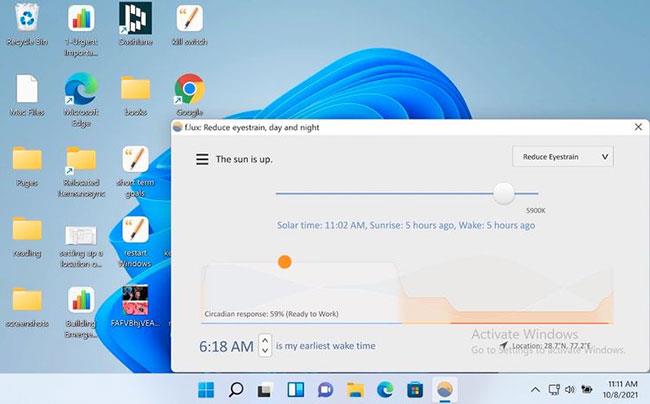
ตัวเลือกลดอาการปวดตาเหมาะสำหรับการทำงานตอนดึก
หากคุณต้องการลงมือปฏิบัติจริงมากขึ้น คุณสามารถตั้งค่าจอแสดงผลตามการตั้งค่าที่คุณกำหนดเองได้
คุณสามารถดำเนินการเปลี่ยนแปลงต่อไปได้ โดยทำดังนี้: คลิกเมนู (สามขีดกลาง) จากมุมซ้ายบนในแอป แล้วเลือก ตัวเลือก เปลี่ยนสีปัจจุบันและเลือกจากชุดตัวเลือกการแสดงผลที่มีอยู่
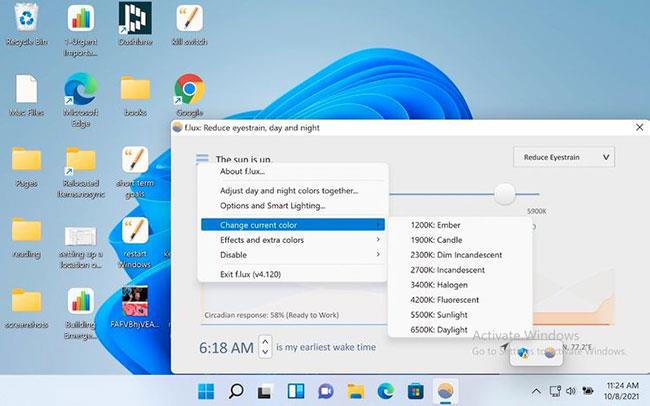
เปลี่ยนตัวเลือกสีปัจจุบัน
ในทำนองเดียวกัน ยังมี ตัวเลือก เอฟเฟกต์และสีพิเศษอีก ด้วย ที่นี่ คุณสามารถเลือกโหมดภาพยนตร์ ระดับสีเทา โหมดมืดและเอฟเฟกต์สีอื่นๆ ที่คล้ายกัน
คุณสมบัติที่มีประโยชน์อีกประการ หนึ่งที่ควรพิจารณาคือนาฬิกาปลุกถอยหลังบทความนี้เชื่อว่านาฬิกาปลุกประเภทนี้มีประโยชน์มากในการเตือนให้เราทำงานช้าลงและทำงานให้เสร็จเมื่อใกล้จะหมดวัน
หากต้องการตั้งค่า ให้คลิกเมนู (ขีดสามขีด) แล้วเลือกตัวเลือก และ ระบบไฟอัจฉริยะ
บน แท็บ คุณสมบัติและการแจ้งเตือน เลือก ตัวเลือกนาฬิกาปลุกถอยหลังหากยังไม่ได้ดำเนินการ เมื่อเปิดใช้งานตัวเลือกนี้ คุณจะได้รับการเตือนทันทีเมื่อถึงเวลาเข้านอน
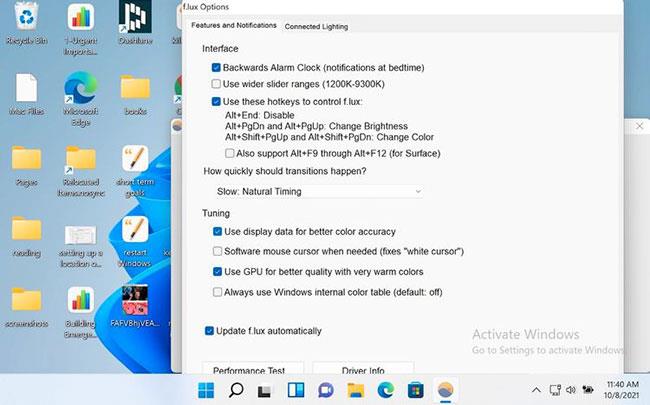
ใช้นาฬิกาปลุกถอยหลัง
เมื่อเวลาอยู่หน้าจอเพิ่มมากขึ้น ปัญหาเกี่ยวกับดวงตาและการนอนหลับก็เพิ่มขึ้นอย่างรวดเร็ว สำหรับผู้ใช้ระดับสูงของ Windows f.lux เป็นยูทิลิตี้ที่มีประโยชน์ที่ต้องมีในชุดเครื่องมือ โดยเฉพาะอย่างยิ่งหากงานของคุณต้องใช้คอมพิวเตอร์อย่างหนัก
บทความนี้จะแสดงวิธีย่อขนาดหน้าจอใน Windows 10 เพื่อให้คุณใช้งานได้อย่างมีประสิทธิภาพ
Xbox Game Bar เป็นเครื่องมือสนับสนุนที่ยอดเยี่ยมที่ Microsoft ติดตั้งบน Windows 10 ซึ่งผู้ใช้สามารถเรียนรู้วิธีเปิดหรือปิดได้อย่างง่ายดาย
หากความจำของคุณไม่ค่อยดี คุณสามารถใช้เครื่องมือเหล่านี้เพื่อเตือนตัวเองถึงสิ่งสำคัญขณะทำงานได้
หากคุณคุ้นเคยกับ Windows 10 หรือเวอร์ชันก่อนหน้า คุณอาจประสบปัญหาในการนำแอปพลิเคชันไปยังหน้าจอคอมพิวเตอร์ของคุณในอินเทอร์เฟซ Windows 11 ใหม่ มาทำความรู้จักกับวิธีการง่ายๆ เพื่อเพิ่มแอพพลิเคชั่นลงในเดสก์ท็อปของคุณ
เพื่อหลีกเลี่ยงปัญหาและข้อผิดพลาดหน้าจอสีน้ำเงิน คุณต้องลบไดรเวอร์ที่ผิดพลาดซึ่งเป็นสาเหตุของปัญหาออก บทความนี้จะแนะนำวิธีถอนการติดตั้งไดรเวอร์บน Windows โดยสมบูรณ์
เรียนรู้วิธีเปิดใช้งานแป้นพิมพ์เสมือนบน Windows 11 เพื่อเพิ่มความสะดวกในการใช้งาน ผสานเทคโนโลยีใหม่เพื่อประสบการณ์ที่ดียิ่งขึ้น
เรียนรู้การติดตั้งและใช้ AdLock เพื่อบล็อกโฆษณาบนคอมพิวเตอร์ของคุณอย่างมีประสิทธิภาพและง่ายดาย
เวิร์มคอมพิวเตอร์คือโปรแกรมมัลแวร์ประเภทหนึ่งที่มีหน้าที่หลักคือการแพร่ไวรัสไปยังคอมพิวเตอร์เครื่องอื่นในขณะที่ยังคงทำงานอยู่บนระบบที่ติดไวรัส
เรียนรู้วิธีดาวน์โหลดและอัปเดตไดรเวอร์ USB บนอุปกรณ์ Windows 10 เพื่อให้ทำงานได้อย่างราบรื่นและมีประสิทธิภาพ
หากคุณต้องการเรียนรู้เพิ่มเติมเกี่ยวกับ Xbox Game Bar และวิธีปรับแต่งให้เหมาะกับประสบการณ์การเล่นเกมที่สมบูรณ์แบบของคุณ บทความนี้มีข้อมูลทั้งหมด








