วิธีย่อขนาดหน้าจอใน Windows 10

บทความนี้จะแสดงวิธีย่อขนาดหน้าจอใน Windows 10 เพื่อให้คุณใช้งานได้อย่างมีประสิทธิภาพ
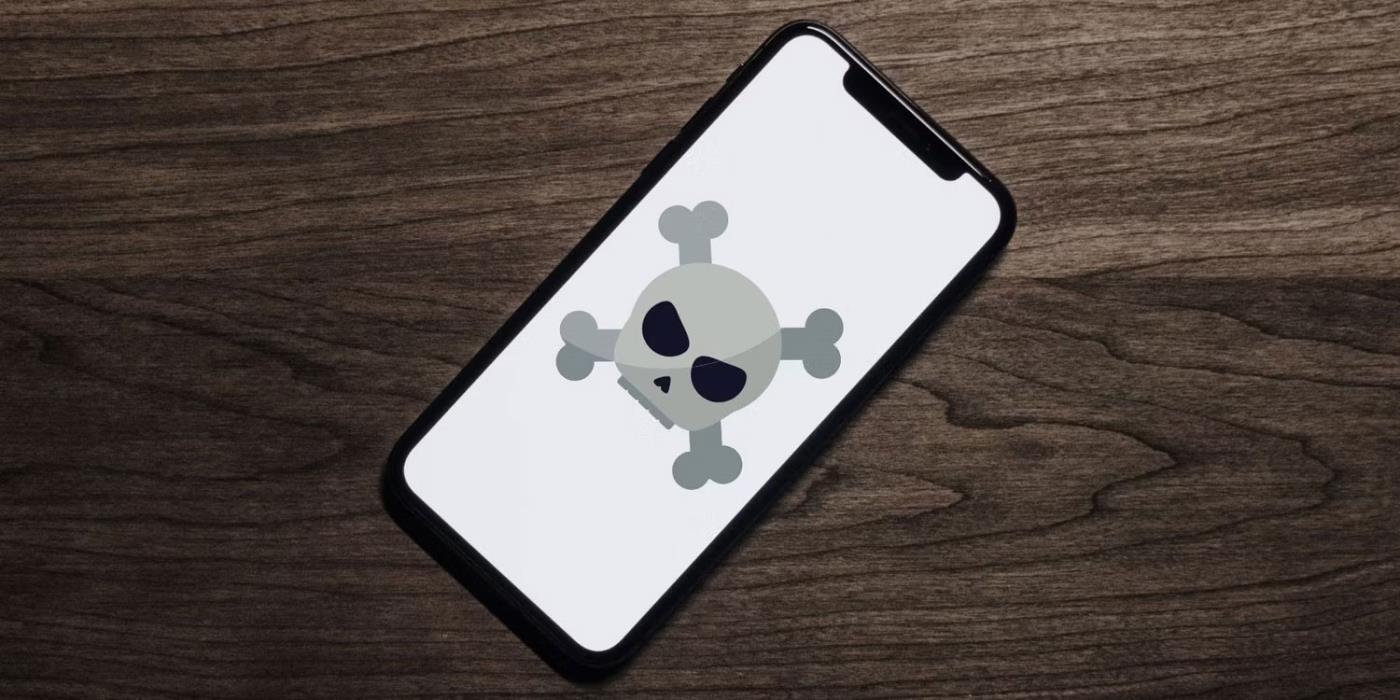
Microsoft ได้เปิดตัวฟีเจอร์อำนวยความสะดวกให้กับ Windows 10 และ 11 ในช่วงไม่กี่ปีที่ผ่านมา แต่สำหรับชุมชนนักพัฒนา Windows Subsystem สำหรับ Linux 2 น่าจะเป็นฟีเจอร์ที่โดดเด่น WSL 2 รุ่นใหม่มีพื้นฐานมาจาก WSL ดั้งเดิม โดยนำพลังและความน่าเชื่อถือมาสู่นักพัฒนามากขึ้น นักพัฒนาจะต้องรู้วิธีใช้ประโยชน์สูงสุดจาก WSL 2
บทความต่อไปนี้จะกล่าวถึงแนวทางปฏิบัติที่ดีที่สุดสำหรับการใช้ระบบย่อย Windows สำหรับ Linux 2
1. ใช้เทอร์มินัล Windows
Windows Terminal แบบใหม่ทั้งหมดเป็นเทอร์มินัลโอเพ่นซอร์สอันทรงพลังจาก Microsoft Store Microsoft ออกแบบ Windows Terminal เพื่อรวม WSL 2 โดยตรงและกำหนดค่าการกระจาย Linux ใด ๆ โดยอัตโนมัติทันทีที่ติดตั้ง ซึ่งหมายความว่าคุณสามารถสลับระหว่าง Windows และ Linux ได้อย่างง่ายดายโดยไม่ต้องตั้งค่าสภาพแวดล้อมอื่น
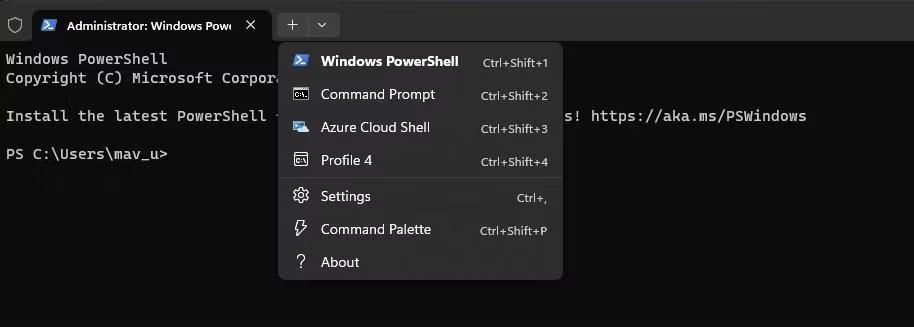
เมนู เปิดแท็บใหม่
Windows Terminal สามารถรองรับเชลล์จำนวนมาก เช่นPowerShell , WSL 2 และCommand Promptนอกจากนี้ยังมีฟีเจอร์เพิ่มประสิทธิภาพการทำงานมากมาย รวมถึงหลายแท็บ แถบค้นหา และบานหน้าต่างแยก คุณยังสามารถปรับแต่งรูปลักษณ์ของเทอร์มินัลตามที่คุณต้องการได้อีกด้วย
เนื่องจาก Windows Terminal เป็นโครงการโอเพ่นซอร์ส คุณจึงมั่นใจได้ว่าชุมชนจะปรับปรุงอย่างต่อเนื่องเพื่อปรับปรุงประสบการณ์ผู้ใช้
2. การรวมโค้ด Visual Studio

รหัสใน VSCode บนแล็ปท็อป
นักพัฒนาจำนวนมากพึ่งพา VS Code ซึ่งเป็น IDE (ตัวแก้ไขโค้ด) ที่มีความยืดหยุ่นสูง มีเทอร์มินัลแบบรวม การรองรับส่วนขยาย และมีอินเทอร์เฟซที่ใช้งานง่ายที่ปรับแต่งได้เป็นพิเศษ หากคุณใช้ WSL 2 เพื่อการพัฒนา คุณจะต้องรวม WSL 2 เข้ากับ Visual Studio Code เพื่อขั้นตอนการทำงานที่ราบรื่น
คุณสามารถใช้ VS Code กับ WSL 2 ได้โดยตรวจสอบให้แน่ใจว่าคุณมี Visual Studio Code และ WSL 2 Linux distribution บนระบบ Windows ของคุณ คุณสามารถติดตั้งส่วนขยาย Remote - WSL ใน Visual Studio Code และกำหนดค่าได้ตามความต้องการของคุณ
3. ตั้งค่าการกำหนดค่าหลายรายการ
หากคุณวางแผนที่จะใช้ WSL 2 สำหรับการทำงาน การศึกษาส่วนตัว หรือโรงเรียน ให้พิจารณาสร้างโปรไฟล์ผู้ใช้แยกต่างหาก ซึ่งจะช่วยให้คุณสามารถจัดระเบียบแอปพลิเคชัน การกำหนดค่า และไฟล์ของคุณได้
วิธีหนึ่งในการตั้งค่าหลายโปรไฟล์คือการใช้ Windows Terminal; เมื่อคุณติดตั้งบนพีซี Windows 10 หรือ 11 แล้ว ให้ไปที่การตั้งค่า > โปรไฟล์ >เพิ่ม
4. อัพเดตแพ็คเกจ
เช่นเดียวกับการแจกจ่าย Linux อื่นๆ คุณจะต้องแน่ใจว่าแพ็คเกจและเครื่องมือที่คุณใช้บน WSL 2 ได้รับการอัพเดตอย่างต่อเนื่อง การทำเช่นนี้ทำให้มั่นใจได้ว่า WSL 2 ของคุณปลอดภัย เชื่อถือได้ และทำงานได้อย่างเหมาะสมที่สุด หากต้องการอัพเดตแพ็กเกจบน WSL 2 ให้ป้อนคำสั่งต่อไปนี้:
sudo apt-get updatesudo apt-get upgrade5. รันคอนเทนเนอร์ด้วย Docker
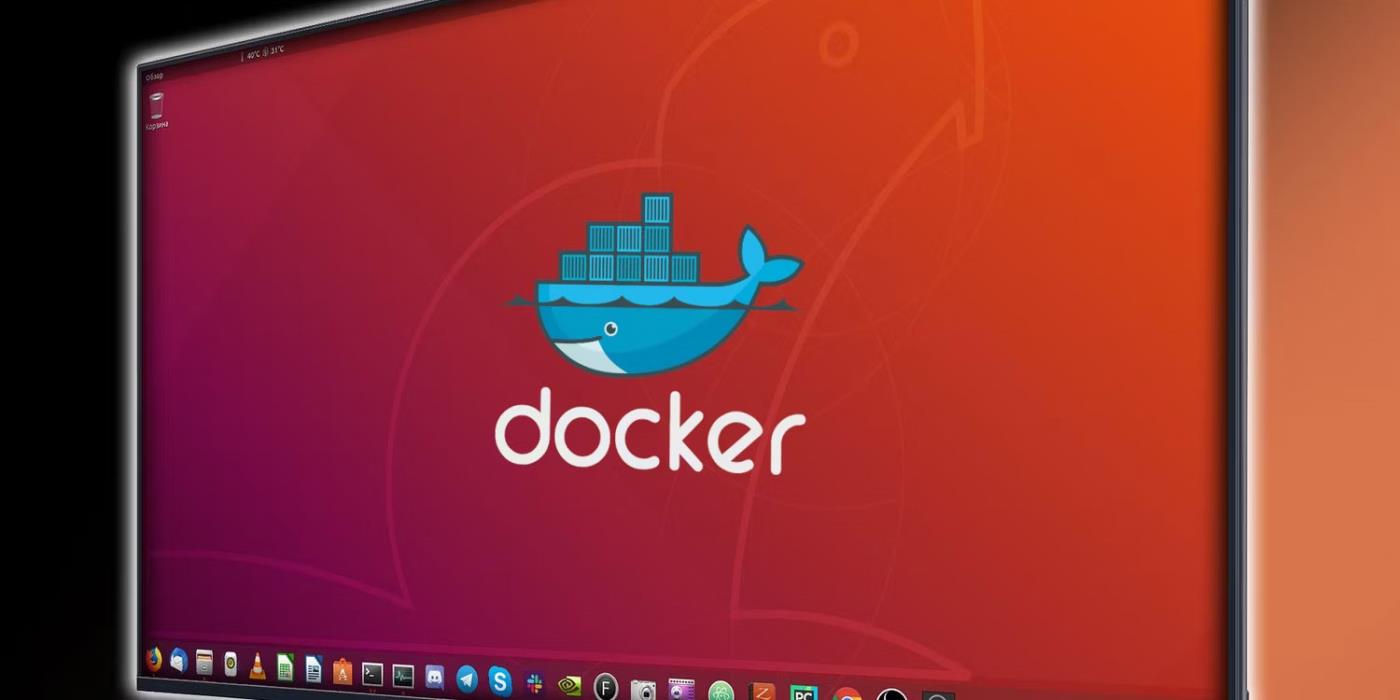
Ubuntu ทำงานเป็นคอนเทนเนอร์นักเทียบท่า
Dockerเป็นแพลตฟอร์มโอเพ่นซอร์สที่ช่วยให้นักพัฒนาสามารถสร้าง ปรับใช้ และรันแอปพลิเคชันในคอนเทนเนอร์ได้อย่างมีประสิทธิภาพ การขึ้นต่อกันทั้งหมดจะถูกจัดกลุ่มเพื่อให้สามารถปรับใช้โปรเจ็กต์ของคุณได้อย่างง่ายดายในทุกสภาพแวดล้อม
คุณสามารถใช้ Docker บน Windows 10 และ 11 ผ่าน Docker Desktop เป็นแอปพลิเคชันแบบสแตนด์อโลนหรือรวมเข้ากับระบบย่อย Windows สำหรับ Linux เพื่อประสิทธิภาพที่ดีขึ้นและการใช้ทรัพยากรอย่างมีประสิทธิภาพ บทความนี้ขอแนะนำอย่างยิ่งให้คุณรันคอนเทนเนอร์ของคุณด้วย WSL 2 เพื่อการพัฒนาหรือการทดสอบ
ระบบย่อย Windows สำหรับ Linux 2 นั้นน่าทึ่งและเชื่อมช่องว่างระหว่างระบบนิเวศของ Linux และ Windows ได้อย่างมีประสิทธิภาพ ในฐานะนักพัฒนาที่คุ้นเคยกับ Windows คุณสามารถใช้ประโยชน์จาก WSL 2 เพื่อรับประโยชน์สูงสุดจากทั้ง Windows และ Linux โดยไม่กระทบต่อประสิทธิภาพการทำงานหรือความยืดหยุ่นของคุณ
บทความนี้จะแสดงวิธีย่อขนาดหน้าจอใน Windows 10 เพื่อให้คุณใช้งานได้อย่างมีประสิทธิภาพ
Xbox Game Bar เป็นเครื่องมือสนับสนุนที่ยอดเยี่ยมที่ Microsoft ติดตั้งบน Windows 10 ซึ่งผู้ใช้สามารถเรียนรู้วิธีเปิดหรือปิดได้อย่างง่ายดาย
หากความจำของคุณไม่ค่อยดี คุณสามารถใช้เครื่องมือเหล่านี้เพื่อเตือนตัวเองถึงสิ่งสำคัญขณะทำงานได้
หากคุณคุ้นเคยกับ Windows 10 หรือเวอร์ชันก่อนหน้า คุณอาจประสบปัญหาในการนำแอปพลิเคชันไปยังหน้าจอคอมพิวเตอร์ของคุณในอินเทอร์เฟซ Windows 11 ใหม่ มาทำความรู้จักกับวิธีการง่ายๆ เพื่อเพิ่มแอพพลิเคชั่นลงในเดสก์ท็อปของคุณ
เพื่อหลีกเลี่ยงปัญหาและข้อผิดพลาดหน้าจอสีน้ำเงิน คุณต้องลบไดรเวอร์ที่ผิดพลาดซึ่งเป็นสาเหตุของปัญหาออก บทความนี้จะแนะนำวิธีถอนการติดตั้งไดรเวอร์บน Windows โดยสมบูรณ์
เรียนรู้วิธีเปิดใช้งานแป้นพิมพ์เสมือนบน Windows 11 เพื่อเพิ่มความสะดวกในการใช้งาน ผสานเทคโนโลยีใหม่เพื่อประสบการณ์ที่ดียิ่งขึ้น
เรียนรู้การติดตั้งและใช้ AdLock เพื่อบล็อกโฆษณาบนคอมพิวเตอร์ของคุณอย่างมีประสิทธิภาพและง่ายดาย
เวิร์มคอมพิวเตอร์คือโปรแกรมมัลแวร์ประเภทหนึ่งที่มีหน้าที่หลักคือการแพร่ไวรัสไปยังคอมพิวเตอร์เครื่องอื่นในขณะที่ยังคงทำงานอยู่บนระบบที่ติดไวรัส
เรียนรู้วิธีดาวน์โหลดและอัปเดตไดรเวอร์ USB บนอุปกรณ์ Windows 10 เพื่อให้ทำงานได้อย่างราบรื่นและมีประสิทธิภาพ
หากคุณต้องการเรียนรู้เพิ่มเติมเกี่ยวกับ Xbox Game Bar และวิธีปรับแต่งให้เหมาะกับประสบการณ์การเล่นเกมที่สมบูรณ์แบบของคุณ บทความนี้มีข้อมูลทั้งหมด








