วิธีย่อขนาดหน้าจอใน Windows 10

บทความนี้จะแสดงวิธีย่อขนาดหน้าจอใน Windows 10 เพื่อให้คุณใช้งานได้อย่างมีประสิทธิภาพ
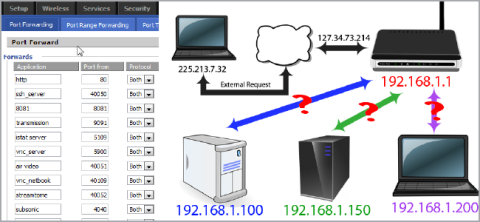
การส่งต่อพอร์ตเป็นกระบวนการของการส่งต่อพอร์ตเฉพาะจากเครือข่ายหนึ่งไปยังอีกเครือข่ายหนึ่งทำให้ผู้ใช้ภายนอกสามารถเข้าถึงเครือข่ายภายในโดยใช้พอร์ตนั้นจากภายนอกผ่านเราเตอร์ (ด้วย NAT แบบเปิด) -การแปลที่อยู่เครือข่าย)
การส่งต่อพอร์ตมีการใช้กันอย่างแพร่หลาย โดยเฉพาะในสำนักงาน โรงเรียน และบ้านที่มีคอมพิวเตอร์หลายเครื่องเชื่อมต่อกับอินเทอร์เน็ตบทความด้านล่าง LuckyTemplates จะแสดงวิธีตั้งค่าการส่งต่อพอร์ตบนเราเตอร์
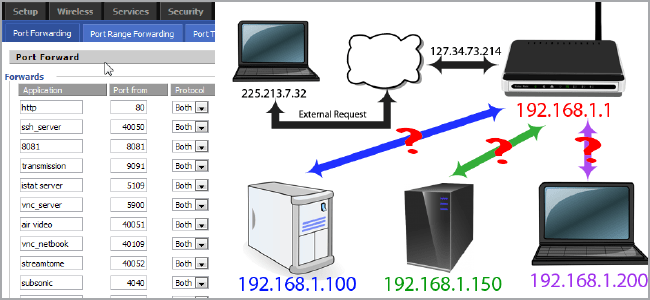
การส่งต่อพอร์ตบนเราเตอร์
ต่อไปนี้เป็นวิธีง่ายๆ ในการจับคู่เครือข่ายในบ้าน:
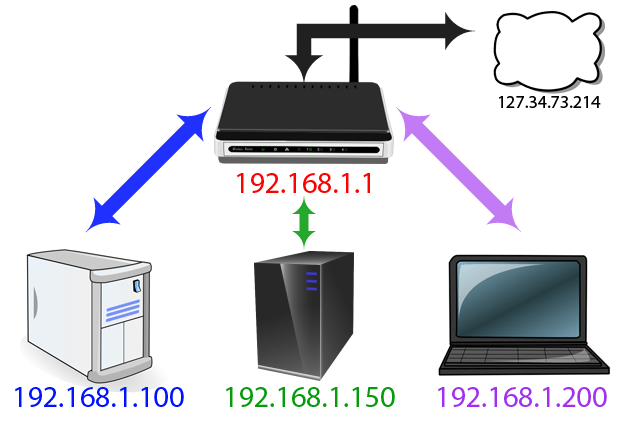
ในภาพประกอบ คุณจะเห็นคอมพิวเตอร์ 3 เครื่องที่มีที่อยู่ IP เดียวเชื่อมต่อกับเราเตอร์ตัวเดียว คุณสามารถเข้าถึงคอมพิวเตอร์เครื่องอื่นได้อย่างง่ายดาย แต่เมื่อคอมพิวเตอร์ทุกเครื่องเข้าถึงอินเทอร์เน็ต คอมพิวเตอร์เหล่านั้นจะต้องผ่านเราเตอร์
เราเตอร์มีที่อยู่ IP ที่เกี่ยวข้องกับเครือข่ายของคุณ นอกจากนี้เราเตอร์ยังมีที่อยู่ IP ภายนอก (IP ภายนอก) ที่ใช้เมื่อมีปฏิสัมพันธ์กับภายนอกระบบเครือข่ายของคุณ เมื่อใดก็ตามที่คอมพิวเตอร์ของคุณร้องขอการเชื่อมต่ออินเทอร์เน็ต คอมพิวเตอร์จะใช้ที่อยู่ IP เดียวกัน 127.34.73.214
พอร์ตทำให้กระบวนการง่ายขึ้น หากที่อยู่ IP เหมือนกับที่อยู่ของอาคารบางแห่ง ท่าเรือก็จะเหมือนกับเลขที่บ้านของอพาร์ตเมนต์แต่ละห้องในอาคาร
เมื่อคุณเยี่ยมชมเว็บไซต์ สมมติว่าคุณใช้พอร์ต 80 ซอฟต์แวร์จดจำคอมพิวเตอร์จะรู้ว่าพอร์ต 80 ใช้สำหรับเซิร์ฟเวอร์ http และตอบสนองต่อคำขอของคุณ
หากคุณส่ง http บนพอร์ตอื่น เช่น พอร์ต 143 เว็บเซิร์ฟเวอร์จะไม่รู้จักและไม่สามารถตอบสนองต่อคำขอของคุณได้
Secure Shell ใช้พอร์ต 22 และ VNC ใช้พอร์ต 5900 พอร์ตเหล่านี้สามารถเปลี่ยนแปลงได้ขึ้นอยู่กับการใช้งานที่แตกต่างกัน เช่นเดียวกับที่มีโปรแกรมเฉพาะจำนวนมากที่ใช้เพื่อวัตถุประสงค์ที่แตกต่างกันมากมาย
เพื่อหลีกเลี่ยงผลกระทบต่อแอปพลิเคชันมาตรฐานอื่นๆ ควรใช้การกำหนดค่าอื่นที่ใหญ่กว่า
ตัวอย่างเช่น Plex Media Server ใช้พอร์ต 32400, Minecraft Server ใช้พอร์ต 25565
แต่ละพอร์ตสามารถใช้ได้ผ่าน โปรโตคอล TCPหรือUDP TCP หรือที่เรียกว่า Transmission Control Protocol เป็นโปรโตคอลที่ใช้กันมากที่สุด
UDP หรือ User Datagram Protocol มีการใช้น้อยในแอปพลิเคชัน ยกเว้น BitTorrent
จะเกิดอะไรขึ้นเมื่ออุปกรณ์ภายนอกระบบร้องขอการเชื่อมต่อ?
สมมติว่าคอมพิวเตอร์ของคุณขอที่อยู่ IP ของเครือข่ายภายในบ้าน 127.34.73.214 จากนั้นเชื่อมต่อกับเราเตอร์ อย่างไรก็ตาม เราเตอร์ไม่เข้าใจสิ่งใดๆ ที่จะส่งกลับไปยังคอมพิวเตอร์ของคุณ
ในกรณีนี้ คุณสามารถกำหนดค่าเราเตอร์ให้ส่งต่อพอร์ตได้ ซึ่งหมายความว่าเราเตอร์สามารถสลับไปยังที่อยู่ IP อื่น ๆ ขึ้นอยู่กับหมายเลขพอร์ตที่ร้องขอ
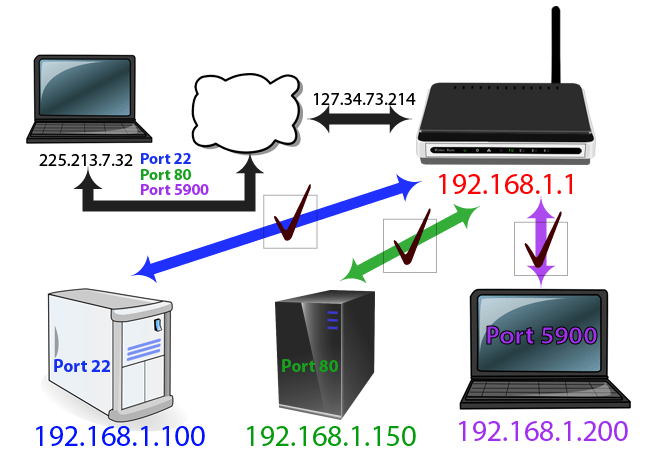
เมื่อคุณเข้าถึงที่อยู่ IP ของเครือข่ายในบ้านโดยใช้พอร์ต 22 เราเตอร์ของคุณจะรู้ว่าที่อยู่ในส่วน "ภายใน" ของเครือข่ายคือ 192.168.1.100
จากนั้น SSH daemon ที่ติดตั้งบน Linux จะตอบกลับคุณ ในเวลาเดียวกันคุณสามารถส่งคำขอผ่านพอร์ต 80 เราเตอร์ของคุณจะส่งไปยังเว็บเซิร์ฟเวอร์ตามที่อยู่ 192.168.1.150
หรือคุณสามารถควบคุมแล็ปท็อป "น้องสาว" ของคุณจากระยะไกลผ่าน VNC แล้วเราเตอร์ของคุณจะเชื่อมต่อกับที่อยู่ 192.168.1.200
เมื่อคุณเข้าถึง Home Network ผ่านมาตรฐานการสื่อสารพอร์ต 80 คุณสามารถบอกให้เราเตอร์ส่งผ่านที่อยู่ 192.168.1.150 เว็บเซิร์ฟเวอร์จะรับฟังพอร์ต 80 และตอบกลับคุณ
อย่างไรก็ตาม คุณสามารถบอกเราเตอร์ได้เมื่อคุณเข้าถึงพอร์ต 10,000 ว่าจะต้องเข้าถึงคอมพิวเตอร์เครื่องอื่น ที่อยู่ 192.168.1.250 และพอร์ต 80
ก่อนที่จะกำหนดค่าเราเตอร์ คุณต้องใส่ใจกับบางสิ่งด้านล่าง:
1. หากคุณใช้ DHCP ที่อยู่ IP ของแต่ละอุปกรณ์มีแนวโน้มที่จะเปลี่ยนแปลงในอนาคต ในบางกรณีที่จำเป็น คุณต้องรีเซ็ตการส่งต่อพอร์ต
ดังนั้นวิธีที่ดีที่สุดคือกำหนดค่าที่อยู่ IP แบบคงที่ของ "เซิร์ฟเวอร์" (คอมพิวเตอร์โฮสต์) ใหม่
เราเตอร์บางตัวมีความสามารถในการ "จอง" หรือ "กำหนด" ที่อยู่ IP ผ่าน DHCP ดังนั้นที่อยู่ IP จะไม่เปลี่ยนแปลง อย่างไรก็ตาม ไม่ใช่เราเตอร์ทั้งหมด มีเพียงบางส่วนเท่านั้น
วิธีให้ที่อยู่ IP แบบคงที่แก่อุปกรณ์
อุปกรณ์ที่ต้องการได้รับประโยชน์จากการส่งต่อพอร์ตจำเป็นต้องมีที่อยู่ IP แบบคงที่ นี่เป็นสิ่งจำเป็น เพื่อที่คุณจะได้ไม่ต้องเปลี่ยนการตั้งค่าการส่งต่อพอร์ตทุกครั้งที่คุณได้รับที่อยู่ IPใหม่
ตัวอย่างเช่น หากคอมพิวเตอร์ของคุณใช้งาน ซอฟต์แวร์ฝนตกหนักคุณจะต้องกำหนดที่อยู่ IP แบบคงที่ให้กับคอมพิวเตอร์เครื่องนั้น หากคอนโซลเกมของคุณจำเป็นต้องใช้ช่วงพอร์ตเฉพาะ คุณจะต้องมีที่อยู่ IP แบบคงที่
มีสองวิธีในการทำเช่นนี้: จากเราเตอร์และจากคอมพิวเตอร์ หากคุณกำลังตั้งค่าที่อยู่ IP แบบคงที่สำหรับคอมพิวเตอร์ของคุณ คุณสามารถทำได้ง่ายๆ
หากต้องการตั้งค่าคอมพิวเตอร์ Windows ของคุณให้ใช้ที่อยู่ IP แบบคงที่ คุณต้องทราบว่าคุณกำลังใช้ที่อยู่ IP ใดอยู่ในขณะนี้
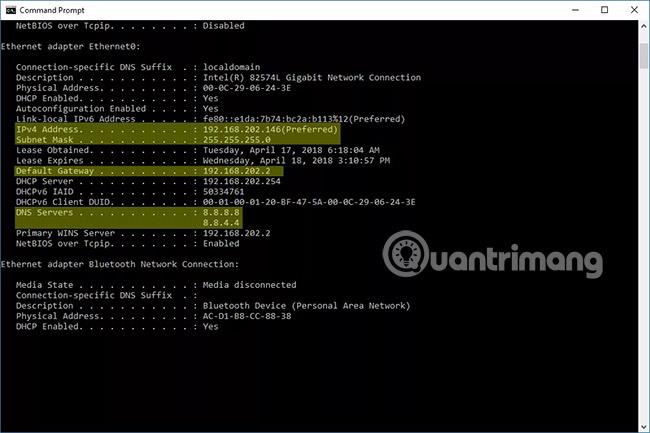
ตอนนี้คุณสามารถใช้ข้อมูลนั้นเพื่อตั้งค่าที่อยู่ IP แบบคงที่ได้จริง
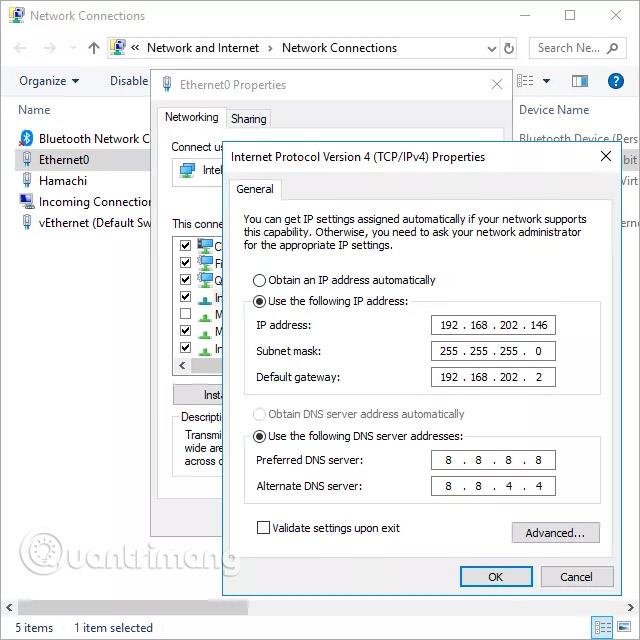
บันทึก:
หากคุณมีอุปกรณ์หลายเครื่องบนเครือข่ายที่มีที่อยู่ IP จากDHCPอย่าตั้งค่าที่อยู่ IP ให้เป็นที่อยู่เดียวกับที่คุณพบใน Command Prompt ตัวอย่างเช่น หากตั้งค่า DHCP เพื่อรองรับที่อยู่จากพูลในช่วง192.168.1.2ถึง 192.168.1.20 ให้กำหนดค่าที่อยู่ IP เพื่อใช้ที่อยู่ IP แบบคงที่นอกช่วงนั้นเพื่อหลีกเลี่ยงลักษณะการทำงานนี้ ข้อขัดแย้งของ IP คุณสามารถใช้ 192.168.1.21 หรือสูงกว่าในตัวอย่างนี้ หากคุณไม่แน่ใจว่าสิ่งนี้หมายความว่าอย่างไร เพียงเพิ่ม 10 หรือ 20 ลงในหลักสุดท้ายของที่อยู่ IP ของคุณ และใช้เป็น IP แบบคงที่ใน Windows
คุณยังสามารถตั้งค่า Mac ของคุณให้ใช้ที่อยู่ IP แบบคงที่ได้ เช่นเดียวกับ Ubuntu และLinux อื่น ๆ
อีกทางเลือกหนึ่งคือใช้เราเตอร์เพื่อตั้งค่าที่อยู่ IP แบบคงที่ คุณสามารถทำเช่นนี้ได้หากคุณต้องการอุปกรณ์อื่นที่ไม่ใช่คอมพิวเตอร์ เพื่อให้มีที่อยู่ที่ไม่เปลี่ยนแปลง (เช่น คอนโซลเกมหรือเครื่องพิมพ์)
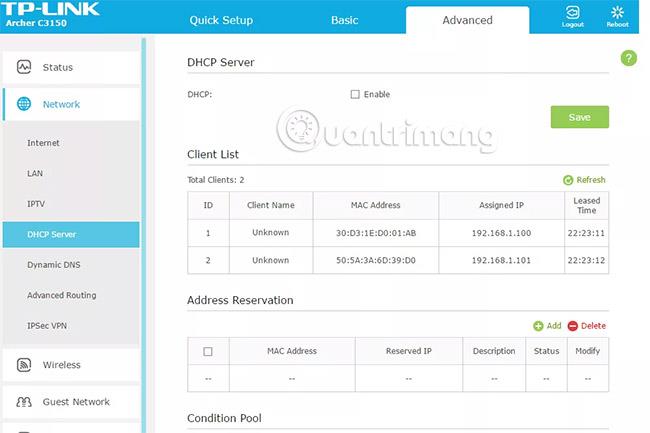
ขั้นตอนข้างต้นเป็นขั้นตอนทั่วไปมาก เนื่องจากการกำหนดที่อยู่ IP แบบคงที่จะแตกต่างกันไปสำหรับเราเตอร์ เครื่องพิมพ์ และอุปกรณ์เล่นเกมแต่ละตัว
2. เมื่อคุณเข้าถึงเครือข่ายภายนอก คุณต้องทราบที่อยู่ IP ภายนอกของเราเตอร์
คุณสามารถค้นหาที่อยู่ของใครบางคนได้อย่างง่ายดายในส่วน "ภายใน" ของเครือข่ายโดยไปที่ whatismyip.com ที่อยู่นี้อาจมีการเปลี่ยนแปลง วิธีหนึ่งในการหลีกเลี่ยงการเปลี่ยนแปลงที่อยู่ IP คือการเปลี่ยนเส้นทางชื่อโดเมน ดังนั้นเมื่อคุณเยี่ยมชม myreallyawesomedoman.com เครือข่ายภายในบ้านจะไม่สนใจว่าที่อยู่ IP จะเปลี่ยนแปลงหรือไม่
3. ข้อมูลเพิ่มเติมเกี่ยวกับ Open Ports:
หากการส่งต่อพอร์ตของเราเตอร์ไม่อนุญาตให้บางโปรแกรมหรือเกมทำงานบนคอมพิวเตอร์ของคุณ คุณอาจต้องตรวจสอบว่าโปรแกรมไฟร์วอลล์บล็อกพอร์ตนั้นอยู่หรือไม่ ต้องเปิดพอร์ตเดียวกันทั้งบนเราเตอร์และคอมพิวเตอร์ของคุณเพื่อให้แอปพลิเคชันสามารถใช้งานได้
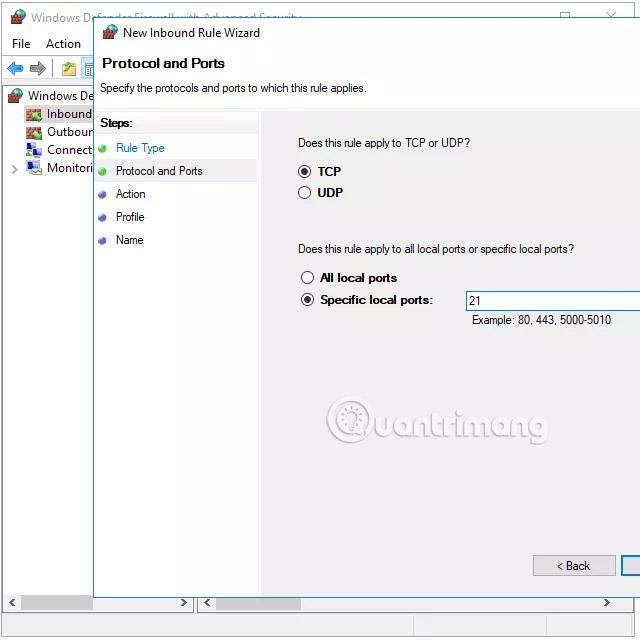
เคล็ดลับ:หากต้องการดู ว่า ไฟร์วอลล์ Windows เป็นสาเหตุของการบล็อกพอร์ตที่คุณเปิดบนเราเตอร์หรือไม่ ให้ปิดไฟร์วอลล์ชั่วคราวแล้วตรวจสอบพอร์ตอีกครั้ง หากพอร์ตปิดบนไฟร์วอลล์ คุณจะต้องแก้ไขการตั้งค่าบางอย่างเพื่อเปิดพอร์ต
เมื่อคุณเปิดพอร์ตบนเราเตอร์ การรับส่งข้อมูลสามารถไหลเข้าและออกได้ ซึ่งหมายความว่าหากคุณจะสแกนเครือข่ายของคุณเพื่อหาพอร์ตที่เปิดอยู่ คุณจะเห็นพอร์ตที่เปิดอยู่เหล่านี้จากภายนอก มีเว็บไซต์และเครื่องมือที่สร้างขึ้นมาเพื่อการนี้โดยเฉพาะ
คุณสามารถตรวจสอบว่าพอร์ตเปิดอยู่หรือไม่ หากคุณต้องการหลีกเลี่ยงการไปที่เราเตอร์เพื่อตรวจสอบ หรือบางทีคุณอาจทำตามขั้นตอนข้างต้นแล้ว แต่โปรแกรมหรือเกมยังคงใช้งานไม่ได้ และต้องการตรวจสอบ ตรวจสอบ เพื่อดูว่าพอร์ตถูกเปิดอย่างถูกต้องหรือไม่ อีกเหตุผลหนึ่งที่ย้อนกลับไปสักหน่อยก็คือเพื่อให้แน่ใจว่าพอร์ตที่คุณต้องการปิดนั้นปิดสนิทแล้ว
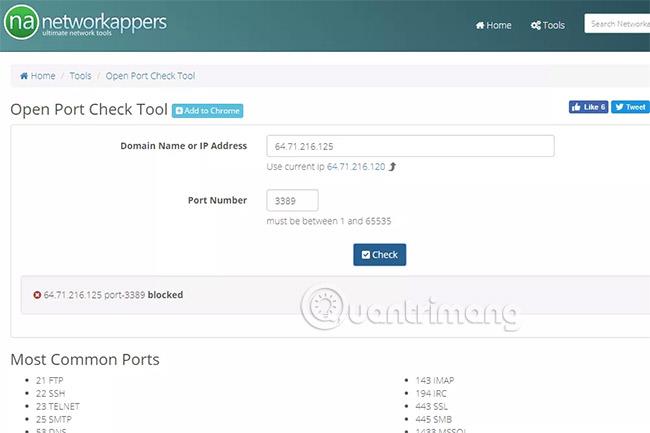
ไม่ว่าคุณจะทำอะไรอยู่ มีหลายวิธีในการค้นหา open port checker ฟรี PortChecker.co และ NetworkAppers.com ต่างก็มีพอร์ทัลทดสอบออนไลน์ที่สามารถสแกนเครือข่ายของคุณจากภายนอกได้ Advanced-Port-Scanner.com และFreePortScannerมีประโยชน์สำหรับการสแกนอุปกรณ์อื่น ๆ บนเครือข่ายส่วนตัวของคุณ
สามารถส่งต่อพอร์ตได้เพียงพอร์ตเดียวสำหรับทุกอินสแตนซ์ของพอร์ตนั้น ตัวอย่างเช่น หากคุณส่งต่อพอร์ต 3389 (ใช้โดยโปรแกรมการเข้าถึงระยะไกลของเดสก์ท็อประยะไกล) ไปยังคอมพิวเตอร์ที่มีที่อยู่ IP 192.168.1.115 เราเตอร์เดียวกันจะไม่สามารถส่งต่อพอร์ต 3389 ไปยัง 192.168.1.120 ได้
ในกรณีเช่นนี้ วิธีแก้ไขเดียวหากเป็นไปได้คือเปลี่ยนพอร์ตที่โปรแกรมใช้อยู่ ไม่ว่าจะจากภายในการตั้งค่าซอฟต์แวร์หรือผ่านการแฮ็กรีจิสทรี ในตัวอย่าง RDP หากคุณแก้ไขรีจิสทรีของ Windowsบนคอมพิวเตอร์ 192.168.1.120 เพื่อบังคับให้เดสก์ท็อประยะไกลใช้พอร์ตอื่นเช่น 3390 คุณสามารถตั้งค่าพอร์ตใหม่สำหรับพอร์ตนั้นและใช้เดสก์ท็อประยะไกลอย่างมีประสิทธิภาพบนคอมพิวเตอร์สองเครื่องจากภายนอกเครือข่าย .
การใช้พอร์ตแบบกำหนดเองสามารถเปิดใช้งานโปรแกรมซอฟต์แวร์ป้องกันไวรัสหรือไฟร์วอลล์ของคุณได้ ดังนั้นคุณต้องเพิ่มข้อยกเว้นบนคอมพิวเตอร์แม่ข่ายเพื่ออนุญาตการเข้าถึงพอร์ตใดๆ ที่คุณระบุจากภายนอก อย่างไรก็ตาม ความเสี่ยงด้านความปลอดภัยอาจถูกคุกคาม ดังนั้นคุณควรระมัดระวังและใช้มาตรการป้องกันที่เหมาะสม
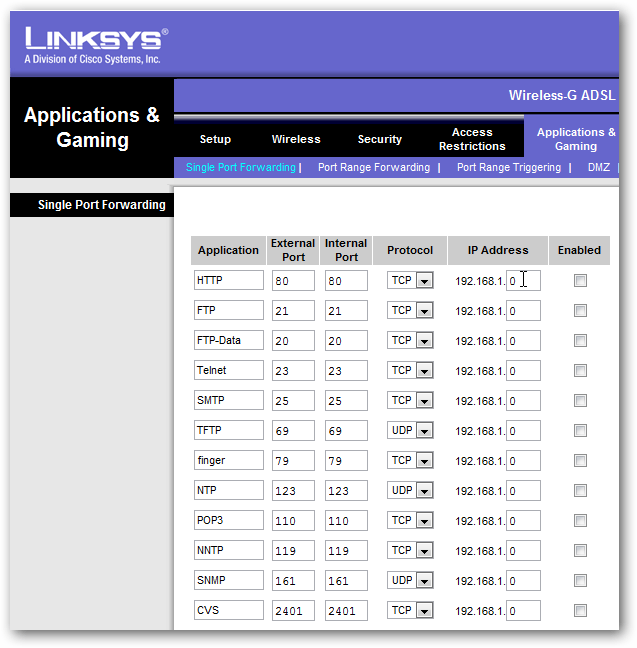
คุณสามารถดูการส่งต่อพอร์ตได้ภายใต้แอปพลิเคชันและเกม ภายใต้Single Port Forwardingคุณสามารถเพิ่มแต่ละพอร์ตเพื่อระบุที่อยู่ IP ได้
ภายใต้Port Range Forwardingคุณสามารถส่งต่อช่วงพอร์ตทั้งหมดพร้อมกันได้อย่างง่ายดาย
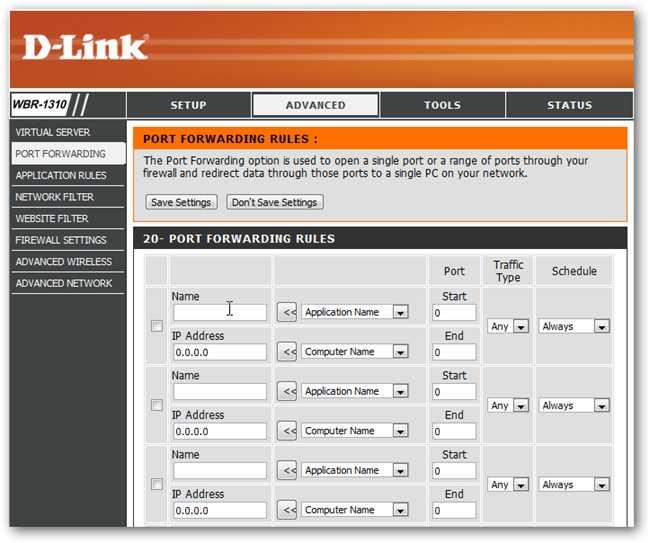
บนเราเตอร์ DLink คุณจะพบการตั้งค่า Pord Forwarding ใน ส่วน ขั้นสูงใน แท็ บPort Forwarding
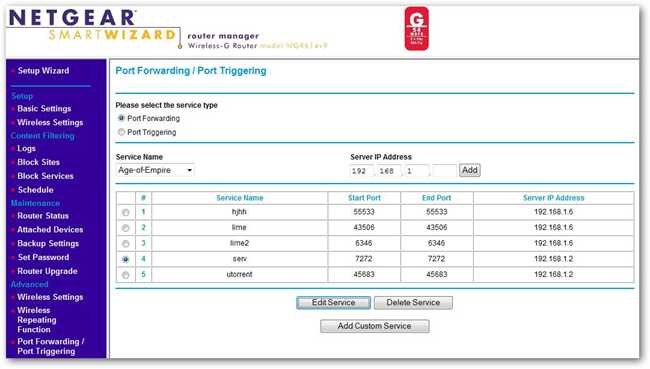
เราเตอร์ Netgear มีเมนูหลายส่วน ค้นหาใน ส่วน ขั้นสูงจากนั้นคลิกPort Forwarding / Port Triggering หากคุณใช้ Smart Wizard คุณสามารถกำหนดค่าการส่งต่อพอร์ตได้ที่นี่
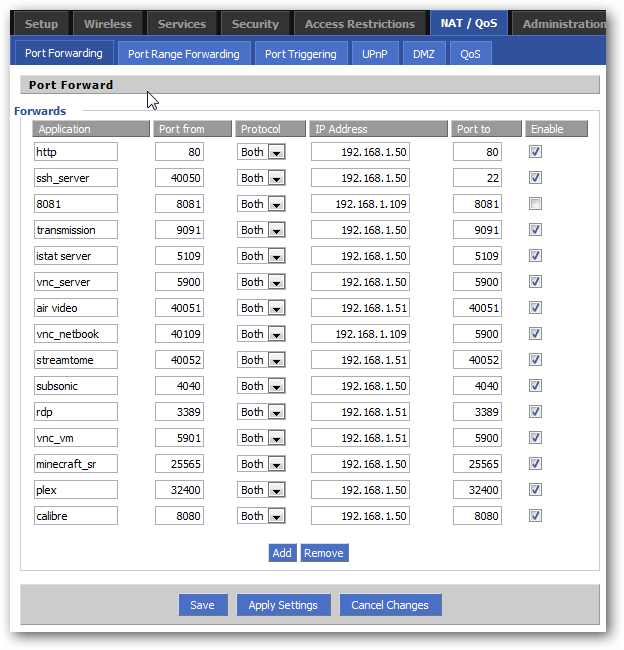
โดยปกติการส่งต่อพอร์ตในแอปพลิเคชันและโปรแกรมเฟิร์มแวร์เราเตอร์ DD-WRT และ 3rd จะอยู่ในแท็บส่วน NAT/คุณภาพของการบริการ
โปรดทราบว่าเมื่อคุณคลิกบันทึกเพื่อบันทึกการเปลี่ยนแปลงบนเราเตอร์ DD-WRT จะไม่มีผล คุณต้องเลือก A Apply Settingด้วย
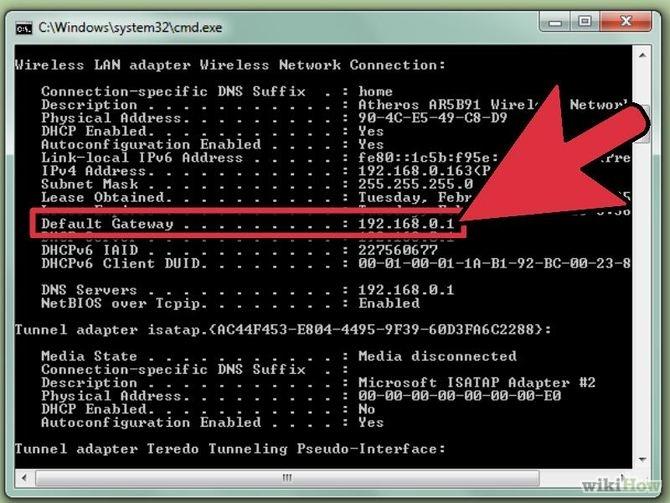
ใส่IP address ของเราเตอร์ ในแถบ address ของเว็บเบราว์เซอร์ เพื่อเปิด หน้า configuration ของเราเตอร์IP address ของ เราเตอร์ ส่วนใหญ่เป็น192.168.0.1หรือ192.168.1.1หรือ192.169.2.1อย่างไรก็ตาม หากคุณต้องการตรวจสอบที่อยู่ IP ของเราเตอร์ ของคุณ ให้ทำตามคำแนะนำด้านล่างนี้
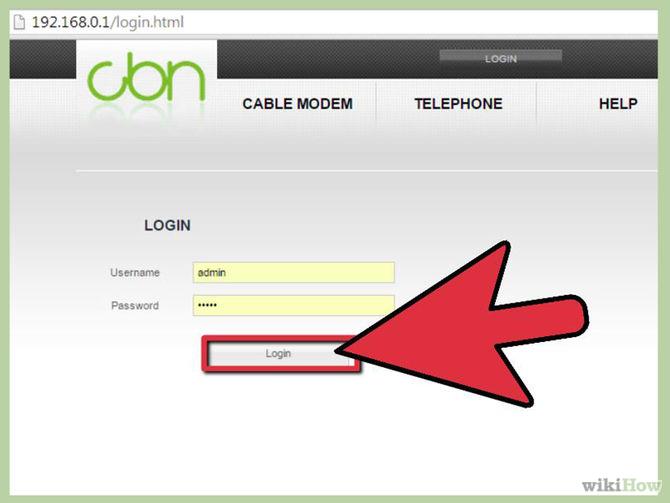
หากคุณได้ตั้ง ค่าการกำหนดค่าความปลอดภัยของเราเตอร์แล้ว เพียงป้อนชื่อผู้ใช้และรหัสผ่านที่คุณสร้างขึ้นแล้วจึงเข้าสู่ระบบ หากคุณยังไม่ได้ตั้ง ค่าการกำหนดค่าความปลอดภัยของเราเตอร์ให้ทำตามขั้นตอนด้านล่างเพื่อเข้าสู่ระบบ
หากคุณจำข้อมูลการเข้าสู่ระบบของคุณไม่ได้ ให้กด ปุ่ม รีเซ็ตบนเราเตอร์เพื่อรีเซ็ตข้อมูลเริ่มต้นทั้งหมด จากนั้นค้นหาข้อมูลเริ่มต้นในส่วนการตั้งค่าออนไลน์
ดูเพิ่มเติม: เคล็ดลับเพื่อเพิ่มความเร็วในการเชื่อมต่อเราเตอร์ไร้สาย
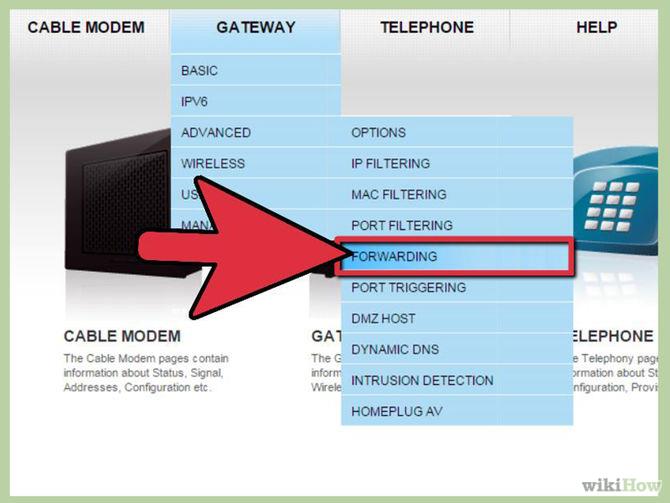
เราเตอร์แต่ละตัวจะแตกต่างกันเล็กน้อย โดยปกติแล้วคุณ จะพบได้ในPort Forwarding , Applications , GamingหรือVirual Serversหากคุณยังคงหาไม่พบ คุณสามารถไปที่การตั้งค่าขั้นสูงเพื่อค้นหาการส่งต่อพอร์ต
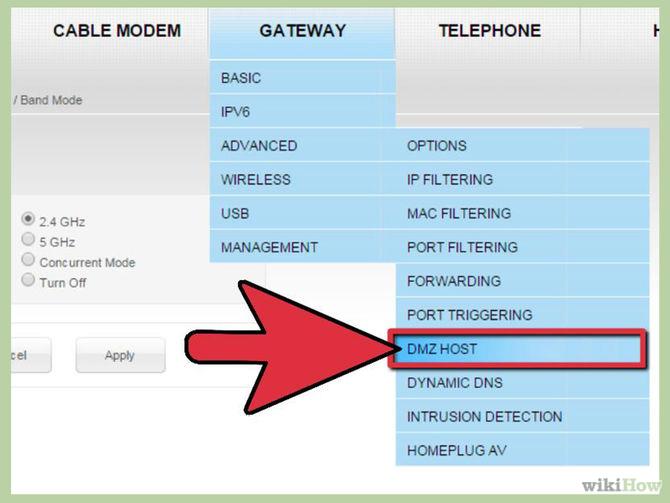
ในเราเตอร์ หลายตัว มักจะมีเมนูแบบเลื่อนลง (ซึ่งเป็นส่วนประกอบที่แสดงเนื้อหาและเป็นเมนูหลักหลัก เมื่อคุณคลิก เมนูย่อยจะแสดงภายใน) พร้อมตัวเลือกการกำหนดค่าสำหรับแอปพลิเคชันจำนวนมาก หากคุณต้องการเปิดพอร์ตสำหรับแอปพลิเคชันบางตัว ให้เลือกแอปพลิเคชันนั้นในรายการ

หากโปรแกรม ที่คุณต้องการเพิ่มไม่อยู่ในรายการ คุณจะต้องสร้างPort Forwardingสำหรับเราเตอร์ แต่ละตัว ขั้นตอนจะแตกต่างกันเล็กน้อย แม้ว่าข้อมูลที่จำเป็นสำหรับเราเตอร์จะเหมือนกันก็ตาม
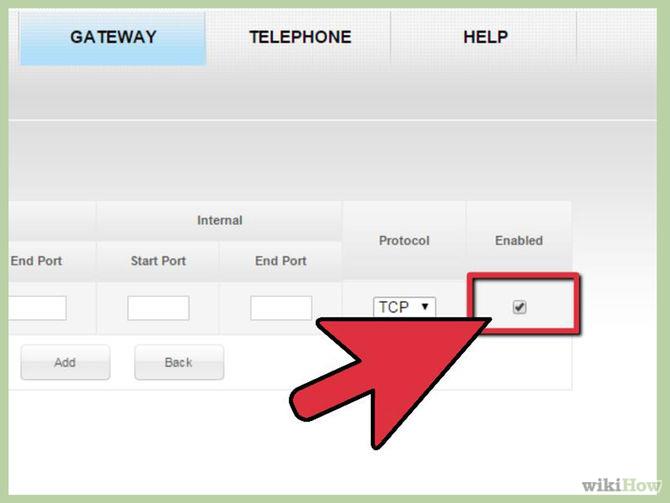
หากต้องการบันทึกการตั้งค่าของคุณ ให้เลือกใช้แทนบันทึกจากนั้นดำเนินการรีสตาร์ทเราเตอร์ของคุณ
ขอให้โชคดี!
บทความนี้จะแสดงวิธีย่อขนาดหน้าจอใน Windows 10 เพื่อให้คุณใช้งานได้อย่างมีประสิทธิภาพ
Xbox Game Bar เป็นเครื่องมือสนับสนุนที่ยอดเยี่ยมที่ Microsoft ติดตั้งบน Windows 10 ซึ่งผู้ใช้สามารถเรียนรู้วิธีเปิดหรือปิดได้อย่างง่ายดาย
หากความจำของคุณไม่ค่อยดี คุณสามารถใช้เครื่องมือเหล่านี้เพื่อเตือนตัวเองถึงสิ่งสำคัญขณะทำงานได้
หากคุณคุ้นเคยกับ Windows 10 หรือเวอร์ชันก่อนหน้า คุณอาจประสบปัญหาในการนำแอปพลิเคชันไปยังหน้าจอคอมพิวเตอร์ของคุณในอินเทอร์เฟซ Windows 11 ใหม่ มาทำความรู้จักกับวิธีการง่ายๆ เพื่อเพิ่มแอพพลิเคชั่นลงในเดสก์ท็อปของคุณ
เพื่อหลีกเลี่ยงปัญหาและข้อผิดพลาดหน้าจอสีน้ำเงิน คุณต้องลบไดรเวอร์ที่ผิดพลาดซึ่งเป็นสาเหตุของปัญหาออก บทความนี้จะแนะนำวิธีถอนการติดตั้งไดรเวอร์บน Windows โดยสมบูรณ์
เรียนรู้วิธีเปิดใช้งานแป้นพิมพ์เสมือนบน Windows 11 เพื่อเพิ่มความสะดวกในการใช้งาน ผสานเทคโนโลยีใหม่เพื่อประสบการณ์ที่ดียิ่งขึ้น
เรียนรู้การติดตั้งและใช้ AdLock เพื่อบล็อกโฆษณาบนคอมพิวเตอร์ของคุณอย่างมีประสิทธิภาพและง่ายดาย
เวิร์มคอมพิวเตอร์คือโปรแกรมมัลแวร์ประเภทหนึ่งที่มีหน้าที่หลักคือการแพร่ไวรัสไปยังคอมพิวเตอร์เครื่องอื่นในขณะที่ยังคงทำงานอยู่บนระบบที่ติดไวรัส
เรียนรู้วิธีดาวน์โหลดและอัปเดตไดรเวอร์ USB บนอุปกรณ์ Windows 10 เพื่อให้ทำงานได้อย่างราบรื่นและมีประสิทธิภาพ
หากคุณต้องการเรียนรู้เพิ่มเติมเกี่ยวกับ Xbox Game Bar และวิธีปรับแต่งให้เหมาะกับประสบการณ์การเล่นเกมที่สมบูรณ์แบบของคุณ บทความนี้มีข้อมูลทั้งหมด








