วิธีย่อขนาดหน้าจอใน Windows 10

บทความนี้จะแสดงวิธีย่อขนาดหน้าจอใน Windows 10 เพื่อให้คุณใช้งานได้อย่างมีประสิทธิภาพ

ระบบชื่อโดเมน (DNS) แปลงชื่อโดเมนเป็นที่อยู่ IPเว็บเบราว์เซอร์ใช้ที่อยู่ IP เหล่านี้เพื่อโหลดหน้าเว็บและรับรองว่าคุณไม่จำเป็นต้องจำที่อยู่ IP ของแต่ละเว็บไซต์
บางครั้งคุณอาจต้องการดู ว่าพีซีของคุณเชื่อมต่อ เซิร์ฟเวอร์ DNS ใด เนื่องจากเซิร์ฟเวอร์ที่คุณใช้อยู่หยุดทำงานหรือเนื่องจากคุณต้องการเปลี่ยนไปใช้เซิร์ฟเวอร์อื่นอย่างรวดเร็วและปลอดภัยยิ่งขึ้น โชคดีที่มีหลายวิธีในการดูว่าเซิร์ฟเวอร์ DNS ใดที่คุณใช้บน Windows 11
เมนูการตั้งค่าเป็นศูนย์กลางของพีซี Windows ของคุณ ช่วยให้คุณสามารถปรับเปลี่ยนตัวเลือก กำหนดค่าระบบปฏิบัติการ และจัดการอุปกรณ์ที่เชื่อมต่อทั้งหมดได้ คุณยังสามารถใช้การตั้งค่า Windows เพื่อตรวจสอบเซิร์ฟเวอร์ DNS ปัจจุบันของคุณบน Windows 11
มีวิธีดังนี้:
1. เปิดเมนู Start โดยกดปุ่ม Win
2. ในแถบค้นหา ให้พิมพ์การตั้งค่าแล้วกดEnterเมนูการตั้งค่าจะเปิดขึ้น
3. เลือกเครือข่ายและอินเทอร์เน็ตจากแผงด้านซ้าย
4. เลือก ตัวเลือกคุณสมบัติถัดจากชื่อของเครือข่ายที่เชื่อมต่อ
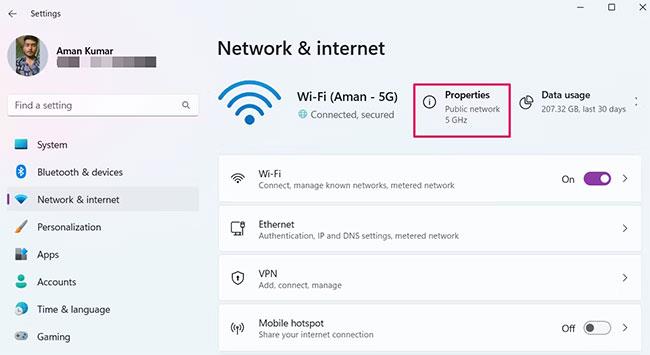
แท็บคุณสมบัติในเมนูการตั้งค่า
5. ในหน้าต่างต่อไปนี้ คุณจะเห็นเซิร์ฟเวอร์ DNS จะอยู่ถัดจาก ตัวเลือกIPv4 DNS Servers
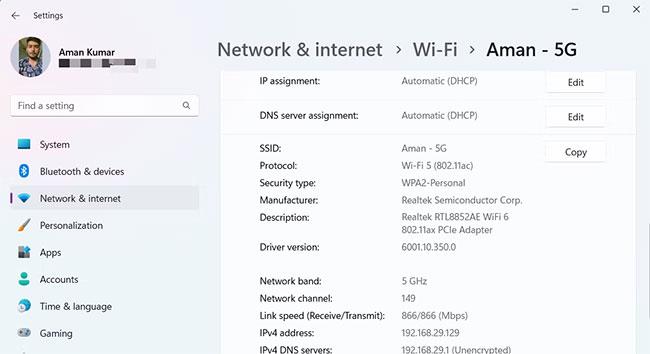
ดูเซิร์ฟเวอร์ DNS ในเมนูการตั้งค่า
1. เปิดการตั้งค่า ( Win + I )
2. คลิกเครือข่ายและอินเทอร์เน็ตทางด้านซ้าย และคลิกการตั้งค่าเครือข่ายขั้นสูงทางด้านขวา
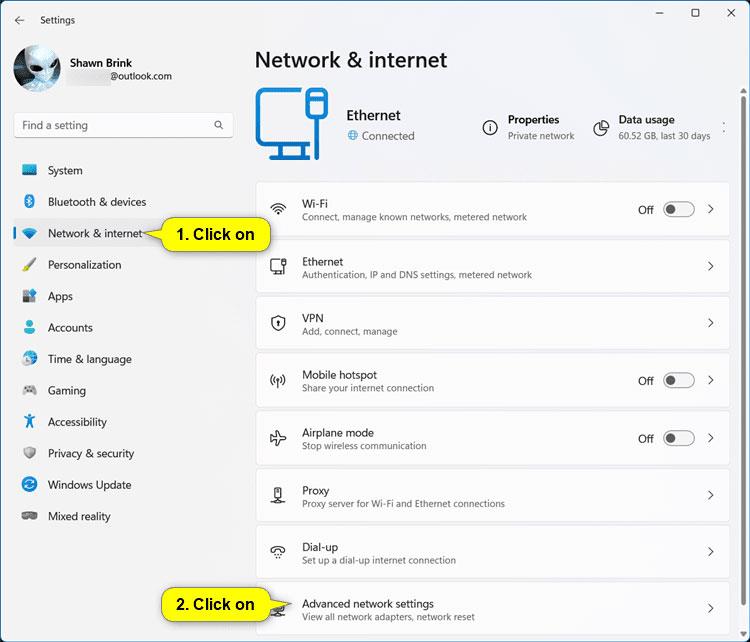
เปิดการตั้งค่าเครือข่ายขั้นสูง
3. คลิกที่อะแดปเตอร์เครือข่าย (เช่น "Ethernet") ที่คุณต้องการทราบเซิร์ฟเวอร์ DNS ที่ใช้ในการขยาย และคลิกดูคุณสมบัติเพิ่มเติม
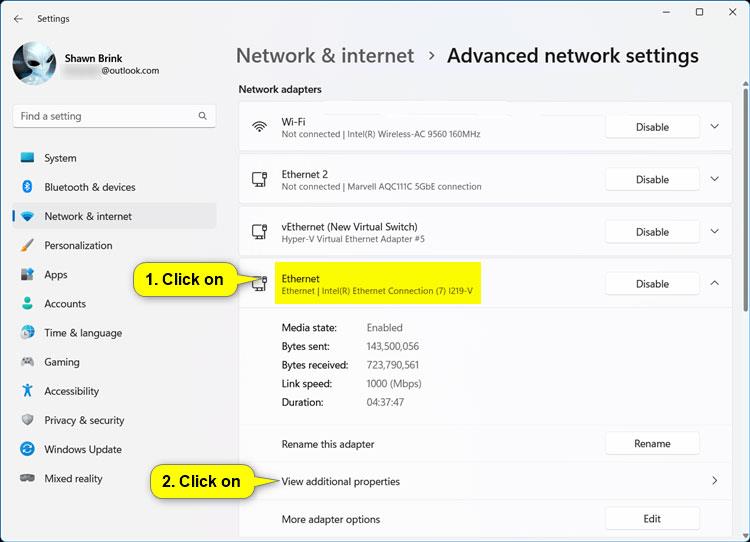
คลิกดูคุณสมบัติเพิ่มเติม
4. ตอนนี้คุณจะเห็นที่ อยู่เซิร์ฟเวอร์ IPv4 DNSและที่อยู่เซิร์ฟเวอร์ DNS IPv6ที่ใช้โดยอะแดปเตอร์เครือข่ายนี้
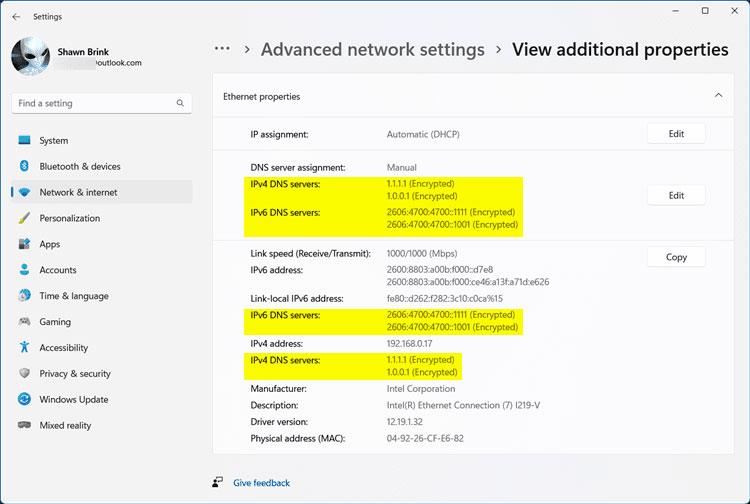
ตรวจสอบเซิร์ฟเวอร์ DNS ในการตั้งค่าเครือข่ายขั้นสูง
แผงควบคุมเป็นองค์ประกอบสำคัญของ Windows ที่ช่วยให้คุณสามารถกำหนดการตั้งค่าระบบต่างๆ ได้มากมาย คุณสามารถใช้เพื่อจัดการแอปพลิเคชัน เปิดหรือปิดใช้งานฮาร์ดแวร์ เปลี่ยนบัญชีผู้ใช้ แก้ไขปัญหาระบบ และทดสอบเซิร์ฟเวอร์ DNS
หากต้องการตรวจสอบเซิร์ฟเวอร์ DNS โดยใช้แผงควบคุม ให้ทำตามคำแนะนำเหล่านี้:
1. เปิดกล่องโต้ตอบ Runด้วยปุ่มลัดWin + R
2. ในแถบค้นหา ให้พิมพ์แผงควบคุมแล้วกดEnterมันจะเปิดหน้าต่างแผงควบคุม
3. เปลี่ยนไอคอนมุมมองเป็นขนาดใหญ่
4. เลือกศูนย์เครือข่ายและการแบ่งปัน
5. คลิกลิงก์ถัดจากตัวเลือกการเชื่อมต่อ
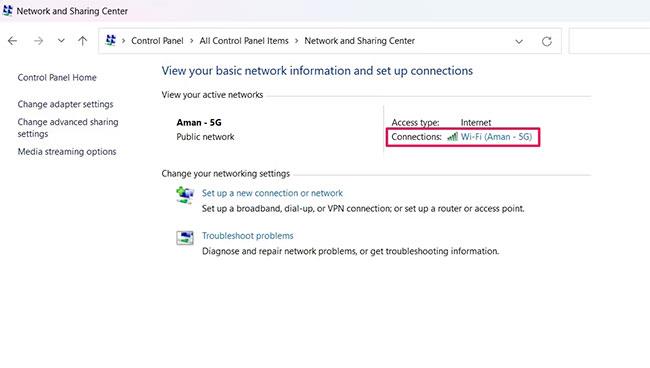
ตัวเลือกการเชื่อมต่อในแผงควบคุม
6. คลิก ปุ่ม รายละเอียดในหน้าต่างที่ปรากฏขึ้น
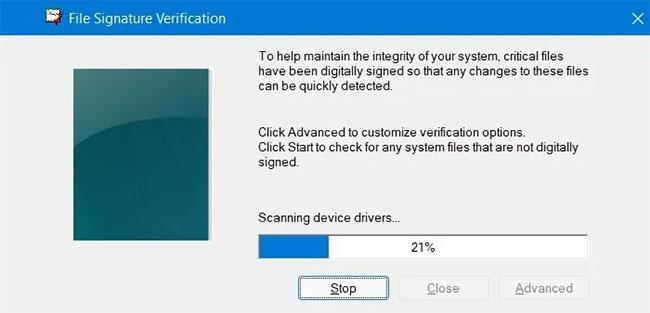
แท็บรายละเอียดจะแสดงสถานะการเชื่อมต่อ
7. คุณสามารถดูเซิร์ฟเวอร์ DNS ได้ในหน้าต่างใหม่ที่ปรากฏขึ้น จะอยู่ถัดจาก ตัวเลือกเซิร์ฟเวอร์ IPv4 DNS
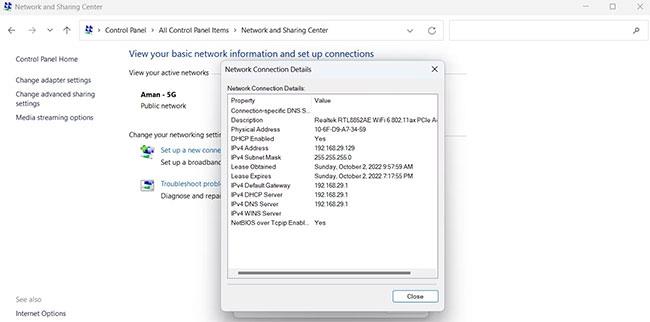
ดูเซิร์ฟเวอร์ DNS ในหน้าต่างแผงควบคุม
1. เปิดแผงควบคุม ( มุมมองไอคอน) แล้วคลิก ไอคอน ศูนย์เครือข่ายและการแบ่งปัน
2. คลิก ลิงก์ เปลี่ยนการตั้งค่าอแด็ปเตอร์ทางด้านซ้ายของศูนย์เครือข่ายและการแบ่งปัน
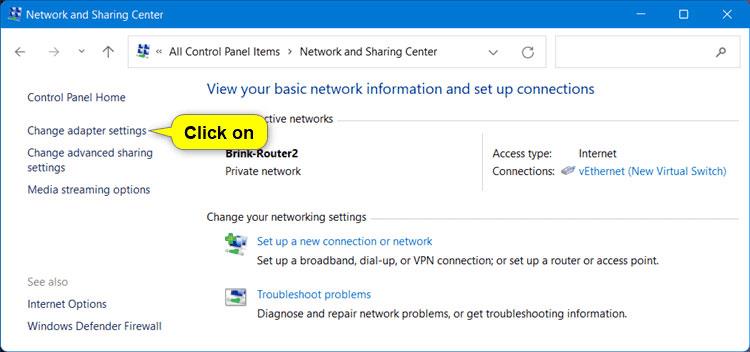
คลิกลิงก์เปลี่ยนการตั้งค่าอแด็ปเตอร์
3. คลิกอะแดปเตอร์เครือข่าย (เช่น "vEthernet (New Virtual Switch)") ที่คุณต้องการทราบเซิร์ฟเวอร์ DNS ที่ใช้
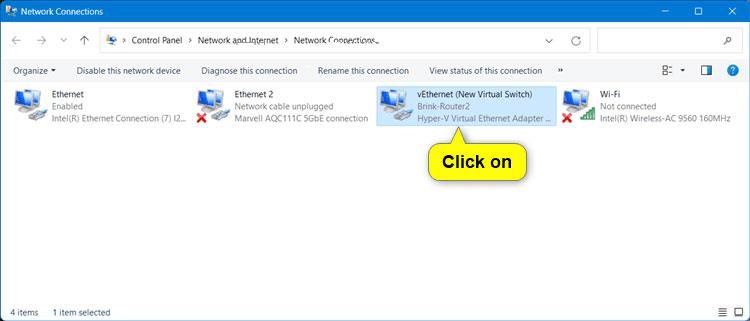
คลิกที่อะแดปเตอร์เครือข่ายที่ต้องการ
4. คลิกรายละเอียด
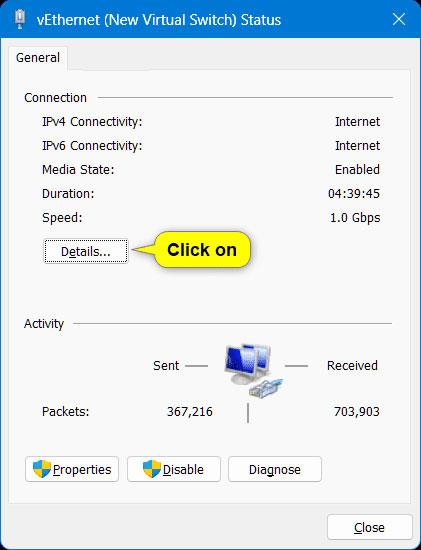
คลิกรายละเอียด
5. ตอนนี้คุณจะเห็นที่ อยู่เซิร์ฟเวอร์ IPv4 DNSและที่อยู่เซิร์ฟเวอร์ DNS IPv6ที่ใช้โดยการเชื่อมต่อเครือข่ายนี้
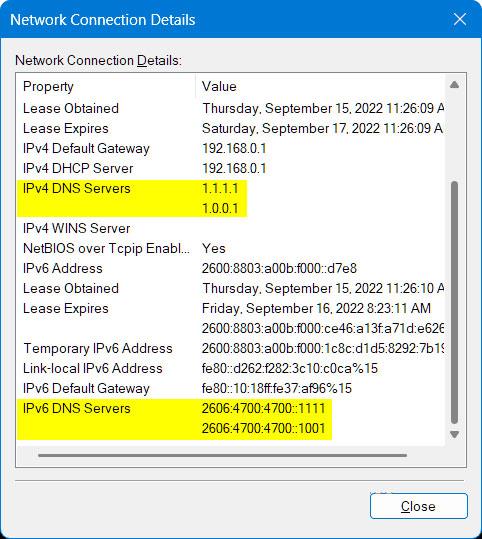
ที่อยู่เซิร์ฟเวอร์ DNS ที่ใช้
Command Promptเป็นอินเทอร์เฟซบรรทัดคำสั่งสำหรับระบบปฏิบัติการ Windows ซึ่งเป็นวิธีที่สนุกในการโต้ตอบกับคอมพิวเตอร์ของคุณโดยใช้คำสั่งข้อความ คุณสามารถใช้ Command Prompt เพื่อแสดงรายการและเปลี่ยนโฟลเดอร์ สร้างหรือลบไฟล์และโฟลเดอร์ จัดการเครือข่าย ฯลฯ
คุณยังสามารถใช้ Command Prompt เพื่อตรวจสอบเซิร์ฟเวอร์ DNS ปัจจุบันของคุณ มีวิธีดังนี้:
1. เปิด เมนู Startป้อนCommand PromptและเลือกRun as administratorจากบานหน้าต่างด้านขวา
2. ในหน้าต่างพร้อมรับคำสั่ง ให้ป้อนipconfig /allแล้วกดEnter
3. คุณสามารถดูเซิร์ฟเวอร์ DNS ได้ในข้อมูลที่ปรากฏบนหน้าจอ
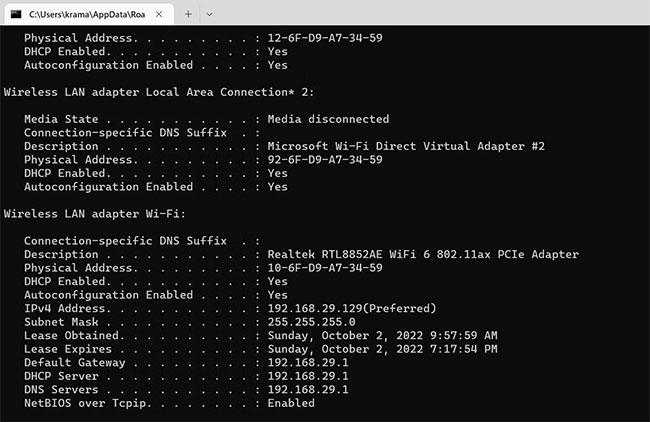
ดูเซิร์ฟเวอร์ DNS ในหน้าต่างพร้อมรับคำสั่ง
คุณสามารถใช้Windows PowerShellเพื่อทำงานต่างๆ ได้ รวมถึงการตรวจสอบเซิร์ฟเวอร์ DNS ที่ตั้งค่าไว้ในคอมพิวเตอร์ของคุณ มีวิธีดังนี้:
1. เปิด Windows PowerShell
2. ในหน้าต่าง PowerShell พิมพ์Get-DnsClientServerAddressแล้วกดEnter
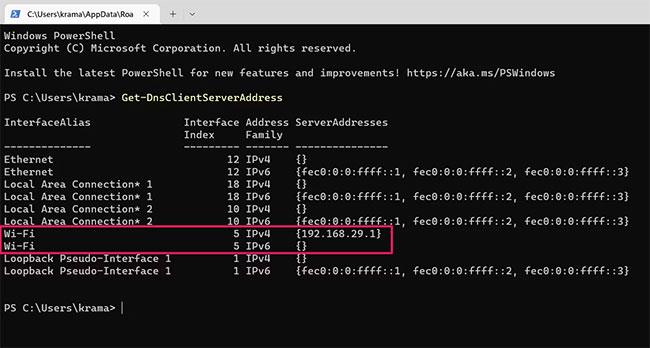
ดูเซิร์ฟเวอร์ DNS ใน Windows PowerShell
คุณสามารถดูเซิร์ฟเวอร์ DNS ถัดจากประเภทเครือข่ายของคุณ หากคุณใช้การเชื่อมต่อ WiFi เซิร์ฟเวอร์ DNS จะปรากฏถัดจากตัวเลือก WiFi ในขณะเดียวกัน หากคุณใช้อีเทอร์เน็ต เซิร์ฟเวอร์ DNS จะปรากฏถัดจากตัวเลือกอีเทอร์เน็ต
ตอนนี้คุณรู้วิธีตรวจสอบเซิร์ฟเวอร์ DNS บน Windows 11 แล้ว วิธีการทั้งหมดเหล่านี้ทำได้ง่ายและรวดเร็ว คุณสามารถเลือกอันที่คุณพบว่าใช้งานง่ายที่สุด
บางครั้งเซิร์ฟเวอร์ DNS เริ่มต้นอาจไม่ใช่เซิร์ฟเวอร์ที่เร็วที่สุด ในกรณีเช่นนี้ คุณสามารถเปลี่ยนเซิร์ฟเวอร์ของคุณเป็นทางเลือกได้มากมาย
บทความนี้จะแสดงวิธีย่อขนาดหน้าจอใน Windows 10 เพื่อให้คุณใช้งานได้อย่างมีประสิทธิภาพ
Xbox Game Bar เป็นเครื่องมือสนับสนุนที่ยอดเยี่ยมที่ Microsoft ติดตั้งบน Windows 10 ซึ่งผู้ใช้สามารถเรียนรู้วิธีเปิดหรือปิดได้อย่างง่ายดาย
หากความจำของคุณไม่ค่อยดี คุณสามารถใช้เครื่องมือเหล่านี้เพื่อเตือนตัวเองถึงสิ่งสำคัญขณะทำงานได้
หากคุณคุ้นเคยกับ Windows 10 หรือเวอร์ชันก่อนหน้า คุณอาจประสบปัญหาในการนำแอปพลิเคชันไปยังหน้าจอคอมพิวเตอร์ของคุณในอินเทอร์เฟซ Windows 11 ใหม่ มาทำความรู้จักกับวิธีการง่ายๆ เพื่อเพิ่มแอพพลิเคชั่นลงในเดสก์ท็อปของคุณ
เพื่อหลีกเลี่ยงปัญหาและข้อผิดพลาดหน้าจอสีน้ำเงิน คุณต้องลบไดรเวอร์ที่ผิดพลาดซึ่งเป็นสาเหตุของปัญหาออก บทความนี้จะแนะนำวิธีถอนการติดตั้งไดรเวอร์บน Windows โดยสมบูรณ์
เรียนรู้วิธีเปิดใช้งานแป้นพิมพ์เสมือนบน Windows 11 เพื่อเพิ่มความสะดวกในการใช้งาน ผสานเทคโนโลยีใหม่เพื่อประสบการณ์ที่ดียิ่งขึ้น
เรียนรู้การติดตั้งและใช้ AdLock เพื่อบล็อกโฆษณาบนคอมพิวเตอร์ของคุณอย่างมีประสิทธิภาพและง่ายดาย
เวิร์มคอมพิวเตอร์คือโปรแกรมมัลแวร์ประเภทหนึ่งที่มีหน้าที่หลักคือการแพร่ไวรัสไปยังคอมพิวเตอร์เครื่องอื่นในขณะที่ยังคงทำงานอยู่บนระบบที่ติดไวรัส
เรียนรู้วิธีดาวน์โหลดและอัปเดตไดรเวอร์ USB บนอุปกรณ์ Windows 10 เพื่อให้ทำงานได้อย่างราบรื่นและมีประสิทธิภาพ
หากคุณต้องการเรียนรู้เพิ่มเติมเกี่ยวกับ Xbox Game Bar และวิธีปรับแต่งให้เหมาะกับประสบการณ์การเล่นเกมที่สมบูรณ์แบบของคุณ บทความนี้มีข้อมูลทั้งหมด








