วิธีย่อขนาดหน้าจอใน Windows 10

บทความนี้จะแสดงวิธีย่อขนาดหน้าจอใน Windows 10 เพื่อให้คุณใช้งานได้อย่างมีประสิทธิภาพ

Windows Remote Desktop เป็นคุณสมบัติที่มีประโยชน์หากคุณต้องการเข้าถึงคอมพิวเตอร์แต่ไม่สามารถเข้าถึงทางกายภาพ อย่างไรก็ตาม หากคุณไม่ได้ใช้คุณลักษณะนี้อย่างสม่ำเสมอ การปิดใช้งานอาจช่วยเพิ่มระดับความปลอดภัยของระบบของคุณได้ ในคู่มือนี้จะแสดงวิธีการที่มีประสิทธิภาพในการปิดคุณสมบัติ Remote Desktop บน Windows 11
คุณสามารถปิดคุณสมบัติ Remote Desktop ได้หลายวิธี:
เพื่อปิดคุณสมบัติ Remote Desktop ผ่านแอปพลิเคชันการตั้งค่า ให้ทำตามขั้นตอนดังนี้:
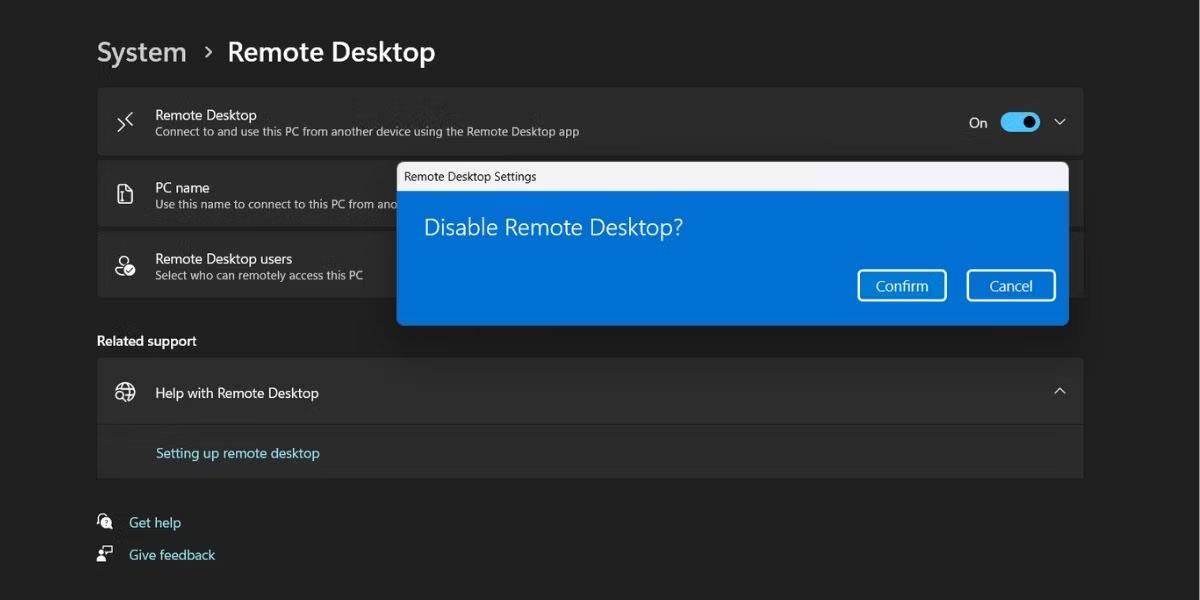
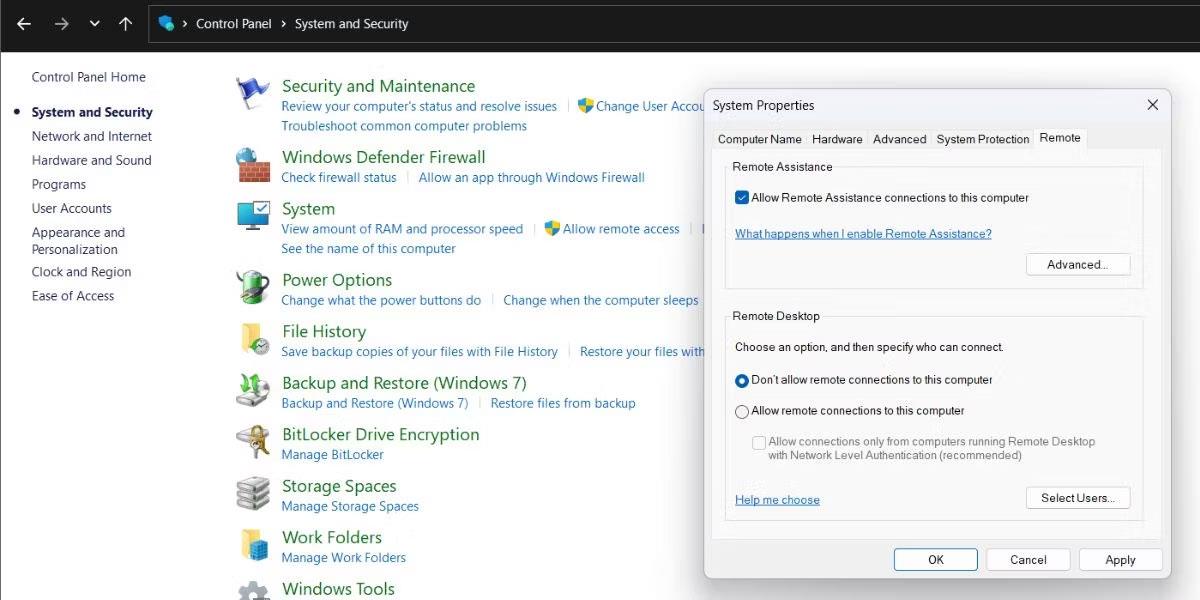
การปิดการใช้งาน Remote Desktop ผ่าน Registry Editor มีขั้นตอนดังนี้:
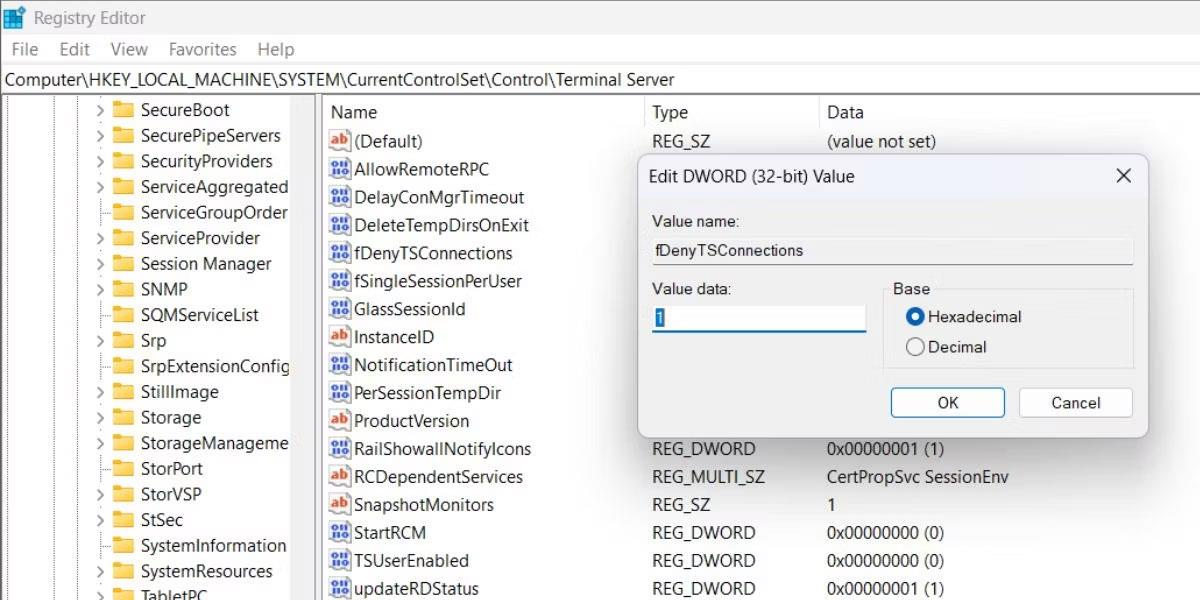
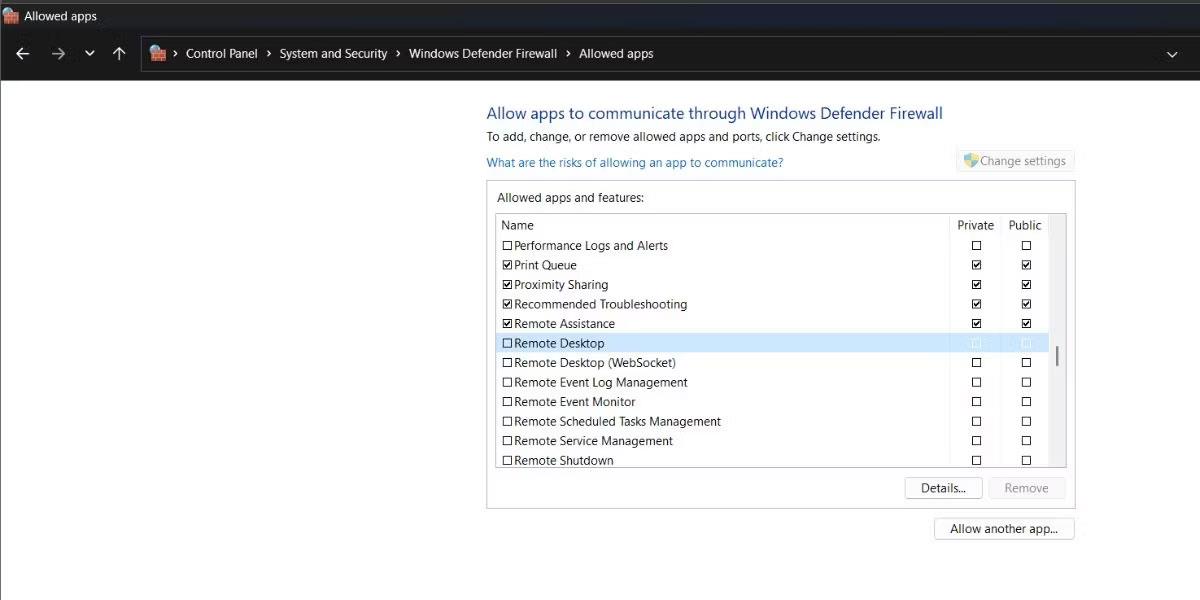
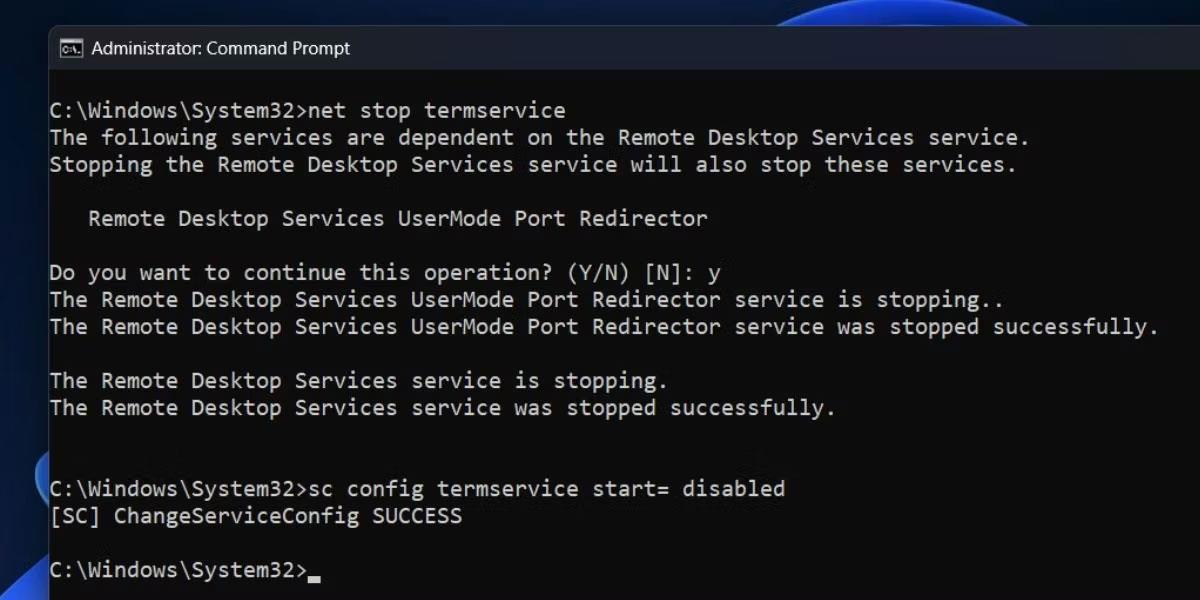
สร้างไฟล์แบตช์เพื่อปิดการใช้งาน Remote Desktop ได้ง่ายดายดังนี้:
@echo off
powershell.exe Set-ItemProperty -Path 'HKLM:\System\CurrentControlSet\Control\Terminal Server' -name "fDenyTSConnections" -value 1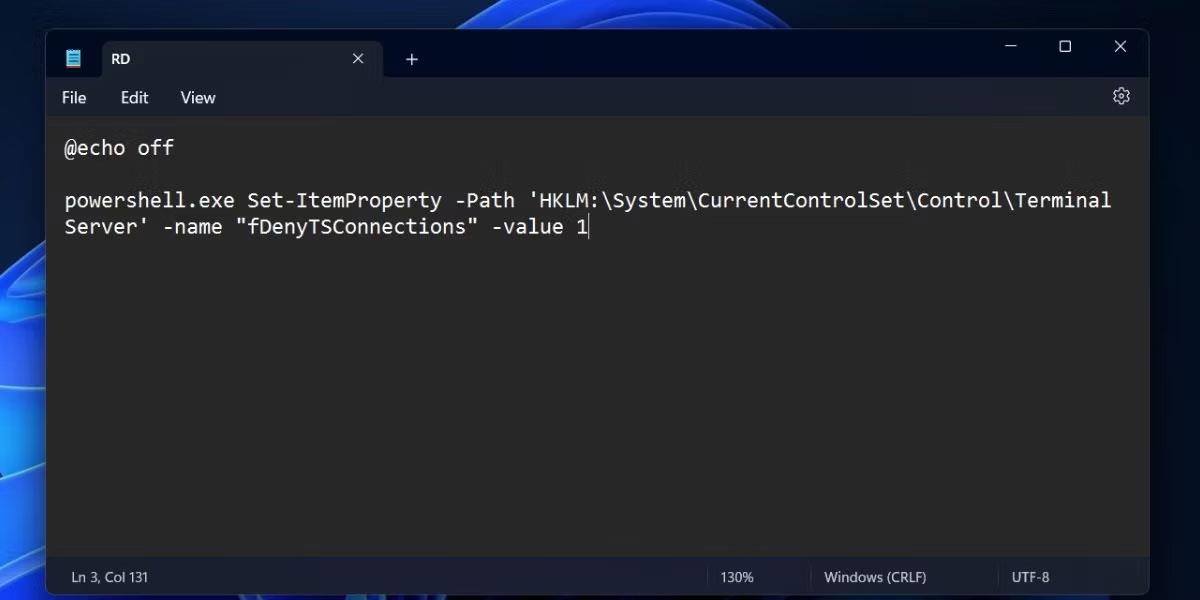
Remote Desktop ควรใช้งานเฉพาะเมื่อจำเป็นเท่านั้น วิธีการปิดการใช้งานสามารถทำได้หลายวิธี เพื่อนำไปสู่การเพิ่มความปลอดภัยและประสิทธิภาพของระบบของคุณ
บทความนี้จะแสดงวิธีย่อขนาดหน้าจอใน Windows 10 เพื่อให้คุณใช้งานได้อย่างมีประสิทธิภาพ
Xbox Game Bar เป็นเครื่องมือสนับสนุนที่ยอดเยี่ยมที่ Microsoft ติดตั้งบน Windows 10 ซึ่งผู้ใช้สามารถเรียนรู้วิธีเปิดหรือปิดได้อย่างง่ายดาย
หากความจำของคุณไม่ค่อยดี คุณสามารถใช้เครื่องมือเหล่านี้เพื่อเตือนตัวเองถึงสิ่งสำคัญขณะทำงานได้
หากคุณคุ้นเคยกับ Windows 10 หรือเวอร์ชันก่อนหน้า คุณอาจประสบปัญหาในการนำแอปพลิเคชันไปยังหน้าจอคอมพิวเตอร์ของคุณในอินเทอร์เฟซ Windows 11 ใหม่ มาทำความรู้จักกับวิธีการง่ายๆ เพื่อเพิ่มแอพพลิเคชั่นลงในเดสก์ท็อปของคุณ
เพื่อหลีกเลี่ยงปัญหาและข้อผิดพลาดหน้าจอสีน้ำเงิน คุณต้องลบไดรเวอร์ที่ผิดพลาดซึ่งเป็นสาเหตุของปัญหาออก บทความนี้จะแนะนำวิธีถอนการติดตั้งไดรเวอร์บน Windows โดยสมบูรณ์
เรียนรู้วิธีเปิดใช้งานแป้นพิมพ์เสมือนบน Windows 11 เพื่อเพิ่มความสะดวกในการใช้งาน ผสานเทคโนโลยีใหม่เพื่อประสบการณ์ที่ดียิ่งขึ้น
เรียนรู้การติดตั้งและใช้ AdLock เพื่อบล็อกโฆษณาบนคอมพิวเตอร์ของคุณอย่างมีประสิทธิภาพและง่ายดาย
เวิร์มคอมพิวเตอร์คือโปรแกรมมัลแวร์ประเภทหนึ่งที่มีหน้าที่หลักคือการแพร่ไวรัสไปยังคอมพิวเตอร์เครื่องอื่นในขณะที่ยังคงทำงานอยู่บนระบบที่ติดไวรัส
เรียนรู้วิธีดาวน์โหลดและอัปเดตไดรเวอร์ USB บนอุปกรณ์ Windows 10 เพื่อให้ทำงานได้อย่างราบรื่นและมีประสิทธิภาพ
หากคุณต้องการเรียนรู้เพิ่มเติมเกี่ยวกับ Xbox Game Bar และวิธีปรับแต่งให้เหมาะกับประสบการณ์การเล่นเกมที่สมบูรณ์แบบของคุณ บทความนี้มีข้อมูลทั้งหมด








