วิธีย่อขนาดหน้าจอใน Windows 10

บทความนี้จะแสดงวิธีย่อขนาดหน้าจอใน Windows 10 เพื่อให้คุณใช้งานได้อย่างมีประสิทธิภาพ
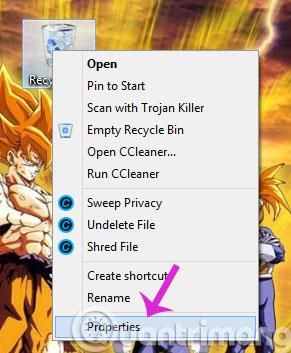
โดยปกติเมื่อลบไฟล์บน Windows ไฟล์จะไม่ถูกลบทันที แต่จะถูกบันทึกไว้ใน Recycle Bin หลังจากนั้นคุณจะต้องทำอีกขั้นตอนหนึ่ง: ล้างถังขยะ แต่หากคุณไม่ต้องการทำขั้นตอนที่สอง เราจะแสดงวิธีลบไฟล์อย่างถาวรในบทความด้านล่างนี้ กรุณาอ้างอิง.
วิธีที่ 1: ลบไฟล์ในคอมพิวเตอร์ของคุณโดยสิ้นเชิงโดยใช้การตั้งค่าถังรีไซเคิล
ถังรีไซเคิลเป็นที่ที่รายการที่ถูกลบจะถูกจัดเก็บชั่วคราวใน Windows เว้นแต่จะถูกลบอย่างถาวร ให้ทางเลือกแก่ผู้ใช้ในการกู้คืนไฟล์ที่ถูกลบในระบบปฏิบัติการ Windows ตั้งแต่ Windows 95 เป็นต้นไป ไฟล์เหล่านี้จะไม่ถูกลบออกจากฮาร์ดไดรฟ์อย่างถาวรจนกว่าผู้ใช้จะลบไฟล์เหล่านี้อย่างถาวร ไฟล์หรือโฟลเดอร์ที่ถูกลบทั้งหมดนี้จะถูกจัดเก็บไว้ในถังรีไซเคิล นอกจากนี้ ถังรีไซเคิลยังช่วยให้คุณกู้คืนไฟล์ทั้งหมดที่จัดเก็บไว้ในนั้นไปยังตำแหน่งที่จัดเก็บดั้งเดิมได้
คุณไม่สามารถใช้ไฟล์โดยตรงในถังรีไซเคิล คุณต้องกู้คืนไฟล์ก่อน ตั้งแต่ Windows 95 จะแสดงใน Windows ทุกรุ่น อย่างไรก็ตาม ในระบบปฏิบัติการ Windows เวอร์ชันใหม่ ไอคอนอาจไม่ปรากฏขึ้น ในกรณีนี้ คุณสามารถแสดงไอคอนถังรีไซเคิลบน Windows ได้โดยไปที่การตั้งค่า หากถังรีไซเคิลไม่มีไฟล์ขยะ มันจะปรากฏเป็นถังขยะเปล่า เมื่อมีข้อมูลบางอย่าง Recycle Bin จะปรากฏขึ้นพร้อมกับไอคอนกระดาษอยู่ในนั้น
ไฟล์ที่ถูกลบชั่วคราวทั้งหมดจะถูกจัดเก็บจนกว่าคุณจะล้างข้อมูลในถังขยะ แต่ไฟล์ของคุณเริ่มถูกลบออกจากถังขยะหากขีดจำกัดพื้นที่เก็บข้อมูลของถังขยะหมดหรือฮาร์ดไดรฟ์ของคุณเต็มหรือเกือบเต็ม
หากคุณต้องการลบไฟล์ในคอมพิวเตอร์ของคุณโดยใช้ Recycle Bin ทันที ให้ทำดังต่อไปนี้:
ขั้นตอนที่ 1 : คลิกขวาที่ ไอคอนRecycle Binบนเดสก์ท็อป และเลือกProperties

ขั้นตอนที่ 2 : ใน กล่องโต้ตอบคุณสมบัติถังรีไซเคิลคลิกที่แต่ละไดรฟ์ จากนั้นทำเครื่องหมายที่ตัวเลือกอย่าย้ายไฟล์ไปยังถังรีไซเคิล ลบไฟล์ทันทีเมื่อถูกลบ จากนั้นคลิกตกลง
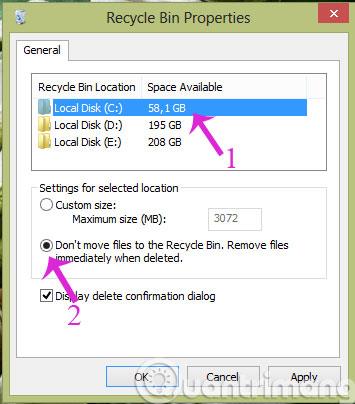
ดังนั้นจากนี้ไปเมื่อคุณลบไฟล์ ไฟล์นั้นจะไม่ไปที่ถังขยะอีกต่อไป
วิธีที่ 2: ใช้แป้นพิมพ์ลัดเพื่อลบไฟล์อย่างถาวร
เมื่อคุณไม่ต้องการตั้งค่าดังข้างต้น แต่เพียงต้องการเลือกไฟล์ที่คุณต้องการลบอย่างถาวร คุณสามารถกดคีย์ผสมShift+Delete
วิธีที่ 3: ใช้เครื่องมือการเข้ารหัสที่มีอยู่บน Windows เพื่อลบไฟล์อย่างถาวร
วิธีที่สามที่คุณสามารถใช้เพื่อลบข้อมูลบน Windows อย่างถาวรคือการใช้เครื่องมือ Cipher ที่มีใน Windows
เมื่อใดก็ตามที่คุณสร้างไฟล์ข้อความและเข้ารหัสจนกว่ากระบวนการเข้ารหัสจะเสร็จสมบูรณ์ Windows จะสร้างสำเนาสำรองของไฟล์ในกรณีที่มีสิ่งผิดปกติเกิดขึ้นในระหว่างกระบวนการเข้ารหัส เมื่อเข้ารหัสแล้ว ข้อมูลยังสามารถกู้คืนได้ด้วยวิธีนี้ เมื่อกระบวนการเข้ารหัสเสร็จสมบูรณ์ ข้อมูลสำรองจะถูกลบ แต่ขอย้ำอีกครั้งว่าไฟล์สำรองข้อมูลที่ถูกลบนี้สามารถกู้คืนได้โดยใช้ซอฟต์แวร์กู้คืนข้อมูล จนกว่าจะถูกเขียนทับโดยข้อมูลอื่น
เมื่อคุณใช้เครื่องมือในตัวนี้ มันจะสร้างโฟลเดอร์ชั่วคราวชื่อEFSTMPWPบนพาร์ติชันระบบ จากนั้นจะเพิ่มไฟล์ชั่วคราวในไดเร็กทอรีนั้นและเขียนข้อมูลสุ่มรวมทั้ง 0, 1 และตัวเลขสุ่มอื่น ๆ ลงในไฟล์เหล่านั้น
Cipher ช่วยให้คุณไม่เพียงแต่เข้ารหัสและถอดรหัสข้อมูลเท่านั้น แต่ยังลบข้อมูลได้อย่างปลอดภัยอีกด้วย ดังนั้นหลายคนจึงใช้มันเพื่อลบไฟล์อย่างถาวร
Cipher ไม่มีอินเทอร์เฟซแบบกราฟิก ดังนั้นจึงเป็นมิตรกับผู้ใช้มากและคำสั่งก็ง่ายมาก การใช้ Cipher ช่วยให้คุณไม่ต้องดำเนินการใดๆ มากมายเพื่อลบไฟล์อย่างถาวร เพียงเข้ารหัส Cipher ลงในไดรฟ์ และครั้งต่อไปที่คุณลบตามปกติ ไฟล์ต่างๆ จะหายไปอย่างถาวรโดยอัตโนมัติ
Cipher เป็นโปรแกรมอรรถประโยชน์บรรทัดคำสั่ง จำเป็นต้องเปิดCommand Prompt/PowerShellเพื่อใช้เครื่องมือ
ขั้นตอนที่ 1:เปิด Command Prompt ภายใต้ Admin ขั้นแรกให้ป้อนcmdกล่อง Seach Start Menu หรือบน Taskbar จากนั้นคลิกขวาที่ Command Prompt แล้วเลือกRun as administrator
หากคุณใช้ Windows 10 กับเวอร์ชันล่าสุด ปุ่ม เรียกใช้ในฐานะผู้ดูแลระบบจะปรากฏขึ้นทันทีที่คุณค้นหาCommand Prompt
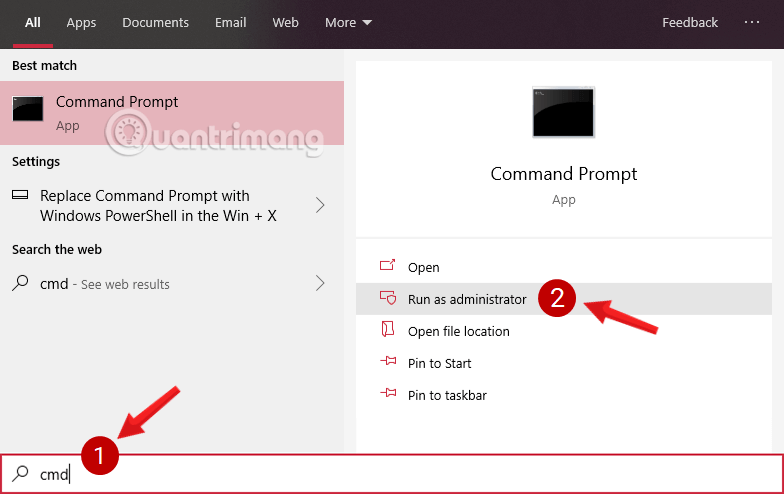
เปิด Command Prompt ใน Windows 10 เวอร์ชันใหม่
คลิกใช่หากข้อความการควบคุมบัญชีผู้ใช้ปรากฏขึ้นบนหน้าจอ
ขั้นตอนที่ 2:ในหน้าต่างพร้อมรับคำสั่ง ให้ป้อน คำสั่งด้าน ล่างแล้วกด Enter เพื่อให้ Cipher เข้ารหัสไดรฟ์ที่คุณต้องการให้ไฟล์ถูกลบอย่างถาวรเมื่อดำเนินการลบ:
cipher /w:C: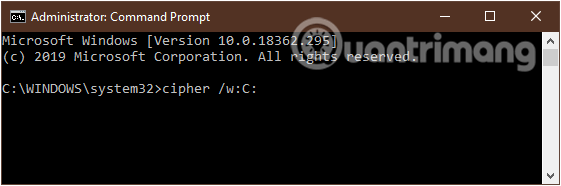
ป้อนคำสั่งลงในหน้าต่างพร้อมรับคำสั่ง
คำสั่งดังกล่าวจะทำการเข้ารหัสบนไดรฟ์ C ดังนั้นไฟล์ในภายหลังเมื่อถูกลบจะ "หายไป" ตลอดไปและไม่สามารถกู้คืนได้
หากต้องการเปลี่ยนไดรฟ์ ให้แทนที่ตัวอักษร C ด้วยอักษรระบุไดรฟ์อื่นๆ เช่น D, E... หรือคุณสามารถนำทางไปยังโฟลเดอร์บางโฟลเดอร์ในไดรฟ์ได้โดยตรงหากคุณต้องการเข้ารหัสเฉพาะรายการนั้นในไดรฟ์เท่านั้น ตัวอย่างเช่น หากคุณต้องการลบโฟลเดอร์QuanTriMang\CongNghe/Windows10ในไดรฟ์ D ให้ป้อนคำสั่งต่อไปนี้:
cipher /w:D:\QuanTriMang\CongNghe/Windows10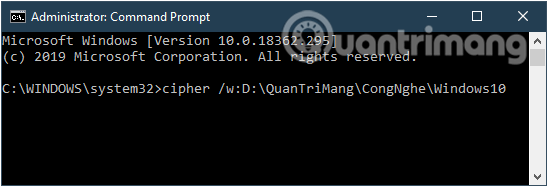
เข้ารหัสโฟลเดอร์บางโฟลเดอร์ในไดรฟ์บนคอมพิวเตอร์ Windows
หมายเหตุ:กระบวนการนี้จะใช้เวลานาน ดังนั้นจึงควรดำเนินการเมื่อคุณมีคอมพิวเตอร์ว่างที่ไม่ได้ทำอะไรเลย
วิธีที่ 4: ลบไฟล์บน Windows อย่างถาวรด้วยยางลบ
หาก Cipher ข้างต้นไม่เหมาะกับคุณ ให้ลองใช้ Eraser นี่เป็นเครื่องมือโอเพ่นซอร์สที่ทรงพลังอย่างยิ่งที่คุณสามารถใช้เพื่อลบข้อมูลที่คุณไม่อยากให้คนอื่นรู้อย่างถาวร และที่สำคัญคือมันฟรีอย่างสมบูรณ์ ข้อมูลที่ถูกลบผ่านเครื่องมือนี้ไม่สามารถกู้คืนได้
ขั้นตอนที่ 1:ติดตั้ง Eraser บนคอมพิวเตอร์ Windows ของคุณ
ขั้นตอนที่ 2:เมื่อติดตั้งซอฟต์แวร์แล้ว คุณสามารถใช้ Eraser เพื่อลบข้อมูลอย่างถาวรได้ คลิกขวาที่ไฟล์และคลิกที่ตัวเลือก Eraser
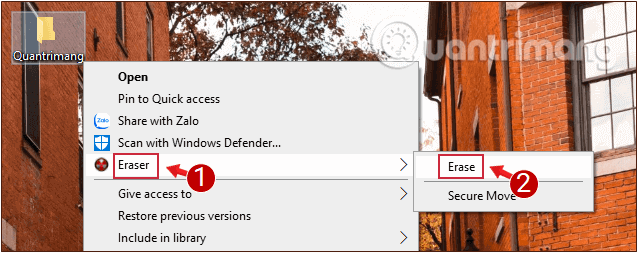
คลิกขวาที่ไฟล์เพื่อลบและคลิกที่ตัวเลือก Eraser
ขั้นตอนที่ 3:ในกล่องโต้ตอบการแจ้งเตือนที่ปรากฏขึ้นเพื่อถามว่าคุณแน่ใจหรือไม่ว่าต้องการลบไฟล์ที่เลือก ให้คลิกใช่เพื่อยืนยันการดำเนินการ
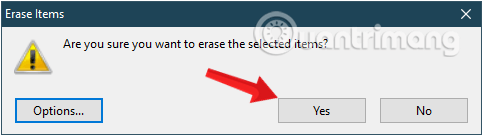
ข้อความยืนยันว่าคุณแน่ใจหรือไม่ว่าต้องการลบไฟล์ที่คุณเพิ่งเลือก
และตอนนี้ไฟล์ต่างๆ จะถูกลบอย่างถาวร
นอกจากนี้คุณยังสามารถเปิดเครื่องมือ Eraser และลบไฟล์ที่คุณต้องการอย่างถาวรผ่านอินเทอร์เฟซของมันได้อีกด้วย
วิธีที่ 5: ลบไฟล์โดยการจัดรูปแบบพาร์ติชัน
คุณลักษณะการจัดรูปแบบช่วยให้คุณสามารถลบไฟล์ทั้งหมดบนพาร์ติชันได้อย่างถาวร เมื่อทำการฟอร์แมตพาร์ติชั่น คุณต้องจำไว้ว่าให้ยกเลิก การเลือกตัวเลือกดำเนินการฟอร์แมตอย่างรวดเร็ว หากคุณดำเนินการฟอร์แมตพาร์ติชันตามค่าเริ่มต้น จะสามารถกู้คืนไฟล์ได้
มีหลายวิธีในการฟอร์แมต เช่น การใช้ การ จัดการดิสก์หรือCommand Promptบทความนี้จะแสดงวิธีจัดรูปแบบไฟล์ในการจัดการดิสก์
ขั้นตอนที่ 1 : กดWin+ Rพร้อมกันเพื่อเปิดกล่อง Runหลังจากพิมพ์diskmgmt.mscคลิกตกลงเพื่อดำเนินการต่อ
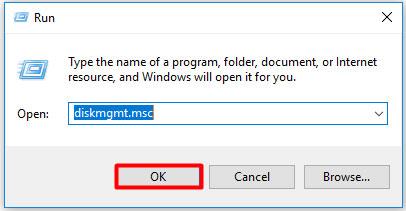
ป้อน diskmgmt.msc
ขั้นตอนที่ 2 : เลือกพาร์ติชันที่มีไฟล์ที่จะลบ จากนั้นคลิกขวาที่พาร์ติชัน จากนั้นเลือก ตัวเลือก รูปแบบจากรายการคุณสมบัติ
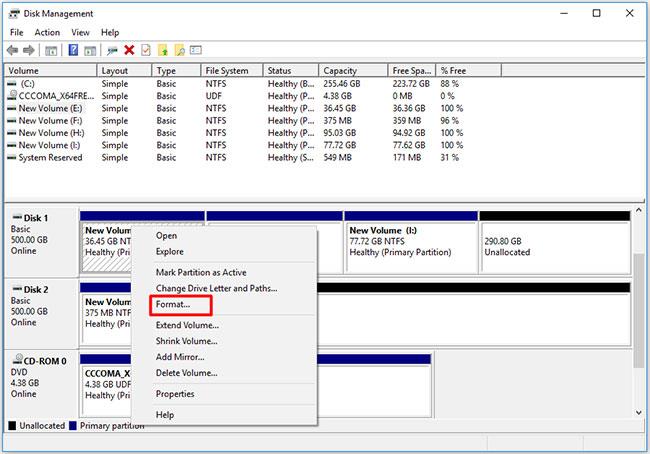
เลือกรูปแบบจากรายการคุณสมบัติ
เคล็ดลับ : คุณต้องแน่ใจว่าไฟล์ทั้งหมดไม่จำเป็นอีกต่อไป หรือคุณได้สำรองไฟล์สำคัญไว้ก่อนที่จะทำการฟอร์แมต มิฉะนั้นคุณอาจสูญเสียข้อมูลอันมีค่า
ขั้นตอนที่ 3 : ยกเลิกการดำเนิน การเลือกรูปแบบด่วนจากนั้นคลิกตกลงเพื่อดำเนินการต่อ
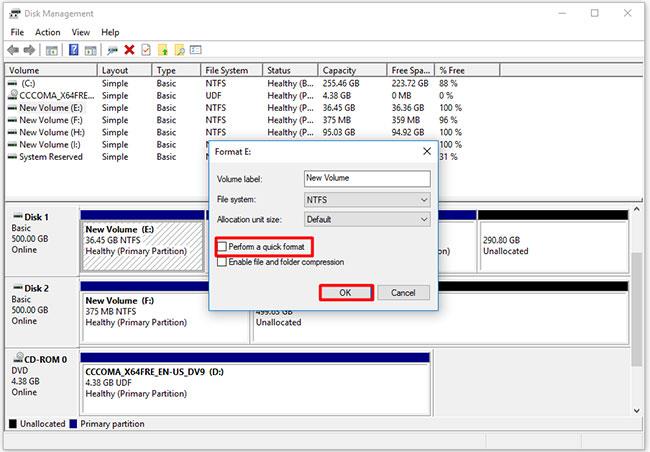
ยกเลิกการเลือก ดำเนินการฟอร์แมตด่วน
เคล็ดลับ : หากคุณไม่ยกเลิกการดำเนินการคำขอฟอร์แมตอย่างรวดเร็วไฟล์จะไม่สามารถลบอย่างถาวรได้
ขั้นตอนที่ 4 : คลิกตกลงในหน้าต่างป๊อปอัปเพื่อดำเนินการฟอร์แมต
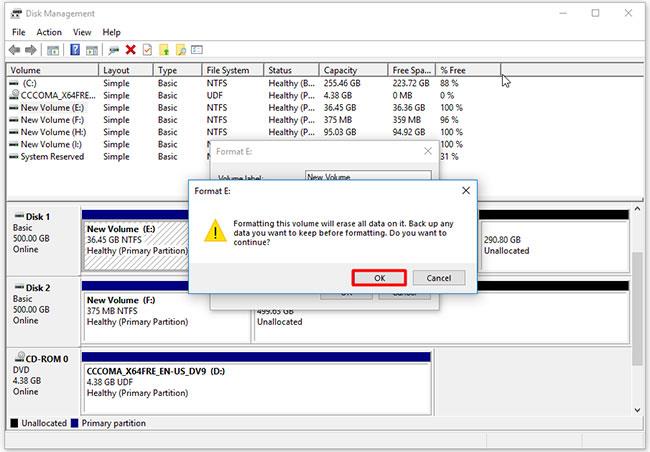
คลิกตกลงในหน้าต่างป๊อปอัป
วิธีที่ 6: ลบไฟล์ผ่าน Command Prompt
Command Prompt ยังช่วยให้คุณสามารถลบไฟล์ได้อย่างถาวร หากคุณไม่ต้องการใช้เครื่องมือของบุคคลที่สาม คุณสามารถลองใช้วิธีนี้ได้ คุณสามารถลบไฟล์ขยะได้โดยดำเนินการคำสั่งclean allใน Command Prompt
ด้านล่างนี้เป็นขั้นตอนเฉพาะในการลบไฟล์อย่างถาวรผ่าน Command Prompt
ขั้นตอนที่ 1 : เปิด Command Prompt ด้วยสิทธิ์ของผู้ดูแลระบบ
ขั้นตอนที่ 2 : ป้อนคำสั่งต่อไปนี้บนหน้าป๊อปอัป หลังจากพิมพ์แต่ละคำสั่งแล้ว ให้กดปุ่มEnterเพื่อดำเนินการต่อ
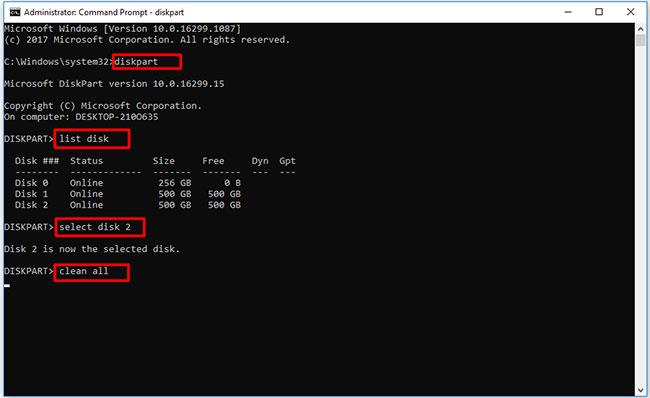
ลบไฟล์ผ่าน Command Prompt
ขอให้โชคดี!
ดูเพิ่มเติม:
บทความนี้จะแสดงวิธีย่อขนาดหน้าจอใน Windows 10 เพื่อให้คุณใช้งานได้อย่างมีประสิทธิภาพ
Xbox Game Bar เป็นเครื่องมือสนับสนุนที่ยอดเยี่ยมที่ Microsoft ติดตั้งบน Windows 10 ซึ่งผู้ใช้สามารถเรียนรู้วิธีเปิดหรือปิดได้อย่างง่ายดาย
หากความจำของคุณไม่ค่อยดี คุณสามารถใช้เครื่องมือเหล่านี้เพื่อเตือนตัวเองถึงสิ่งสำคัญขณะทำงานได้
หากคุณคุ้นเคยกับ Windows 10 หรือเวอร์ชันก่อนหน้า คุณอาจประสบปัญหาในการนำแอปพลิเคชันไปยังหน้าจอคอมพิวเตอร์ของคุณในอินเทอร์เฟซ Windows 11 ใหม่ มาทำความรู้จักกับวิธีการง่ายๆ เพื่อเพิ่มแอพพลิเคชั่นลงในเดสก์ท็อปของคุณ
เพื่อหลีกเลี่ยงปัญหาและข้อผิดพลาดหน้าจอสีน้ำเงิน คุณต้องลบไดรเวอร์ที่ผิดพลาดซึ่งเป็นสาเหตุของปัญหาออก บทความนี้จะแนะนำวิธีถอนการติดตั้งไดรเวอร์บน Windows โดยสมบูรณ์
เรียนรู้วิธีเปิดใช้งานแป้นพิมพ์เสมือนบน Windows 11 เพื่อเพิ่มความสะดวกในการใช้งาน ผสานเทคโนโลยีใหม่เพื่อประสบการณ์ที่ดียิ่งขึ้น
เรียนรู้การติดตั้งและใช้ AdLock เพื่อบล็อกโฆษณาบนคอมพิวเตอร์ของคุณอย่างมีประสิทธิภาพและง่ายดาย
เวิร์มคอมพิวเตอร์คือโปรแกรมมัลแวร์ประเภทหนึ่งที่มีหน้าที่หลักคือการแพร่ไวรัสไปยังคอมพิวเตอร์เครื่องอื่นในขณะที่ยังคงทำงานอยู่บนระบบที่ติดไวรัส
เรียนรู้วิธีดาวน์โหลดและอัปเดตไดรเวอร์ USB บนอุปกรณ์ Windows 10 เพื่อให้ทำงานได้อย่างราบรื่นและมีประสิทธิภาพ
หากคุณต้องการเรียนรู้เพิ่มเติมเกี่ยวกับ Xbox Game Bar และวิธีปรับแต่งให้เหมาะกับประสบการณ์การเล่นเกมที่สมบูรณ์แบบของคุณ บทความนี้มีข้อมูลทั้งหมด








