วิธีย่อขนาดหน้าจอใน Windows 10

บทความนี้จะแสดงวิธีย่อขนาดหน้าจอใน Windows 10 เพื่อให้คุณใช้งานได้อย่างมีประสิทธิภาพ

Windows 10 นำเสนอคุณสมบัติที่น่าสนใจมากมายและตัวเลือกการเริ่มต้นขั้นสูงเพื่อแก้ไขปัญหาต่างๆ ใน Windows 10 ซึ่งเป็นหนึ่งในนั้น คุณสามารถรีเซ็ตพีซีของคุณคืนค่าเป็นสถานะก่อนหน้า บูตเข้าสู่ระบบปฏิบัติการอื่น ใช้ " การซ่อมแซมการเริ่มต้นระบบ " เพื่อแก้ไขปัญหาการเริ่มต้นระบบ หรือเริ่ม Windows 10 ในเซฟโหมดเพื่อแก้ไขปัญหา
มีหลายวิธีในการเข้าถึง ตัวเลือกการบูตWindows 10แต่ละวิธีมีการใช้งานของตัวเองและบทความนี้ในวันนี้จะแสดง 5 วิธีที่แตกต่างกันในการเข้าถึงตัวเลือกการบูตขั้นสูงของ Windows 10 มาหาคำตอบกันตอนนี้เลย!
หากคุณสามารถเข้าถึงเดสก์ท็อปได้
หาก Windows ทำงานได้ดีและคุณสามารถเข้าถึงเดสก์ท็อปได้ คุณสามารถใช้วิธีการที่กล่าวถึงด้านล่างเพื่อเข้าถึงตัวเลือกการเริ่มต้น Windows 10
ฉัน - กด Shift ค้างไว้แล้วรีบูต
นี่เป็นวิธีที่ง่ายที่สุดในการเข้าถึงตัวเลือกการเริ่มต้น Windows 10
เคล็ดลับนี้สามารถทำงานได้ทุกที่ ไม่ว่าคุณจะคลิก " Restart " จากเมนู Start, กล่องโต้ตอบ " Shutdown " หรือหน้าจอ Start เพียงให้แน่ใจว่าคุณกดปุ่ม Shift ค้างไว้ขณะทำสิ่งนี้ โปรดจำไว้ว่าวิธีนี้ใช้ไม่ได้กับแป้นพิมพ์เสมือน หากแป้นพิมพ์กายภาพของคุณไม่ทำงาน วิธีการนี้ก็จะใช้ไม่ได้เช่นกัน
II - เข้าถึงตัวเลือกการบูต Windows 10 จากการตั้งค่า Windows
หากคุณไม่สามารถใช้ ตัวเลือก Shift + Restart ได้ก็ไม่ต้องกังวล คุณยังสามารถบูต Windows 10 ด้วยตัวเลือกการบูตขั้นสูงได้จากส่วนการตั้งค่า

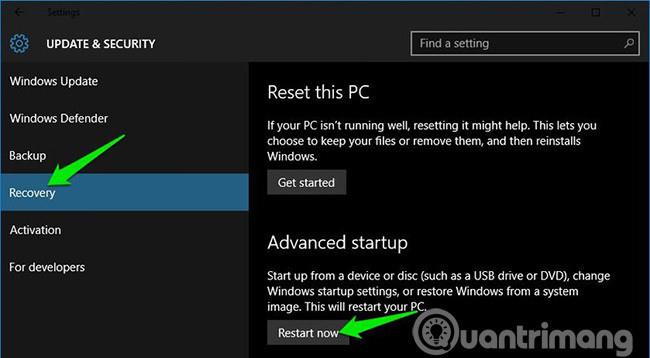
III - ใช้ Command Prompt เพื่อเข้าถึงตัวเลือกการบูต Windows 10
หากคุณสนใจ คุณสามารถใช้คำสั่ง Command Prompt ด่วนเพื่อเข้าถึงตัวเลือกการบูตขั้นสูงได้

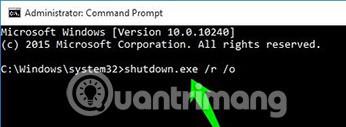
คุณจะเห็นข้อความแจ้งว่าคุณกำลังออกจากระบบ เพียงปิดแล้ว Windows 10 จะรีสตาร์ทตัวเลือกการบูต อย่างไรก็ตาม ไม่เหมือนกับวิธีการข้างต้น (Windows จะรีสตาร์ททันที) วิธีนี้จะทำให้เกิดความล่าช้าเล็กน้อยก่อนที่จะรีสตาร์ท Windows

หากคุณไม่สามารถเข้าถึงเดสก์ท็อปได้
หากคุณไม่สามารถเข้าถึงเดสก์ท็อปได้และ Windows ยังคงหยุดทำงานหรือรีบูต ให้ทำตามวิธีการด้านล่างเพื่อเข้าถึงตัวเลือกการเริ่มต้น Windows 10 และแก้ไขปัญหา
I - บังคับให้ Windows บูตในตัวเลือกการบูตขั้นสูง
ตามค่าเริ่มต้น Windows จะถูกตั้งค่าให้รีสตาร์ทในตัวเลือกการเริ่มต้นระบบขั้นสูง หากไม่สามารถบู๊ตได้ หากข้อผิดพลาดในการเริ่มต้นทำให้ Windows ของคุณล้มเหลว ระบบจะเริ่มต้นด้วยตัวเลือกการบูตขั้นสูงสำหรับคุณโดยอัตโนมัติ อย่างไรก็ตาม นี่ไม่ได้บังคับ และ Windows อาจประสบปัญหาในระหว่างรอบการบูต
ในสถานการณ์เช่นนี้ คุณสามารถบังคับให้ Windows เปิดตัวเลือกการบูตได้ดังต่อไปนี้:
ในบางกรณี ตัวเลือกการบูตจะเปิดขึ้นหลังจากดำเนินการข้างต้นซ้ำ 2 ครั้ง
II - ใช้ไดรฟ์กู้คืน Windows 10
ไดรฟ์กู้คืน Windows สามารถแก้ไขปัญหาต่างๆ ของ Windows ได้ ในกรณีที่ Windows ไม่เริ่มทำงาน หากการปิดระบบไม่ช่วยเปิดตัวเลือกการบูต สิ่งนี้จะช่วยได้อย่างแน่นอน
หากคุณยังไม่ได้สร้างไดรเวอร์การกู้คืนสำหรับพีซีของคุณ คุณสามารถสร้างได้ทันที สิ่งที่คุณต้องมีคือไดรฟ์ USB และพีซีที่ใช้ Windows 10
III - ใช้ไดรฟ์/ดิสก์การติดตั้ง Windows 10
คุณยังสามารถใช้ไดรฟ์/ดิสก์การติดตั้ง Windows 10 เพื่อเข้าถึงตัวเลือกการบูตได้ หากคุณติดตั้ง Windows 10 โดยใช้ไดรฟ์ USBหรือแผ่นดิสก์การติดตั้ง:
ออกจากตัวเลือกการเริ่มต้น Windows 10
ตัวเลือกข้างต้นเพียงพอที่จะเข้าถึงตัวเลือกการบูต Windows 10 และช่วยให้คุณสามารถแก้ไขปัญหาได้ เมื่อเสร็จแล้ว ให้คลิกปุ่ม " ดำเนินการต่อ " เพื่อออกจากตัวเลือกการเริ่มต้นระบบและเปิด Windows 10
หากคุณมีระบบปฏิบัติการหลายระบบ ระบบปฏิบัติการเริ่มต้นจะเปิดขึ้น ในกรณีดังกล่าว ให้เลือกตัวเลือก " เปิดระบบปฏิบัติการอื่น " จากนั้นเลือก Windows 10 เพื่อเปิดใช้งาน
กดปุ่ม Shiftค้างไว้แล้วรีสตาร์ทพีซีเป็นตัวเลือกที่ง่ายที่สุดในการเข้าถึงตัวเลือกการเริ่มต้น Windows 10 อย่างไรก็ตาม หาก Windows ทำงานอยู่และคุณไม่สามารถบูตได้อย่างถูกต้องไดรฟ์กู้คืนหรือไดรฟ์การติดตั้งจะช่วยได้ หากคุณทราบวิธีอื่นในการเข้าถึงตัวเลือกการบูตขั้นสูงของ Windows 10 โปรดแจ้งให้เราทราบในส่วนความคิดเห็นด้านล่าง!
ดูเพิ่มเติม:
บทความนี้จะแสดงวิธีย่อขนาดหน้าจอใน Windows 10 เพื่อให้คุณใช้งานได้อย่างมีประสิทธิภาพ
Xbox Game Bar เป็นเครื่องมือสนับสนุนที่ยอดเยี่ยมที่ Microsoft ติดตั้งบน Windows 10 ซึ่งผู้ใช้สามารถเรียนรู้วิธีเปิดหรือปิดได้อย่างง่ายดาย
หากความจำของคุณไม่ค่อยดี คุณสามารถใช้เครื่องมือเหล่านี้เพื่อเตือนตัวเองถึงสิ่งสำคัญขณะทำงานได้
หากคุณคุ้นเคยกับ Windows 10 หรือเวอร์ชันก่อนหน้า คุณอาจประสบปัญหาในการนำแอปพลิเคชันไปยังหน้าจอคอมพิวเตอร์ของคุณในอินเทอร์เฟซ Windows 11 ใหม่ มาทำความรู้จักกับวิธีการง่ายๆ เพื่อเพิ่มแอพพลิเคชั่นลงในเดสก์ท็อปของคุณ
เพื่อหลีกเลี่ยงปัญหาและข้อผิดพลาดหน้าจอสีน้ำเงิน คุณต้องลบไดรเวอร์ที่ผิดพลาดซึ่งเป็นสาเหตุของปัญหาออก บทความนี้จะแนะนำวิธีถอนการติดตั้งไดรเวอร์บน Windows โดยสมบูรณ์
เรียนรู้วิธีเปิดใช้งานแป้นพิมพ์เสมือนบน Windows 11 เพื่อเพิ่มความสะดวกในการใช้งาน ผสานเทคโนโลยีใหม่เพื่อประสบการณ์ที่ดียิ่งขึ้น
เรียนรู้การติดตั้งและใช้ AdLock เพื่อบล็อกโฆษณาบนคอมพิวเตอร์ของคุณอย่างมีประสิทธิภาพและง่ายดาย
เวิร์มคอมพิวเตอร์คือโปรแกรมมัลแวร์ประเภทหนึ่งที่มีหน้าที่หลักคือการแพร่ไวรัสไปยังคอมพิวเตอร์เครื่องอื่นในขณะที่ยังคงทำงานอยู่บนระบบที่ติดไวรัส
เรียนรู้วิธีดาวน์โหลดและอัปเดตไดรเวอร์ USB บนอุปกรณ์ Windows 10 เพื่อให้ทำงานได้อย่างราบรื่นและมีประสิทธิภาพ
หากคุณต้องการเรียนรู้เพิ่มเติมเกี่ยวกับ Xbox Game Bar และวิธีปรับแต่งให้เหมาะกับประสบการณ์การเล่นเกมที่สมบูรณ์แบบของคุณ บทความนี้มีข้อมูลทั้งหมด








