วิธีย่อขนาดหน้าจอใน Windows 10

บทความนี้จะแสดงวิธีย่อขนาดหน้าจอใน Windows 10 เพื่อให้คุณใช้งานได้อย่างมีประสิทธิภาพ
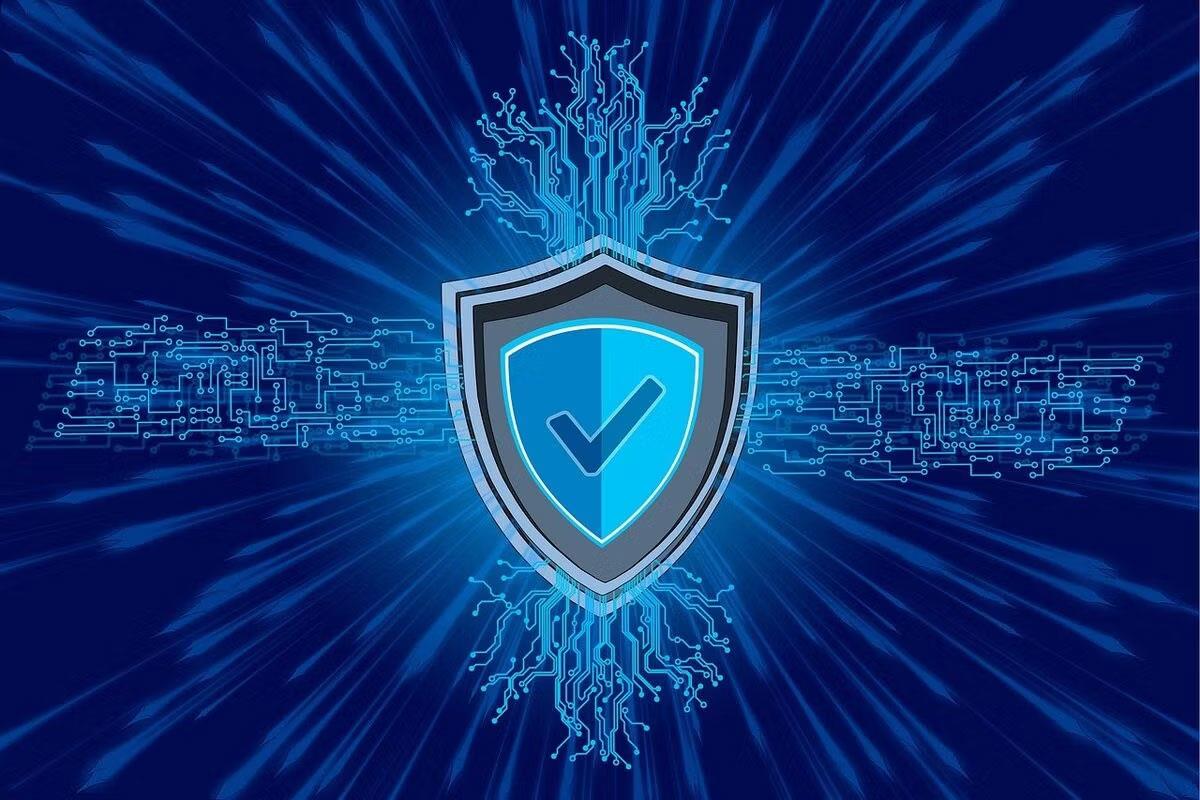
แม้ว่าโดยปกติ Windows จะกำหนดให้ผู้ใช้รายแรกบนพีซีเป็นผู้ดูแลระบบ แต่ก็มีสาเหตุและวิธีต่างๆ มากมายในการเปลี่ยนผู้ดูแลระบบใน Windows ไม่ว่าคุณจะเพิ่มผู้ใช้ระดับผู้ดูแลระบบใหม่ ต้องการเลื่อนระดับผู้ใช้มาตรฐาน หรือเปลี่ยนไปใช้ผู้ดูแลระบบใหม่ทั้งหมด คู่มือนี้ให้ 6 วิธีในการเปลี่ยนผู้ดูแลระบบใน Windows เพียงเลือกวิธีที่คุณชื่นชอบแล้วเริ่มต้นได้เลย
หมายเหตุ : เพื่อป้องกันไม่ให้ผู้ที่ไม่ใช่ผู้ดูแลระบบเข้าถึงโดยไม่ได้รับอนุญาต Windows จำเป็นต้องให้คุณทำการเปลี่ยนแปลงจากบัญชีผู้ดูแลระบบที่มีอยู่
1. ใช้การตั้งค่า Windows
เมื่อคุณต้องการเปลี่ยนผู้ดูแลระบบใน Windows วิธีที่ง่ายที่สุดคือใช้การตั้งค่า Windows
1. เปิดการตั้งค่า
2. เลือกบัญชีในบานหน้าต่างด้านซ้าย
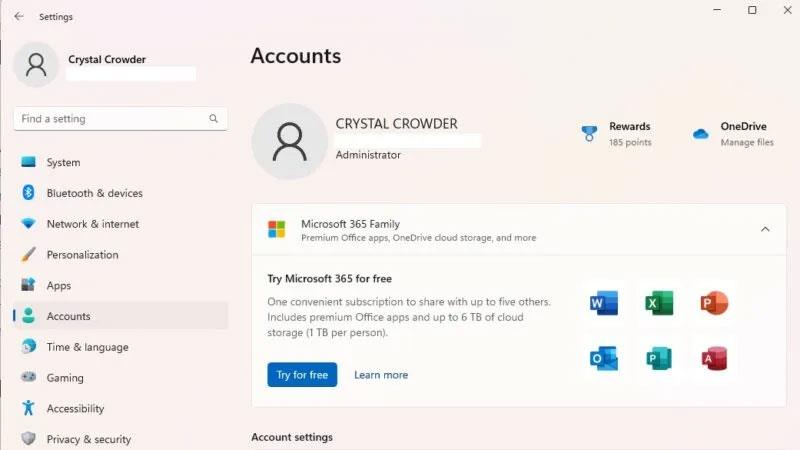
เลือกบัญชีในบานหน้าต่างด้านซ้าย
3. เลือกผู้ใช้รายอื่นทางด้านขวา ตัวเลือกนี้เรียกว่าครอบครัวและผู้ใช้รายอื่นใน Windows 10
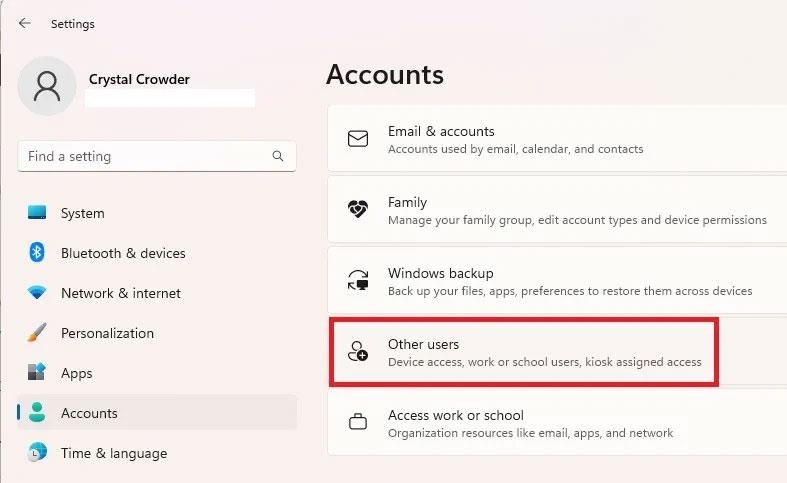
เลือกผู้ใช้รายอื่น
4. เลือกผู้ใช้ที่ต้องการจากรายการ
5. คลิก เปลี่ยน ประเภทบัญชี
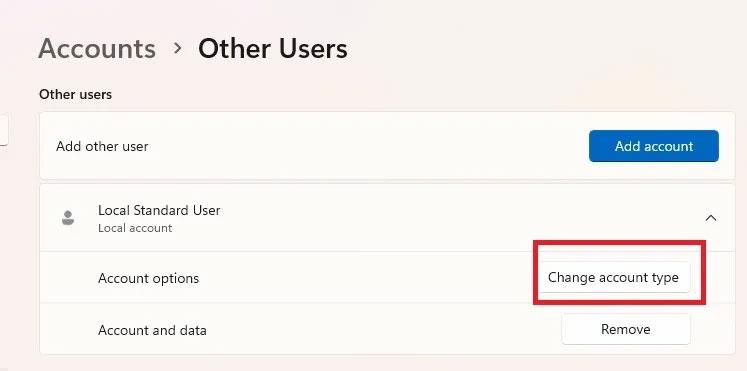
เลือกเปลี่ยนประเภทบัญชี
6. เลือกผู้ดูแลระบบจากรายการประเภทบัญชีแล้วคลิกตกลง เพื่อยืนยัน

เลือกผู้ดูแลระบบจากรายการ
คุณสามารถดาวน์เกรดบัญชีผู้ดูแลระบบได้อย่างง่ายดายโดยใช้วิธีการเดียวกัน
2. เปลี่ยนผู้ดูแลระบบใน Windows ผ่านแผงควบคุม
หากคุณต้องการเปลี่ยนการตั้งค่าจากแผงควบคุมมากกว่าการตั้งค่า ให้ทำตามขั้นตอนเหล่านี้:
1. ไปที่ Start และค้นหาControl Panelจากนั้นคลิกOpen
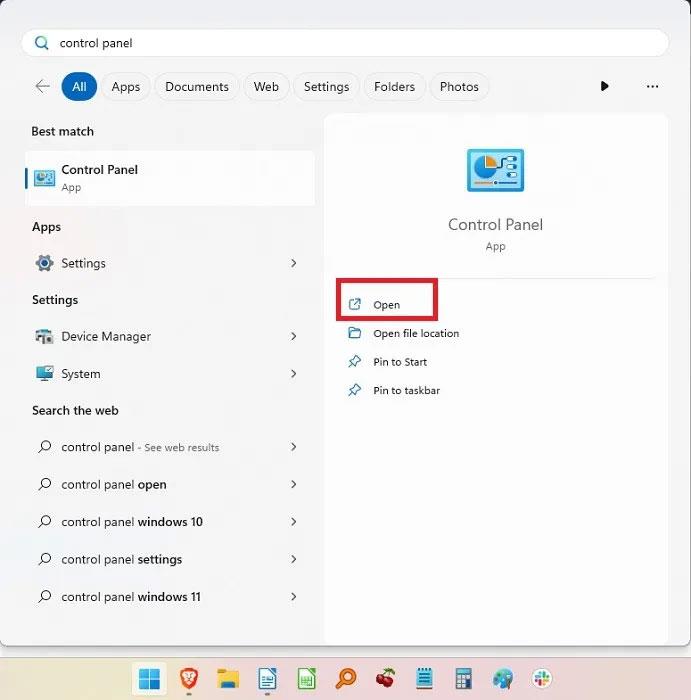
เปิดแผงควบคุม Windows
2. เลือกบัญชีผู้ใช้
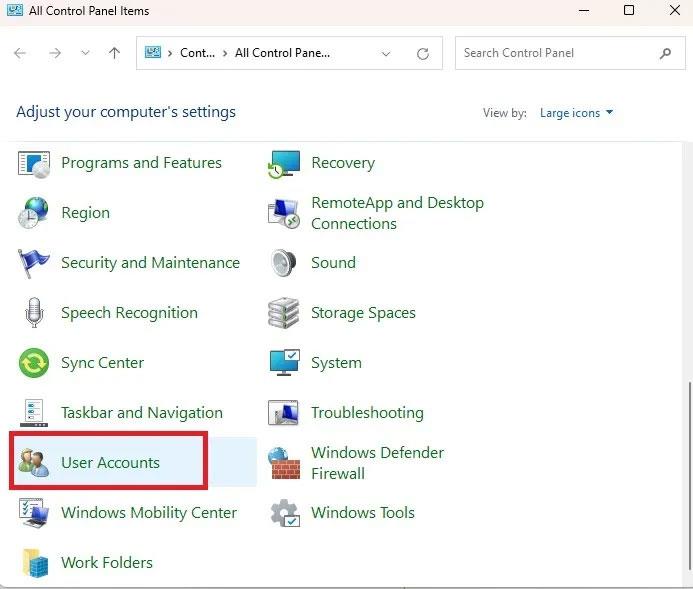
เลือกบัญชีผู้ใช้
3. หากคุณต้องการเปลี่ยนประเภทบัญชีของคุณเอง ให้เลือกเปลี่ยนประเภทบัญชีของคุณ สำหรับบัญชีอื่น ให้เลือกจัดการบัญชีอื่น

เปลี่ยนประเภทบัญชี
4. เลือกบัญชีที่คุณต้องการเปลี่ยน จากนั้นเลือกเปลี่ยนประเภทบัญชี
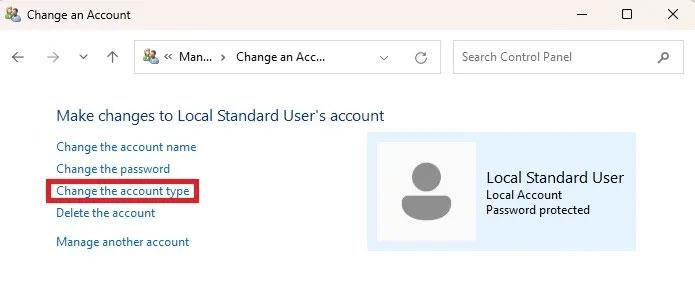
เลือกเปลี่ยนประเภทบัญชี
5. เลือกผู้ดูแลระบบ (หรือมาตรฐานหากคุณกำลังดาวน์เกรด) และคลิกเปลี่ยนประเภทบัญชี
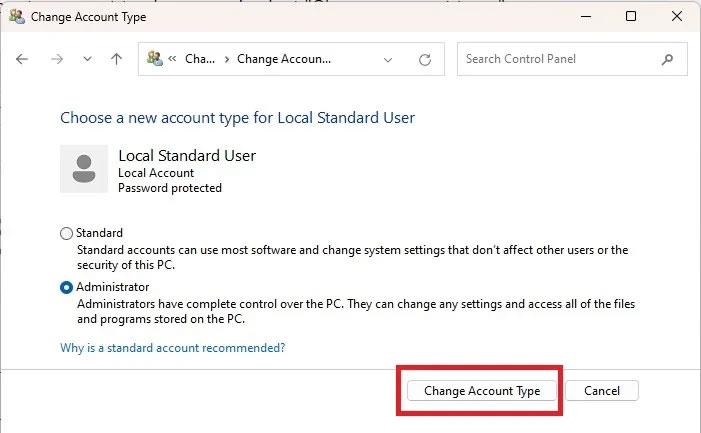
เปลี่ยนประเภทบัญชี
3. เปลี่ยนผู้ดูแลระบบใน Windows โดยใช้ Command Prompt
หากคุณไม่รังเกียจที่จะพิมพ์คำสั่งบางคำสั่ง การเปลี่ยนบัญชีผู้ใช้ Windows ระหว่าง Standard และ Administrator เป็นเรื่องง่าย เริ่มต้นด้วยการเปลี่ยนผู้ใช้มาตรฐานเป็นผู้ดูแลระบบ
1. กดWin + Rพิมพ์cmdจากนั้นกดCtrl + Shift + Enterเพื่อเปิด Command Prompt ด้วยสิทธิ์ของผู้ดูแลระบบ

เปิด CMD ด้วยสิทธิ์ผู้ดูแลระบบ
2. ป้อนข้อมูลต่อไปนี้เพื่อเปลี่ยนประเภทบัญชีผู้ใช้เป็นผู้ดูแลระบบ:
net localgroup Administrators "User Account" /addแทนที่บัญชีผู้ใช้ด้วยชื่อบัญชีผู้ใช้ สำหรับบัญชี Microsoft ให้ใช้ตัวอักษร 5 ตัวแรกของที่อยู่อีเมลของบัญชี ตัวอย่างเช่น สำหรับ [email protected] ชื่อบัญชีผู้ใช้จะเป็น "windo" โปรดจำไว้ว่า คุณสามารถใช้ Windows 11 ได้โดยไม่ต้องมีบัญชี Microsoft
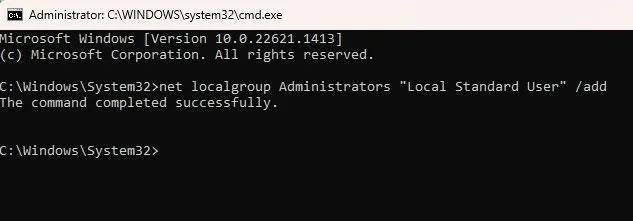
เลือกชื่อบัญชีผู้ใช้
3. ตรวจสอบการเปลี่ยนแปลงโดยพิมพ์:
net user "user name"
คำสั่งเปลี่ยนผู้ดูแลระบบบน Windows
หากคุณต้องการดาวน์เกรดบัญชีผู้ดูแลระบบ กระบวนการจะคล้ายกัน:
1. ป้อนคำสั่งต่อไปนี้ แทนที่บัญชีผู้ใช้ ด้วยชื่อบัญชี:
net localgroup Administrators "User Account" /delete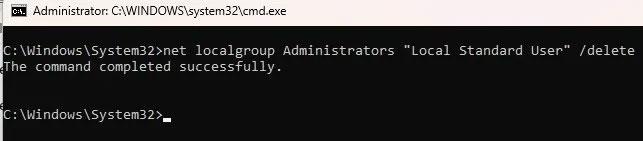
คำสั่งดาวน์เกรดบัญชีผู้ดูแลระบบ
2. ตรวจสอบการเปลี่ยนแปลงด้วย:
net user "user name"
ตรวจสอบการเปลี่ยนแปลง
4. ใช้ PowerShell
หากคุณต้องการPowerShellต่อไปนี้เป็นวิธีเปลี่ยนผู้ดูแลระบบใน Windows 10 และ 11:
1. กดWin + XและเลือกTerminal (Admin ) สำหรับ Windows 10 ให้เลือกPowerShell
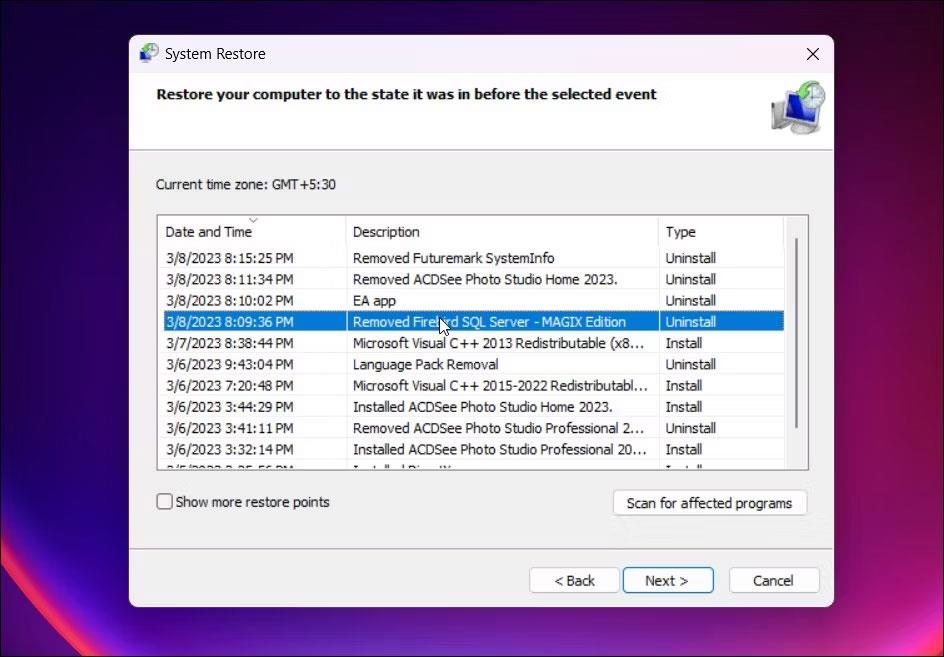
เปิด PowerShell
2. ป้อนคำสั่งต่อไปนี้ที่พร้อมท์คำสั่ง โดยแทนที่บัญชีผู้ใช้ด้วยชื่อบัญชี:
Add-LocalGroupMember -Group "Administrators" -Member "User Account"เช่นเดียวกับ Command Prompt ชื่อผู้ใช้สำหรับบัญชี Microsoft คือตัวอักษร 5 ตัวแรกของที่อยู่อีเมลของบัญชี คุณยังสามารถใช้:
-Member "MicrosoftAccount\emailaddress"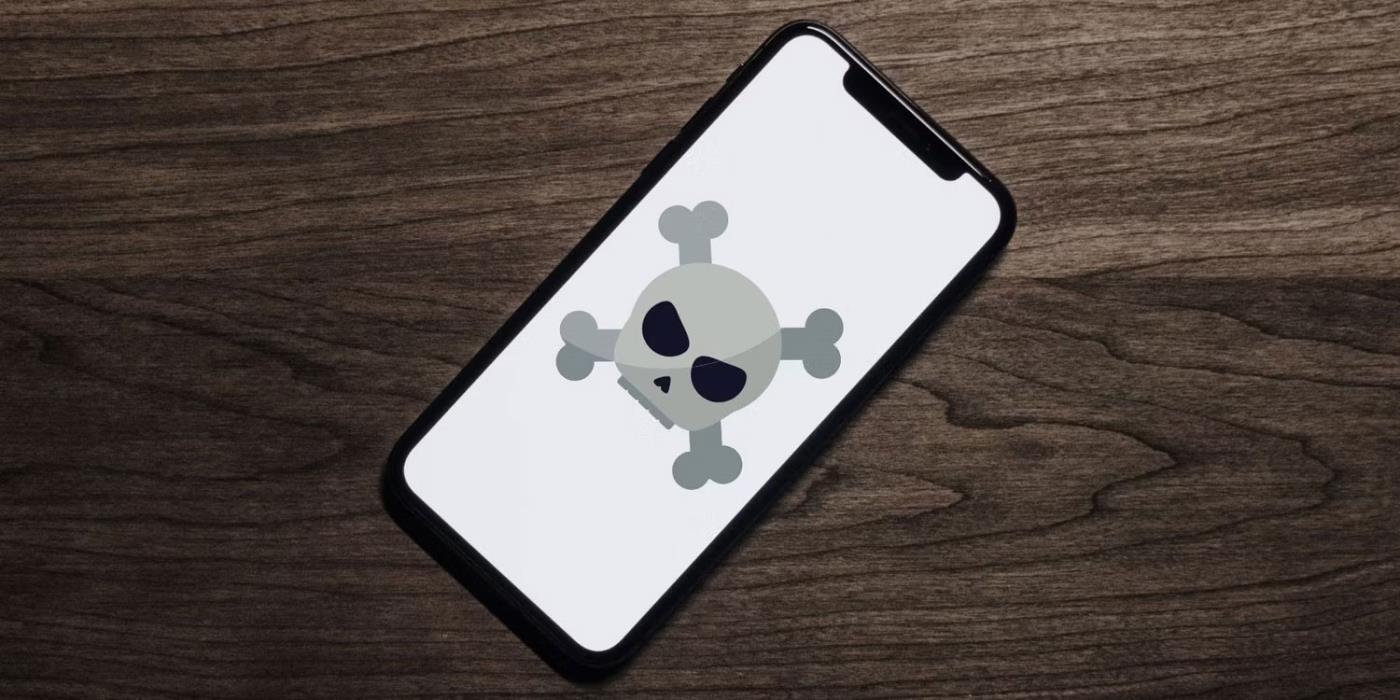
เลือกชื่อสำหรับบัญชี
สิ่งนี้จะนำผู้ใช้มาตรฐานขึ้นสู่ผู้ดูแลระบบ หากคุณต้องการดาวน์เกรดบัญชี:
1. เปิด PowerShell แล้วป้อนข้อมูลต่อไปนี้ โดยแทนที่บัญชีผู้ใช้ด้วยชื่อบัญชี:
Remove-LocalGroupMember -Group "Administrators" -Member "User Account"
คำสั่งดาวน์เกรดบัญชี
การดำเนินการนี้จะเปลี่ยนบัญชีเป็นผู้ใช้มาตรฐาน
5. ใช้ netplwiz
อีกวิธีที่ง่ายและรวดเร็วในการเปลี่ยนผู้ดูแลระบบใน Windows คื��การใช้ netplwiz ด้วยวิธีนี้ ผู้ใช้ทุกคนจะถูกแสดงรายการ และคุณสามารถสลับไปมาระหว่างประเภทผู้ใช้ได้ตามต้องการ
1. กดWin + Rเพื่อเปิดRun
2. เข้าสู่netplwizแล้วคลิกตกลง
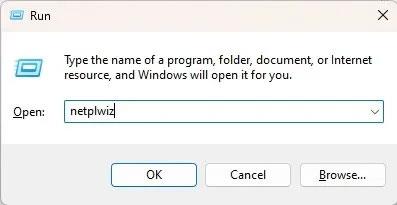
เข้า netplwiz
3. เลือกผู้ใช้ที่ต้องการแล้วคลิกคุณสมบัติ
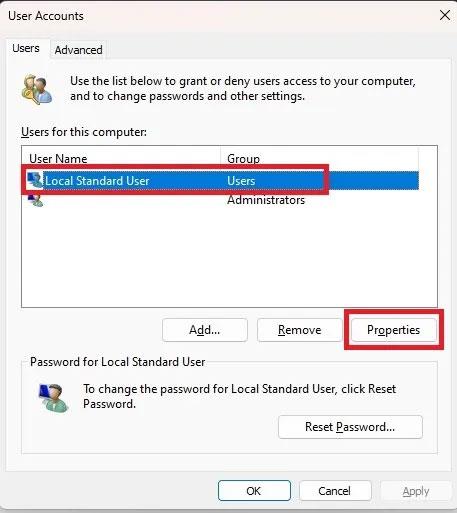
เลือกผู้ใช้ที่ต้องการ
4. เลือก แท็บ การเป็นสมาชิกกลุ่มและเปลี่ยนประเภทบัญชี คลิกสมัคร
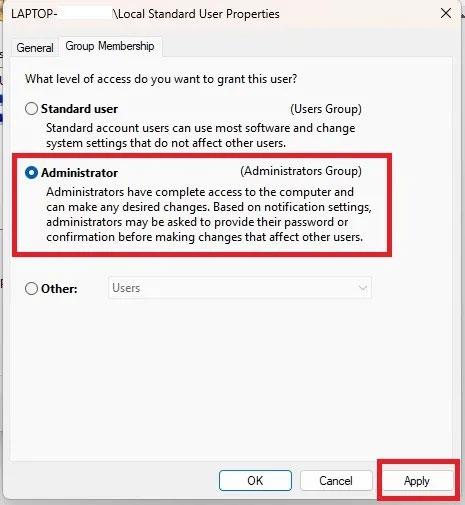
เปลี่ยนประเภทบัญชี
6. เปลี่ยนผู้ดูแลระบบใน Windows ผ่านการจัดการคอมพิวเตอร์
วิธีนี้ใช้ได้กับ Windows 10 และ 11 เวอร์ชัน Pro เท่านั้น หากคุณมีเวอร์ชัน Home ตัวเลือกนี้จะไม่สามารถใช้ได้ ทำตามขั้นตอนเหล่านี้เพื่อเปลี่ยนบัญชีใน Windows 10 และ 11
คุณสามารถใช้เครื่องมือของบริษัทอื่น lusrmgmr เพื่อให้ได้ผลลัพธ์เดียวกัน คู่มือนี้ประกอบด้วยขั้นตอนสำหรับทั้ง Windows เวอร์ชัน Pro และ lusrmgmr ภาพหน้าจอมาจาก lusrmgmr
1. เปิดเมนู Start และค้นหาComputer Managementเลือกเรียกใช้ในฐานะผู้ดูแลระบบ
เปิดการจัดการคอมพิวเตอร์ด้วยสิทธิ์ของผู้ดูแลระบบ
2. ขยายเครื่องมือระบบ > ผู้ใช้และกลุ่มภายใน
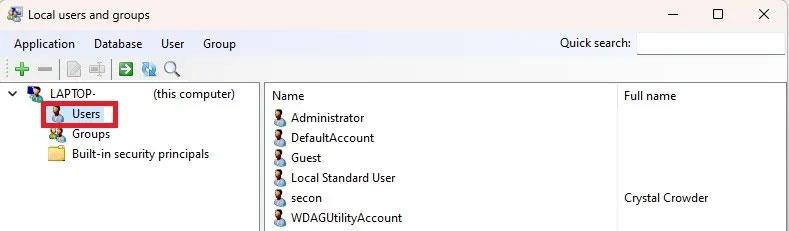
ขยายเครื่องมือระบบ> ผู้ใช้และกลุ่มภายใน
3. เลือกUsersเพื่อเปิดรายชื่อผู้ใช้ในบานหน้าต่างตรงกลาง
4. คลิกขวาที่ผู้ใช้และเลือกคุณสมบัติคลิกแก้ไขสำหรับ lusrmgmr
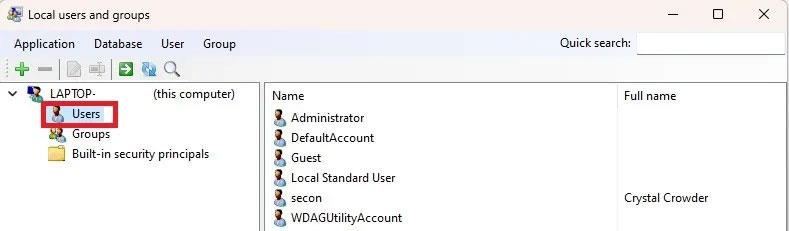
คลิกแก้ไขสำหรับ lusrmgmr
5. เลือก แท็บ สมาชิกของแล้วคลิกเพิ่มหากใช้ lusrmgmr ให้คลิก แท็บ ความเป็นสมาชิกกลุ่มและเลือกเพิ่มความเป็นสมาชิก

คลิกแท็บการเป็นสมาชิกกลุ่มและเลือกเพิ่มการเป็นสมาชิก
6. เลือกขั้นสูง
7. เลือกค้นหาทันที
8. เลือก กลุ่ม ผู้ดูแลระบบจากรายการ ใน lusrmgmr รายการกลุ่มจะปรากฏขึ้นทันที เลือกผู้ดูแลระบบ

เลือกผู้ดูแลระบบ
9. คลิกตกลงเพื่อยืนยันการเลือกของคุณ ใน lusrmgmr ให้เลือกเลือก
10. คลิกตกลงอีกครั้งเพื่อออกจากหน้าต่าง จากนั้นคุณจะเห็นทั้งผู้ใช้มาตรฐานและผู้ดูแลระบบอยู่ในรายการ
คุณยังสามารถดาวน์เกรดผู้ใช้โดยใช้กระบวนการเดียวกันได้ อย่างไรก็ตาม คุณจะเพิกถอนการอนุญาตแทนการเพิ่ม
บทความนี้จะแสดงวิธีย่อขนาดหน้าจอใน Windows 10 เพื่อให้คุณใช้งานได้อย่างมีประสิทธิภาพ
Xbox Game Bar เป็นเครื่องมือสนับสนุนที่ยอดเยี่ยมที่ Microsoft ติดตั้งบน Windows 10 ซึ่งผู้ใช้สามารถเรียนรู้วิธีเปิดหรือปิดได้อย่างง่ายดาย
หากความจำของคุณไม่ค่อยดี คุณสามารถใช้เครื่องมือเหล่านี้เพื่อเตือนตัวเองถึงสิ่งสำคัญขณะทำงานได้
หากคุณคุ้นเคยกับ Windows 10 หรือเวอร์ชันก่อนหน้า คุณอาจประสบปัญหาในการนำแอปพลิเคชันไปยังหน้าจอคอมพิวเตอร์ของคุณในอินเทอร์เฟซ Windows 11 ใหม่ มาทำความรู้จักกับวิธีการง่ายๆ เพื่อเพิ่มแอพพลิเคชั่นลงในเดสก์ท็อปของคุณ
เพื่อหลีกเลี่ยงปัญหาและข้อผิดพลาดหน้าจอสีน้ำเงิน คุณต้องลบไดรเวอร์ที่ผิดพลาดซึ่งเป็นสาเหตุของปัญหาออก บทความนี้จะแนะนำวิธีถอนการติดตั้งไดรเวอร์บน Windows โดยสมบูรณ์
เรียนรู้วิธีเปิดใช้งานแป้นพิมพ์เสมือนบน Windows 11 เพื่อเพิ่มความสะดวกในการใช้งาน ผสานเทคโนโลยีใหม่เพื่อประสบการณ์ที่ดียิ่งขึ้น
เรียนรู้การติดตั้งและใช้ AdLock เพื่อบล็อกโฆษณาบนคอมพิวเตอร์ของคุณอย่างมีประสิทธิภาพและง่ายดาย
เวิร์มคอมพิวเตอร์คือโปรแกรมมัลแวร์ประเภทหนึ่งที่มีหน้าที่หลักคือการแพร่ไวรัสไปยังคอมพิวเตอร์เครื่องอื่นในขณะที่ยังคงทำงานอยู่บนระบบที่ติดไวรัส
เรียนรู้วิธีดาวน์โหลดและอัปเดตไดรเวอร์ USB บนอุปกรณ์ Windows 10 เพื่อให้ทำงานได้อย่างราบรื่นและมีประสิทธิภาพ
หากคุณต้องการเรียนรู้เพิ่มเติมเกี่ยวกับ Xbox Game Bar และวิธีปรับแต่งให้เหมาะกับประสบการณ์การเล่นเกมที่สมบูรณ์แบบของคุณ บทความนี้มีข้อมูลทั้งหมด








