วิธีย่อขนาดหน้าจอใน Windows 10

บทความนี้จะแสดงวิธีย่อขนาดหน้าจอใน Windows 10 เพื่อให้คุณใช้งานได้อย่างมีประสิทธิภาพ
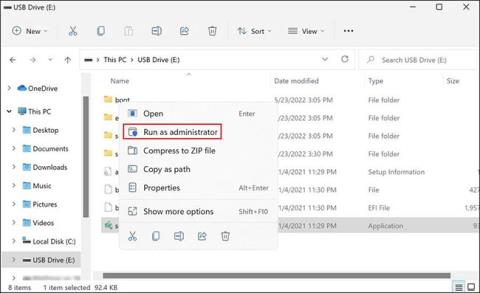
เครื่องมือสร้างสื่อช่วยให้คุณติดตั้ง Windows ใหม่โดยใช้ USB หรือ DVD โดยพื้นฐานแล้วมันเป็นสำเนาของ Windows ที่สามารถใช้ได้เมื่อการติดตั้ง Windows ปัจจุบันของคุณเสียหายและระบบปฏิบัติการทำงานไม่ถูกต้อง อย่างไรก็ตาม เครื่องมือนี้ยังมีแนวโน้มที่จะเกิดข้อผิดพลาดที่น่ารำคาญ โดยเฉพาะอย่างยิ่งหากเกิดขึ้นก่อนกระบวนการติดตั้ง
หากคุณพบว่าตัวเองตกอยู่ในสถานการณ์เช่นนี้ บทความต่อไปนี้จะแสดงวิธีแก้ไขที่มีประสิทธิภาพซึ่งคุณสามารถลองใช้เพื่อให้ Media Creation Tool ทำงานเหมือนเดิมได้
1. เรียกใช้เครื่องมือสร้างสื่อด้วยสิทธิ์ของผู้ดูแลระบบ
ปัญหาที่พบบ่อยที่สุดประการหนึ่งที่ทำให้เครื่องมือสร้างสื่อทำงานไม่ถูกต้องคือการไม่มีสิทธิ์อนุญาต ในบางกรณี แอปพลิเคชันจำเป็นต้องได้รับสิทธิ์ผู้ดูแลระบบจึงจะทำงานได้ และเมื่อแอปพลิเคชันขาดการเข้าถึง แอปพลิเคชันก็จะสร้างข้อผิดพลาด
การแก้ไขในกรณีนี้ทำได้ง่ายมาก เพราะสิ่งที่คุณต้องทำคือเรียกใช้ Media Creation Tool ด้วยสิทธิ์ของผู้ดูแลระบบ มีวิธีดังนี้:
ขั้นตอนที่ 1: เสียบบูท USB แล้วคลิกขวาที่ ไอคอนMedia Creation Toolบนเดสก์ท็อป
ขั้นตอนที่ 2:เลือกเรียกใช้ในฐานะผู้ดูแลระบบจากเมนูบริบท
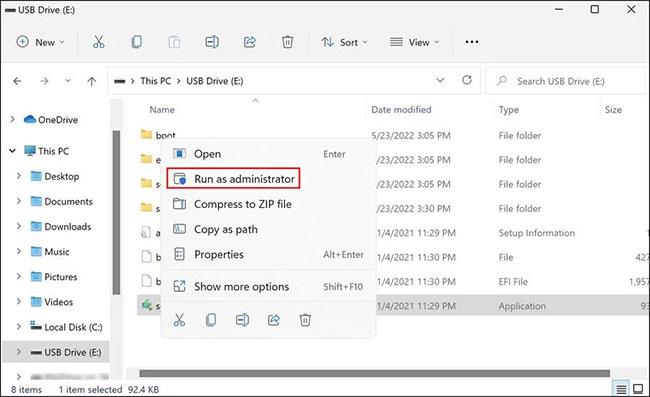
เลือกเรียกใช้ในฐานะผู้ดูแลระบบ
ขั้นตอนที่ 3:คลิกใช่ ใน พรอมต์การควบคุมบัญชีผู้ใช้เพื่อดำเนินการต่อ
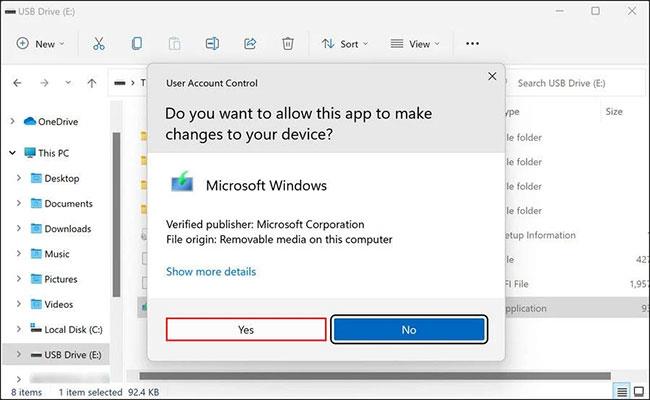
คลิกใช่
หากการอนุญาตไม่เพียงพอทำให้คุณไม่สามารถใช้ Media Creation Tool ได้ การรันด้วยสิทธิ์ของผู้ดูแลระบบจะช่วยคุณแก้ไขปัญหาได้
2. แก้ไขรีจิสทรีของ Windows
คุณอาจต้องแก้ไข Registry Editor เล็กน้อยเพื่อเรียกใช้ Media Creation Tool ได้สำเร็จ
Windows Registry เป็นเครื่องมือการดูแลระบบที่เก็บข้อมูลเกี่ยวกับโปรแกรมและกระบวนการต่างๆ ใน Windows การเปลี่ยนแปลงส่วนใหญ่ (เช่น การติดตั้งแอปพลิเคชันหรือการอนุญาตเพิ่มเติมแก่โปรแกรม) ที่คุณทำใน Windows จะถูกบันทึกไว้ในรีจิสทรี
เนื่องจาก Registry เป็นโปรแกรมอรรถประโยชน์ที่สำคัญซึ่งโดยปกติแล้วผู้ดูแลระบบจะใช้เท่านั้น ตรวจสอบให้แน่ใจว่าคุณได้สร้างการสำรองข้อมูล Registryก่อนที่จะทำการแก้ไขใดๆ ในรีจิสทรี นอกจากนี้ โปรดจำไว้ว่าคุณต้องเข้าสู่ระบบ Windows ด้วยสิทธิ์ของผู้ดูแลระบบเพื่อทำตามขั้นตอนด้านล่าง:
ขั้นตอนที่ 1:กดWin + Rเพื่อเปิดRun
ขั้นตอนที่ 2:ป้อนregeditในRunแล้วคลิกEnter
ขั้นตอนที่ 3:คลิกใช่ในข้อความยืนยัน
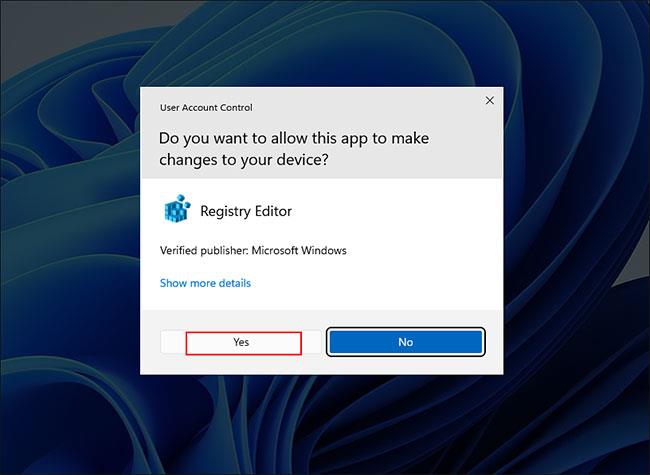
คลิกใช่ในข้อความยืนยัน
ขั้นตอนที่ 4:ภายในRegistry Editorไปที่ตำแหน่งที่กล่าวถึงด้านล่าง:
HKEY_LOCAL_MACHINE\\SOFTWARE\\Microsoft\\Windows\\Current Version\\WindowsUpdate\\OSUpgradeขั้นตอนที่ 5:คลิกขวาที่ คีย์ OSUpgrade และเลือก ตัวเลือกNew > DWORD (32-bit) Value
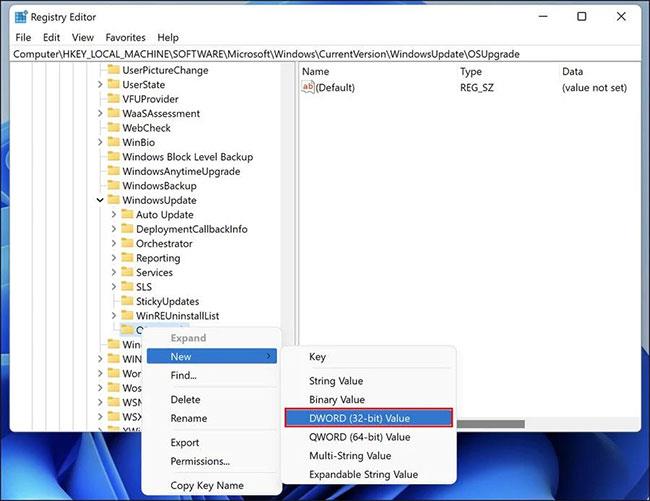
คลิกขวาที่คีย์ OSUpgrade
ขั้นตอนที่ 6:ตั้งชื่อค่านี้AllowOSUpgrade
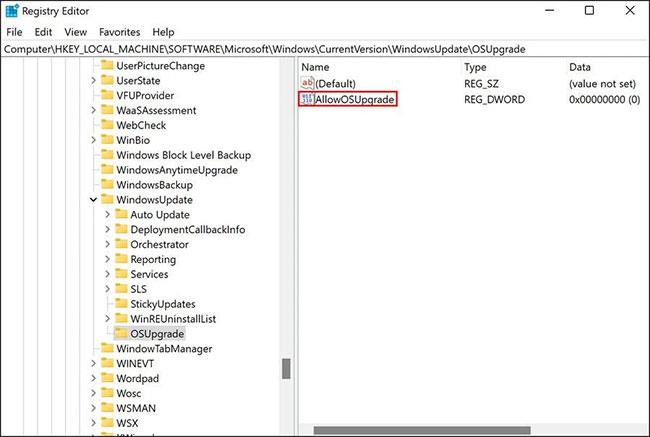
ตั้งชื่อค่า AllowOSUpgrade
ขั้นตอนที่ 7:ดับเบิลคลิกAllowOSUpgradeและในValue dataให้ป้อน1
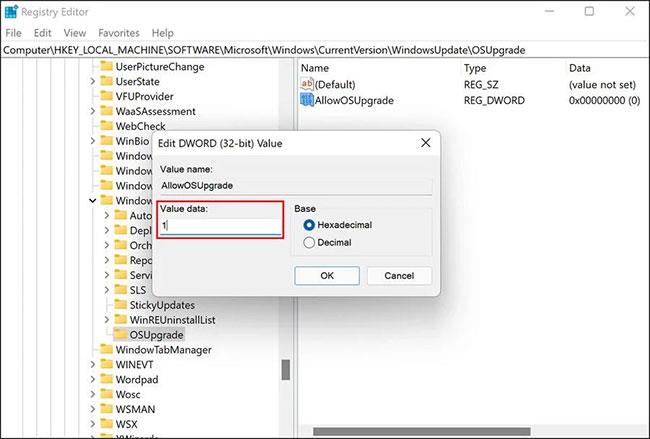
ตั้งค่าข้อมูลค่าเป็น 1
ขั้นตอนที่ 8:คลิกตกลงและปิดตัวแก้ไขรีจิสทรี
ตอนนี้คุณสามารถรีสตาร์ทคอมพิวเตอร์และตรวจสอบว่าคุณสามารถใช้ Media Creation Tool ได้หรือไม่
3. เปิดใช้งานบริการที่เกี่ยวข้อง
บางโปรแกรมบน Windows ต้องการบริการที่เกี่ยวข้องเพื่อให้ทำงานได้ตามปกติ เพื่อให้เครื่องมือสร้างสื่อทำงานได้โดยไม่มีปัญหาใดๆ จะต้องเปิดใช้งานบริการต่อไปนี้:
หากบริการเหล่านี้อย่างน้อยหนึ่งรายการถูกปิดใช้งาน คุณอาจประสบปัญหาในการใช้ Media Creation Tool ทำตามขั้นตอนด้านล่างเพื่อเปิดใช้งานบริการเหล่านี้:
ขั้นตอนที่ 1:กดWin + Rพร้อมกันเพื่อเปิดRun
ขั้นตอนที่ 2:ป้อนservices.msc ลง ในRunแล้วคลิกEnter
ขั้นตอนที่ 3:ในหน้าต่างต่อไปนี้ ค้นหาBackground Intelligent Transfer Service (BITS)และคลิกขวาที่มัน
ขั้นตอนที่ 4:เลือกคุณสมบัติจากเมนูบริบท
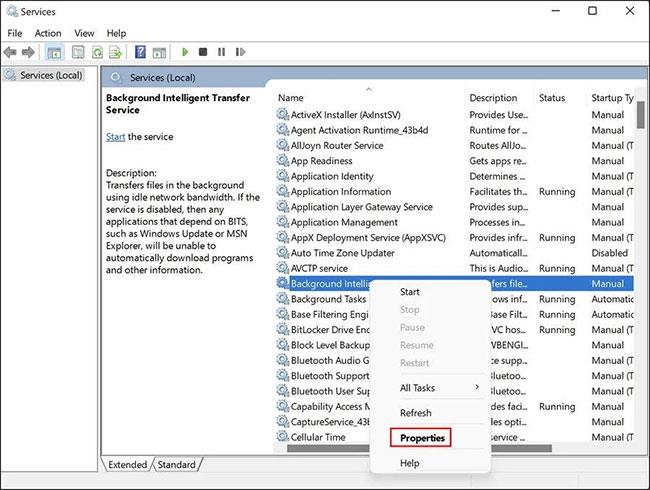
เลือกคุณสมบัติ
ขั้นตอนที่ 5: ใน กล่องโต้ตอบคุณสมบัติคลิกปุ่มเริ่มในกรณีที่บริการกำลังทำงานอยู่ คุณสามารถรีสตาร์ทได้โดยการหยุดบริการก่อนแล้วจึงรีสตาร์ท
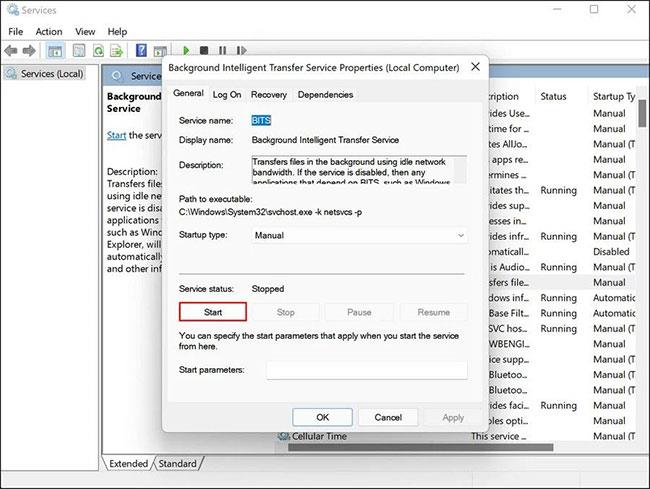
คลิกปุ่มเริ่ม
ขั้นตอนที่ 6:ตั้งค่าประเภทการเริ่มต้นเป็นอัตโนมัติ
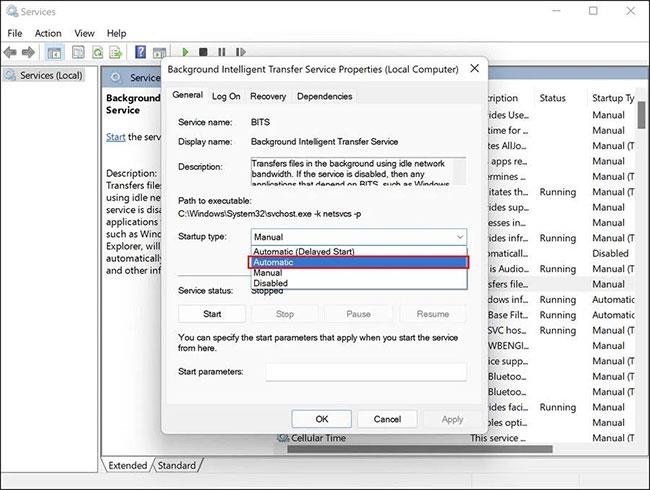
ตั้งค่าประเภทการเริ่มต้นเป็นอัตโนมัติ
ขั้นตอนที่ 7:ทำตามขั้นตอนเดียวกันกับบริการอื่น ๆ ที่กล่าวถึงในบทความด้านบน
ขั้นตอนที่ 8:เมื่อเสร็จแล้ว ให้ปิด หน้าต่าง บริการและตรวจสอบว่าคุณสามารถใช้ Media Creation Tool ได้โดยไม่มีปัญหาใด ๆ ในตอนนี้หรือไม่
4. ตรวจสอบให้แน่ใจว่าคุณใช้ Windows เวอร์ชันล่าสุด
การทำให้ Windows ของคุณทันสมัยเป็นสิ่งสำคัญ การอัปเดตล่าสุดมีคุณสมบัติใหม่มากมายและรับรองว่าระบบและแอปพลิเคชันของคุณยังคงใช้งานร่วมกันได้ การอัปเดตส่วนใหญ่ยังมาพร้อมกับแพตช์ด้านความปลอดภัยและการแก้ไขข้อบกพร่องที่สามารถช่วยคุณแก้ไขปัญหาต่างๆ ใน Windows ได้โดยไม่ต้องป้อนข้อมูลมากนัก
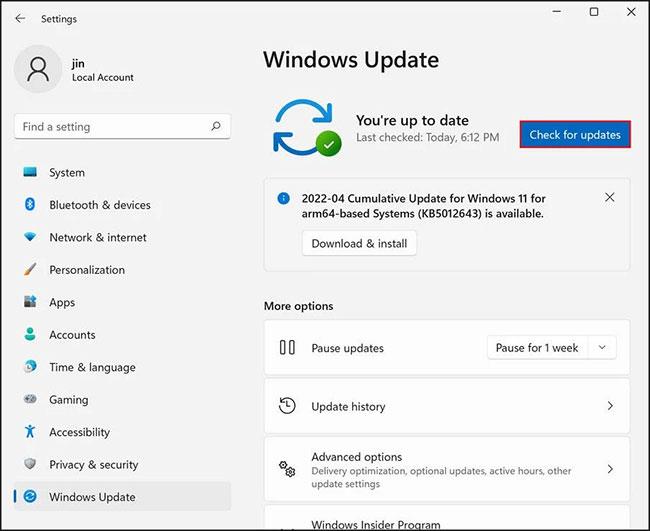
อัพเดตวินโดวส์
คุณอาจประสบปัญหากับเครื่องมือสร้างสื่อหาก Windows เวอร์ชันของคุณล้าสมัย หากเป็นกรณีนี้ ให้ติดตั้งการอัปเดตล่าสุดเพื่อแก้ไขปัญหา
5. ตรวจสอบหน่วยความจำระบบ
คุณควรมีพื้นที่ว่างอย่างน้อย 8GB บนฮาร์ดไดรฟ์ของคอมพิวเตอร์ของคุณเพื่อใช้งาน Media Creation Tool นอกจากนี้ USB ของคุณจะต้องมีพื้นที่ว่างเท่ากันเพื่อหลีกเลี่ยงปัญหาการจัดเก็บข้อมูลในระหว่างกระบวนการนี้
หากความจุน้อยกว่าพื้นที่ว่างที่แนะนำ คุณสามารถลบไฟล์และโฟลเดอร์ Windows ที่ไม่สำคัญบางไฟล์เพื่อเพิ่มพื้นที่ว่างในคอมพิวเตอร์
6. ติดตั้งเครื่องมือสร้างสื่ออีกครั้ง
ท้ายที่สุด หากวิธีการแก้ไขปัญหาที่กล่าวข้างต้นไม่ช่วยแก้ปัญหา อาจเป็นไปได้ว่าปัญหาอยู่ที่ตัวเครื่องมือสร้างสื่อ ไม่ใช่ที่ระบบ
ในกรณีนี้ ทางออกเดียวที่เป็นไปได้คือการถอนการติดตั้ง Media Creation Tool และติดตั้งใหม่ตั้งแต่ต้น คุณสามารถถอนการติดตั้งเวอร์ชันปัจจุบันจาก USB แล้วติดตั้งใหม่ได้จากเว็บไซต์อย่างเป็นทางการของ Microsoft
การติดตั้ง Windows บน USB หรือดิสก์อาจมีประโยชน์มากในกรณีที่เกิดข้อผิดพลาดซึ่งระบบปฏิบัติการไม่สามารถซ่อมแซมตัวเองได้ อย่างไรก็ตาม เครื่องมือสร้างสื่อที่ผิดพลาดอาจทำให้เกิดสถานการณ์ที่ซับซ้อนขึ้นเล็กน้อยได้
หวังว่าวิธีการที่กล่าวมาข้างต้นจะช่วยคุณได้หากคุณประสบปัญหาดังกล่าวระหว่างทาง หากคุณยังคงประสบปัญหาแม้จะลองใช้เทคนิคการแก้ไขปัญหาข้างต้นแล้ว บทความนี้ขอแนะนำให้คุณติดต่อฝ่ายสนับสนุนของ Microsoft และรายงานปัญหาให้พวกเขาทราบ
บทความนี้จะแสดงวิธีย่อขนาดหน้าจอใน Windows 10 เพื่อให้คุณใช้งานได้อย่างมีประสิทธิภาพ
Xbox Game Bar เป็นเครื่องมือสนับสนุนที่ยอดเยี่ยมที่ Microsoft ติดตั้งบน Windows 10 ซึ่งผู้ใช้สามารถเรียนรู้วิธีเปิดหรือปิดได้อย่างง่ายดาย
หากความจำของคุณไม่ค่อยดี คุณสามารถใช้เครื่องมือเหล่านี้เพื่อเตือนตัวเองถึงสิ่งสำคัญขณะทำงานได้
หากคุณคุ้นเคยกับ Windows 10 หรือเวอร์ชันก่อนหน้า คุณอาจประสบปัญหาในการนำแอปพลิเคชันไปยังหน้าจอคอมพิวเตอร์ของคุณในอินเทอร์เฟซ Windows 11 ใหม่ มาทำความรู้จักกับวิธีการง่ายๆ เพื่อเพิ่มแอพพลิเคชั่นลงในเดสก์ท็อปของคุณ
เพื่อหลีกเลี่ยงปัญหาและข้อผิดพลาดหน้าจอสีน้ำเงิน คุณต้องลบไดรเวอร์ที่ผิดพลาดซึ่งเป็นสาเหตุของปัญหาออก บทความนี้จะแนะนำวิธีถอนการติดตั้งไดรเวอร์บน Windows โดยสมบูรณ์
เรียนรู้วิธีเปิดใช้งานแป้นพิมพ์เสมือนบน Windows 11 เพื่อเพิ่มความสะดวกในการใช้งาน ผสานเทคโนโลยีใหม่เพื่อประสบการณ์ที่ดียิ่งขึ้น
เรียนรู้การติดตั้งและใช้ AdLock เพื่อบล็อกโฆษณาบนคอมพิวเตอร์ของคุณอย่างมีประสิทธิภาพและง่ายดาย
เวิร์มคอมพิวเตอร์คือโปรแกรมมัลแวร์ประเภทหนึ่งที่มีหน้าที่หลักคือการแพร่ไวรัสไปยังคอมพิวเตอร์เครื่องอื่นในขณะที่ยังคงทำงานอยู่บนระบบที่ติดไวรัส
เรียนรู้วิธีดาวน์โหลดและอัปเดตไดรเวอร์ USB บนอุปกรณ์ Windows 10 เพื่อให้ทำงานได้อย่างราบรื่นและมีประสิทธิภาพ
หากคุณต้องการเรียนรู้เพิ่มเติมเกี่ยวกับ Xbox Game Bar และวิธีปรับแต่งให้เหมาะกับประสบการณ์การเล่นเกมที่สมบูรณ์แบบของคุณ บทความนี้มีข้อมูลทั้งหมด








