วิธีย่อขนาดหน้าจอใน Windows 10

บทความนี้จะแสดงวิธีย่อขนาดหน้าจอใน Windows 10 เพื่อให้คุณใช้งานได้อย่างมีประสิทธิภาพ

การเปิด wifi อีกครั้��โดยอัตโนมัติหลังจากช่วงระยะเวลาหนึ่ง การตรวจสอบการใช้ข้อมูล หรือการบล็อกเครือข่ายเฉพาะไม่ให้ปรากฏ... คือเคล็ดลับ wifi ที่มีประโยชน์บางประการใน Windows 10 ที่ผู้ใช้หลายคนไม่รู้
1. เปิด wifi อีกครั้งโดยอัตโนมัติหลังจากช่วงระยะเวลาหนึ่ง
คุณปิด wifi บนคอมพิวเตอร์เพื่อยืดอายุแบตเตอรี่ของอุปกรณ์ หรือเพราะคุณไม่ต้องการถูกรบกวนในขณะที่คุณกำลังมีสมาธิในการทำงาน เมื่อใช้ Windows 10 คุณไม่จำเป็นต้องเปิด wifi อีกครั้ง เนื่องจากสามารถเปิด wifi บนคอมพิวเตอร์ของคุณใหม่ได้โดยอัตโนมัติ
เปิดการตั้งค่าโดยการกดคีย์ผสมWindows + I -> เลือกเครือข่ายและอินเทอร์เน็ต -> เลือกwifiที่นี่กดแถบการเชื่อมต่อ wifi ไปที่โหมดปิด
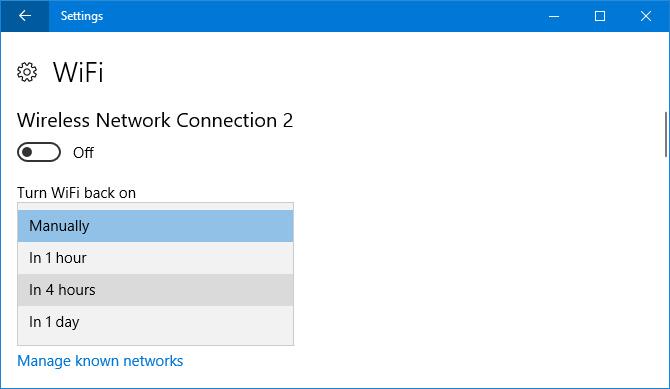
เมนูเปิด WiFi กลับปรากฏขึ้น -> ที่นี่คุณสามารถเลือกเวลาใน 1 ชั่วโมง ใน 4 ชั่วโมง และใน 1 วันเพื่อตั้งเวลาได้
คุณจะเห็นตัวเลือกที่คล้ายกันหากคุณปิด Wi-Fi ผ่านไอคอนบนแถบงาน
2. ตรวจสอบความเร็วเครือข่าย
เมื่อทดสอบความเร็วเครือข่ายบน Windows 10 เราสามารถทราบความเร็วสูงสุดในการรับและความเร็วในการส่งข้อมูลของการ์ดเครือข่ายได้
กด คีย์ผสมWindows + Xเพื่อเปิดเมนู WinX -> ที่นี่เลือกCommand Promptคัดลอกคำสั่ง " netsh wlan show interfaces"และวางลงในหน้าต่างพร้อมรับคำสั่ง
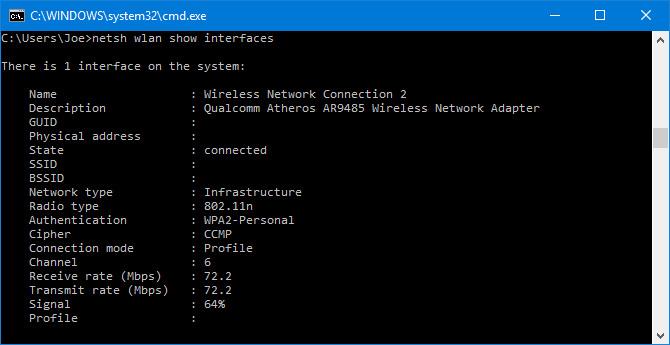
ข้อมูลทั้งหมดเกี่ยวกับการ์ดเครือข่ายในระบบของคุณจะปรากฏขึ้น เส้นอัตราการรับ (Mbps)และอัตราการส่ง (Mbps)จะบอกขีดจำกัดของการ์ดเครือข่ายของคุณ ข้อมูลนี้จะช่วยให้คุณทราบความสามารถในการประมวลผลของฮาร์ดแวร์ของคอมพิวเตอร์ของคุณ ไม่ใช่สิ่งที่คุณจ่ายให้กับผู้ให้บริการอินเทอร์เน็ต
หากต้องการวัดความเร็วเครือข่ายฟรีคุณสามารถดาวน์โหลดและติดตั้ง แอปพลิเค ชัน Network Speed Testของ Microsoft ได้
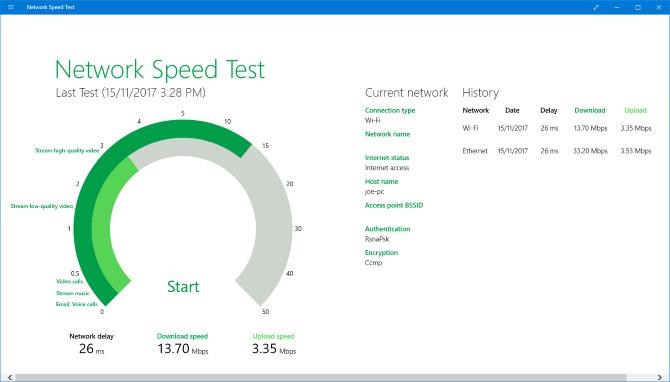
หากตรวจสอบความเร็วแล้วไม่เหมาะสมสามารถแจ้งผู้ให้บริการเครือข่ายเพื่อแก้ไขหรือทำตามคำแนะนำในบทความเคล็ดลับในการเพิ่มสัญญาณ wifi ให้อยู่ในระดับสูงสุด
3. สร้างฮอตสปอต wifi แบบพกพา
หากคุณใช้การเชื่อมต่อเครือข่ายแบบใช้สายอีเธอร์เน็ตบนคอมพิวเตอร์ Windows 10 คุณสามารถแชร์การเชื่อมต่อ wifi บนคอมพิวเตอร์ของคุณกับอุปกรณ์อื่น ๆ รอบตัวคุณได้อย่างง่ายดายโดยไม่ต้องใช้ซอฟต์แวร์ตัวส่งสัญญาณ wifi อุปกรณ์สูงสุด 8 เครื่องสามารถเชื่อมต่อกับฮอตสปอต wifi แบบพกพาของคุณได้พร้อมกัน
กด คีย์ผสมWindows + Iเพื่อเปิดการตั้งค่า -> เลือกเครือข่ายและอินเทอร์เน็ต -> เลือกฮอตสปอตมือถือ -> ใน เมนู แบ่งปันการเชื่อมต่ออินเทอร์เน็ตของฉันจาก เมนู เลือกการเชื่อมต่ออีเธอร์เน็ตของคุณ
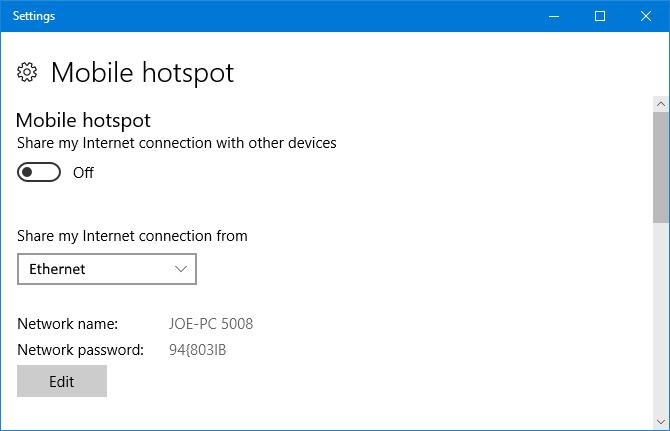
คุณจะได้รับชื่อเครือข่ายและรหัสผ่าน ข้อมูลเพื่อให้อุปกรณ์อื่นๆ สามารถเชื่อมต่อกับเครือข่ายของคุณได้ หากคุณต้องการเปลี่ยนแปลงข้อมูลทั้งสองนี้ ให้คลิกแก้ไขแล้วป้อนข้อมูลใหม่
ลากแถบเลื่อน เปิดระยะไกลไปที่ปิดเพื่อให้อุปกรณ์อื่นไม่สามารถเปิดฮอตสปอต wifi แบบพกพาโดยที่คุณไม่ได้เปิดใช้งาน
ลาก แถบเลื่อนMobile hotspotไปที่ONหากคุณพร้อม
ดูเพิ่มเติม: 9 ซอฟต์แวร์ฮอตสปอต wifi ฟรีที่ดีที่สุดประจำปี 2560 และลิงก์ดาวน์โหลด
4. เปิด/ปิด wifi ด้วยทางลัด
วิธีที่เร็วที่สุดในการเปิดและปิด wifi คือการใช้แป้นพิมพ์ลัด
คลิกขวาที่เดสก์ท็อป -> เลือกใหม่ -> เลือกทางลัด ป้อนบรรทัดคำสั่งnetsh interface set interface name="CHANGEME" admin= disabled
CHANGEME = ชื่อของ wifi หากต้องการทราบชื่อ wifi ให้คลิกขวาที่ไอคอน wifi บนทาสก์บาร์ การเชื่อมต่อที่มีอยู่ทั้งหมดจะปรากฏขึ้น
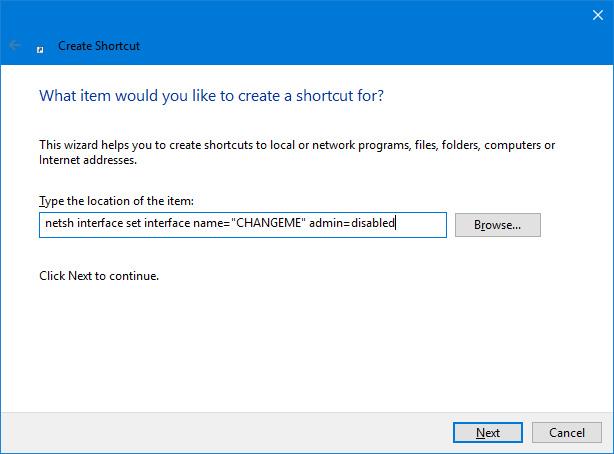
คลิกถัดไปถัดไป นี่คือทางลัดในการปิด wifi ตั้งชื่อที่เหมาะสมแล้วเลือกFinish
หากต้องการสร้างทางลัดเพื่อเปิด wifi ให้ทำตามขั้นตอนเดียวกันด้านบน แต่แทนที่ด้วยบรรทัดคำสั่ง netsh interface set interface name="CHANGEME" admin = enabled
CHANGEME = ชื่อของ wifi
หลังจากเสร็จสิ้น หากต้องการตั้งค่าทางลัดให้ทำงานภายใต้ผู้ดูแลระบบ ให้คลิกขวาที่แต่ละทางลัด -> เลือกคุณสมบัติ -> เลือกขั้นสูง... -> คลิกRun as administrator -> สุดท้ายคลิกOK
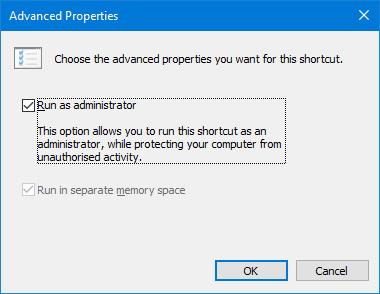
หน้าต่างคุณสมบัติจะปรากฏขึ้น -> เลือกปุ่มทางลัด -> กดคีย์ผสมใด ๆ ที่คุณต้องการใช้เพื่อเปิดใช้งานทางลัดด้านบน -> เลือกตกลง
5. ใช้การเชื่อมต่อแบบมิเตอร์
ด้วย Windows 10 คุณสามารถควบคุมการดาวน์โหลดอัตโนมัติหรือการซิงค์ข้อมูล OneDrive... และจำกัดการเข้าถึงข้อมูลเครือข่ายโดยการตั้งค่าการเชื่อมต่อ wifi ของคุณเป็นมิเตอร์
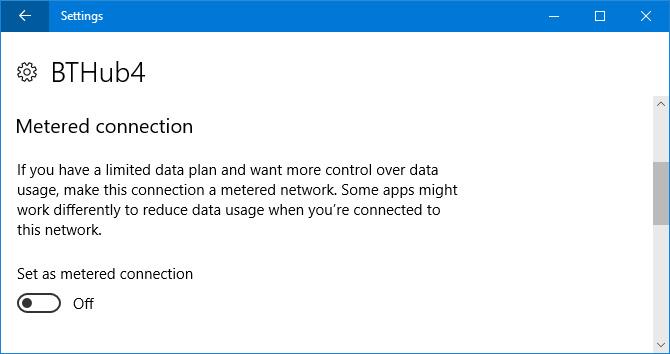
หากต้องการเปิดใช้งานคุณสมบัตินี้ ให้เปิด หน้าต่าง การตั้งค่า โดยการกด ปุ่มWindows + I -> เลือกเครือข่ายและอินเทอร์เน็ต -> เลือกWifi -> เลือกจัดการเครือข่ายที่รู้จัก -> เลือกการเชื่อมต่อ wifi ของคุณ -> เลือกคุณสมบัติ -> ลาก การตั้งค่าตามมิเตอร์แถบเลื่อนการเชื่อมต่อไปที่ON
6. บล็อกเครือข่าย wifi
หากคุณต้องการให้ผู้ใช้สามารถเชื่อมต่อหรือดูเครือข่ายที่คุณอนุมัติเท่านั้น และเครือข่าย wifi อื่นๆ ไม่แสดงบนคอมพิวเตอร์ คุณสามารถทำตามขั้นตอนเหล่านี้:
กด คีย์ผสมWindows + Xเพื่อเปิด เมนู WinX -> เลือกCommand Prompt (Admin )
หากต้องการอนุญาตให้แสดงเครือข่ายเฉพาะ ให้คัดลอกคำสั่งnetsh wlan add filter allowance=allow ssid="CHANGEME" networktype=infrastructureและวางลงในหน้าต่าง Command Prompt
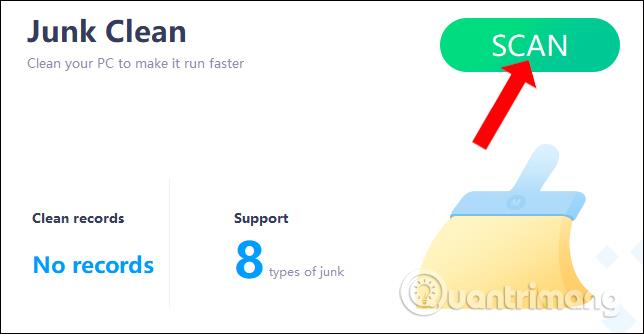
หากต้องการบล็อกไม่ให้เครือข่ายทั้งหมดปรากฏขึ้น ให้คัดลอกคำสั่งnetsh wlan add filter allowance=denyall networktype=infrastructure และวางลงในหน้าต่าง Command Prompt
หากคุณต้องการบล็อกเฉพาะเครือข่าย ให้แทนที่ด้วยคำสั่งnetsh wlan add filter allowance=block ssid="CHANGEME" networktype= infrastructure

แทนที่ CHANGEME = ชื่อ wifi ที่คุณต้องการอนุญาตหรือบล็อก
หากคุณต้องการลบการตั้งค่าข้างต้น ให้รันคำสั่งด้านบนอีกครั้ง แต่แทนที่addด้วยDelete
หากต้องการดูรายการตัวกรองที่ใช้งานอยู่ ให้รัน คำ สั่งnetsh wlan show filter
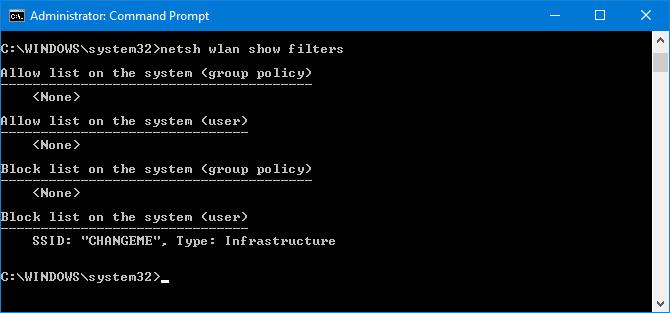
7. ติดตามข้อมูลการใช้งานของแต่ละแอพพลิเคชั่น
คุณสามารถดูปริมาณข้อมูลที่ใช้โดยแต่ละแอปพลิเคชันบนระบบในช่วง 30 วันที่ผ่านมาได้ดังนี้
กด คีย์ผสมWindows + Iเพื่อเปิดการตั้งค่า -> เลือกเครือข่ายและอินเทอร์เน็ต -> เลือกการใช้ข้อมูล -> คลิกดูรายละเอียดการใช้งาน -> ในแสดงการใช้งานจากเมนูเลือกWiFi

เลือกรีเซ็ตสถิติการใช้งานเพื่อรีเซ็ตการคำนวณเป็นเวลา 30 วัน
หากต้องการดูการใช้งานเครือข่ายแบบเรียลไทม์ ให้ทำตามขั้นตอนเหล่านี้:
กดคีย์ผสมCTRL + Shift + Escเพื่อเปิดตัวจัดการงาน -> เลือก แท็บ กระบวนการ -> เลือก คอลัมน์ เครือข่ายเพื่อดูข้อมูลที่ใช้ในหน่วยเมกะไบต์/วินาทีของแต่ละแอปพลิเคชันและกระบวนการที่ทำงานอยู่เบื้องหลัง
ดูเพิ่มเติม:
บทความนี้จะแสดงวิธีย่อขนาดหน้าจอใน Windows 10 เพื่อให้คุณใช้งานได้อย่างมีประสิทธิภาพ
Xbox Game Bar เป็นเครื่องมือสนับสนุนที่ยอดเยี่ยมที่ Microsoft ติดตั้งบน Windows 10 ซึ่งผู้ใช้สามารถเรียนรู้วิธีเปิดหรือปิดได้อย่างง่ายดาย
หากความจำของคุณไม่ค่อยดี คุณสามารถใช้เครื่องมือเหล่านี้เพื่อเตือนตัวเองถึงสิ่งสำคัญขณะทำงานได้
หากคุณคุ้นเคยกับ Windows 10 หรือเวอร์ชันก่อนหน้า คุณอาจประสบปัญหาในการนำแอปพลิเคชันไปยังหน้าจอคอมพิวเตอร์ของคุณในอินเทอร์เฟซ Windows 11 ใหม่ มาทำความรู้จักกับวิธีการง่ายๆ เพื่อเพิ่มแอพพลิเคชั่นลงในเดสก์ท็อปของคุณ
เพื่อหลีกเลี่ยงปัญหาและข้อผิดพลาดหน้าจอสีน้ำเงิน คุณต้องลบไดรเวอร์ที่ผิดพลาดซึ่งเป็นสาเหตุของปัญหาออก บทความนี้จะแนะนำวิธีถอนการติดตั้งไดรเวอร์บน Windows โดยสมบูรณ์
เรียนรู้วิธีเปิดใช้งานแป้นพิมพ์เสมือนบน Windows 11 เพื่อเพิ่มความสะดวกในการใช้งาน ผสานเทคโนโลยีใหม่เพื่อประสบการณ์ที่ดียิ่งขึ้น
เรียนรู้การติดตั้งและใช้ AdLock เพื่อบล็อกโฆษณาบนคอมพิวเตอร์ของคุณอย่างมีประสิทธิภาพและง่ายดาย
เวิร์มคอมพิวเตอร์คือโปรแกรมมัลแวร์ประเภทหนึ่งที่มีหน้าที่หลักคือการแพร่ไวรัสไปยังคอมพิวเตอร์เครื่องอื่นในขณะที่ยังคงทำงานอยู่บนระบบที่ติดไวรัส
เรียนรู้วิธีดาวน์โหลดและอัปเดตไดรเวอร์ USB บนอุปกรณ์ Windows 10 เพื่อให้ทำงานได้อย่างราบรื่นและมีประสิทธิภาพ
หากคุณต้องการเรียนรู้เพิ่มเติมเกี่ยวกับ Xbox Game Bar และวิธีปรับแต่งให้เหมาะกับประสบการณ์การเล่นเกมที่สมบูรณ์แบบของคุณ บทความนี้มีข้อมูลทั้งหมด








