วิธีย่อขนาดหน้าจอใน Windows 10

บทความนี้จะแสดงวิธีย่อขนาดหน้าจอใน Windows 10 เพื่อให้คุณใช้งานได้อย่างมีประสิทธิภาพ

เกมสมัยใหม่ส่วนใหญ่มีกราฟิกคุณภาพสูง และต้องใช้พีซีระดับไฮเอนด์เพื่อให้แน่ใจว่าเล่นได้อย่างราบรื่น พีซีระดับไฮเอนด์เหล่านี้ติดตั้งการ์ดวิดีโอที่ทำหน้าที่ต่างๆ เช่น การป้องกันนามแฝง, VSyncและการเร่งความเร็วอัตราเฟรม
แน่นอนว่าไม่ใช่ว่าพีซีทุกเครื่องจะมีราคาที่เอื้อมถึง อย่างไรก็ตาม นั่นไม่ได้ป้องกันผู้ใช้พีซีระดับล่างจากการเพลิดเพลินกับกราฟิกคุณภาพสูงที่เกมสมัยใหม่นำเสนอ โชคดีที่มีโปรแกรมเสริม FPS ในตลาดเพื่อทำให้ประสบการณ์การเล่นเกมของคุณบน Windows ราบรื่นขึ้น
นี่คือซอฟต์แวร์ที่ดีที่สุดในการปรับปรุงกราฟิกเกมและช่วยให้คุณเพลิดเพลินกับเกมได้ดีขึ้น
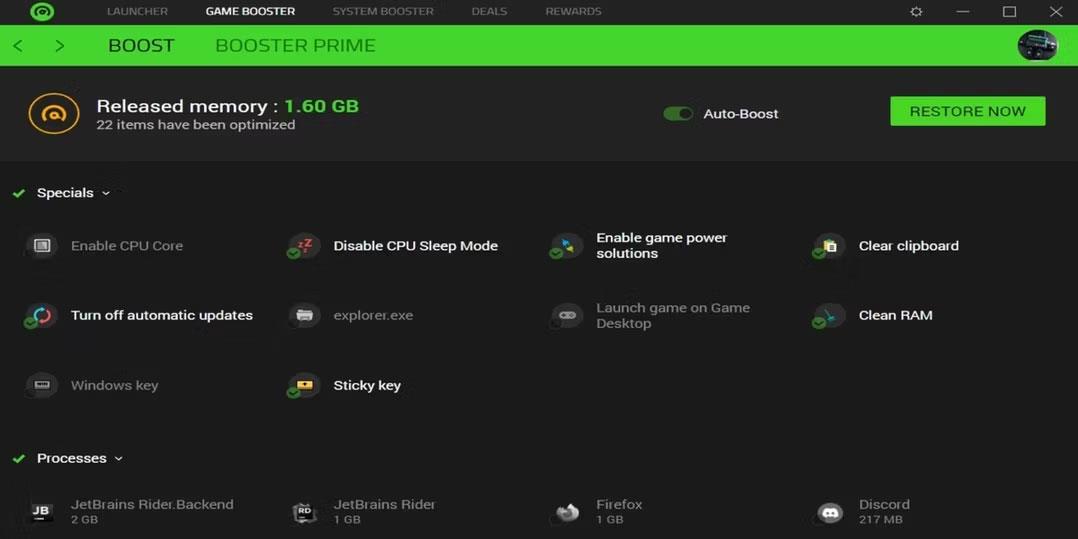
หน้าแรกของ Razer Cortex
Razer Cortex เป็นบูสเตอร์ FPS ฟรีที่ออกแบบมาเพื่อยกระดับประสบการณ์การเล่นเกมของคุณ มันจะทำงานโดยอัตโนมัติเมื่อคุณเปิดเกมและคืนค่าพีซีของคุณกลับสู่สถานะก่อนหน้าเมื่อคุณเล่นเกมเสร็จแล้ว
Razer Cortex นำเสนอสองวิธีในการเพิ่ม FPS ของคุณให้สูงสุด Game Booster บังคับให้ปิดแอปพลิเคชัน กระบวนการ และบริการที่ไม่ได้ใช้ นอกจากนี้ยังปิดใช้งานการอัปเดตอัตโนมัติ ล้าง RAM และปิดโหมดสลีปเพื่อให้พีซีสามารถใช้ทรัพยากร CPU ได้เต็มรูปแบบ
Booster Prime เพิ่มประสิทธิภาพแต่ละเกมที่ติดตั้งบนพีซีของคุณและยังให้การตั้งค่าล่วงหน้าที่ปรับให้เหมาะสมสำหรับเกมที่ยังไม่ได้ติดตั้ง
อีกวิธีในการเพิ่ม FPS ของคุณให้สูงสุด System Booster สแกนและล้างไฟล์ขยะจากพีซีของคุณ คุณสามารถเลือกไฟล์ที่จะล้างและกำหนดเวลาเซสชันการทำความสะอาดตามปกติได้ นอกจากนี้ System Booster จะจัดเรียงไฟล์เกมและให้ข้อมูลที่ถูกต้องเกี่ยวกับฮาร์ดแวร์ของคุณ
สุดท้ายนี้ Razer Cortex มีจอภาพ FPS ในเกมแยกต่างหากที่ช่วยให้คุณสามารถตรวจสอบ ตรวจสอบ และปรับการตั้งค่า FPS ของคุณได้
2. เครื่องมือเพิ่มประสิทธิภาพระบบขั้นสูง
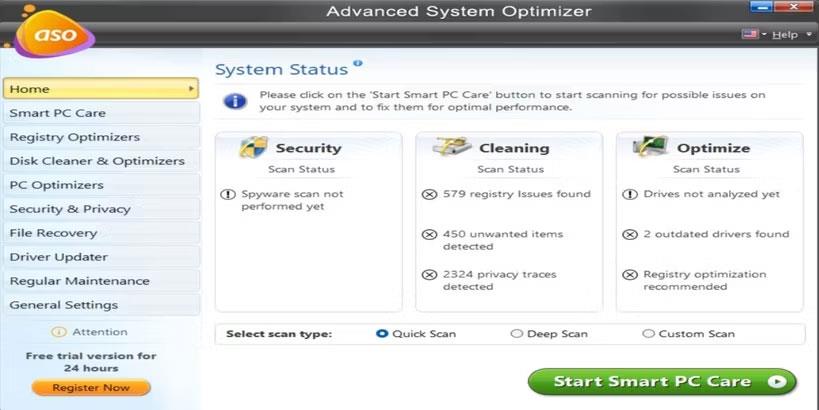
หน้าแรกของเครื่องมือเพิ่มประสิทธิภาพระบบขั้นสูง
Advanced System Optimizer เป็นอีกหนึ่งเครื่องมือยูทิลิตี้ชั้นนำที่ช่วยเพิ่มประสิทธิภาพพีซีและ FPS มันมีคุณสมบัติการเพิ่มประสิทธิภาพหลายประการ รวมถึงเครื่องมือเพิ่มประสิทธิภาพรีจิสทรี ตัวล้างไดรฟ์ ตัวอัปเดตไดรเวอร์ และเครื่องมือเพิ่มประสิทธิภาพพีซี
เครื่องมือเพิ่มประสิทธิภาพรีจิสทรีซ่อมแซมปัญหารีจิสทรีของ Windows เพื่อหลีกเลี่ยงปัญหาที่ไม่พึงประสงค์ นอกจากนี้ยังลบไฟล์ที่ไม่ได้ใช้เพื่อให้รีจิสทรีมีขนาดกะทัดรัดเพื่อช่วยให้พีซีของคุณทำงานได้อย่างราบรื่น คุณสามารถสแกนรีจิสทรีพีซีของคุณด้วยตนเองหรือกำหนดเวลาการทำความสะอาดอัตโนมัติได้
PC Optimizer ให้คุณเลือกเกมเฉพาะเพื่อเพิ่มประสิทธิภาพและแม้แต่ทำการแมปคีย์ใหม่ในขณะที่เล่นเกมเหล่านั้น นอกจากนี้ มันจะเพิ่ม RAM ที่ไม่ได้ใช้โดยอัตโนมัติเพื่อให้เกมสามารถใช้ประโยชน์ได้ดียิ่งขึ้น นอกจากนี้ยังเพิ่มพื้นที่ว่างในฮาร์ดไดรฟ์ด้วยการสแกนพีซีของคุณเพื่อหาไฟล์ที่ซ้ำกันและลบออก
เครื่องมือเพิ่มประสิทธิภาพระบบขั้นสูงจะดาวน์โหลดและติดตั้งไดรเวอร์ที่อัพเดตสำหรับอุปกรณ์ทั้งหมดของคุณโดยอัตโนมัติ นอกจากนี้ยังสามารถแก้ไขการกระจายตัวของดิสก์และแทนที่ไฟล์ DLL ที่เสียหายหรือสูญหายได้ นอกจากนี้ยังให้ความปลอดภัยทางอินเทอร์เน็ตเมื่อคุณสตรีมวิดีโอเกมของคุณ
เพื่อประหยัดเวลาในการดำเนินการเพิ่มประสิทธิภาพ Advanced System Optimizer จะมีปุ่ม Smart PC Care ที่เรียกใช้เครื่องมือทั้งหมดพร้อมกัน นอกจากนี้ยังมีตัวกำหนดเวลาที่เรียกใช้การสแกนอัตโนมัติเพื่อเพิ่มประสิทธิภาพพีซีตามปกติ
3. MSI Afterburner

หน้าข้อมูลพีซี MSI Afterburner
MSI Afterburner เป็นซอฟต์แวร์เพิ่มประสิทธิภาพเพื่อปรับการตั้งค่า GPU เพื่อปรับปรุงประสิทธิภาพของเกมและเพิ่ม FPS โดยพื้นฐานแล้วเป็นเครื่องมือโอเวอร์คล็อก แต่ยังสามารถตรวจสอบฮาร์ดแวร์และให้ข้อเสนอแนะแบบเรียลไทม์เกี่ยวกับประสิทธิภาพของพีซี มันเข้ากันได้กับการ์ดวิดีโอและแม้แต่พีซีระดับล่างที่ไม่มีการ์ดวิดีโอใด ๆ
MSI Afterburner ช่วยให้คุณควบคุมนาฬิกา GPUและแรงดันไฟฟ้า นอกจากนี้ยังช่วยควบคุมความเร็วพัดลมได้อย่างแม่นยำเพื่อปรับอุณหภูมิและประสิทธิภาพให้สมดุล
นอกจากนี้ เครื่องสแกนแบบคลิกเดียวของ Afterburner จะสแกนพีซีของคุณและค้นหาการตั้งค่าการโอเวอร์คล็อกสูงสุดในขณะที่รักษา GPU ของคุณให้เสถียร
หากคุณสนใจด้านการโอเวอร์คล็อกของการเพิ่มประสิทธิภาพพีซี ลองดูเครื่องมือการโอเวอร์คล็อก GPU ที่ดีที่สุด

หน้าแรก บูสเตอร์เกมปรีชาญาณ
Wise Game Booster ปรับปรุง FPS โดยปรับการตั้งค่าพีซีให้เหมาะสม ยุติแอปพลิเคชันและบริการที่ไม่จำเป็น เป็นผลให้พีซีของคุณจะจัดสรรทรัพยากรระบบให้กับเกมที่คุณกำลังเล่นมากขึ้น
คุณสามารถเพิ่มเกมและแอปพลิเคชันอื่นๆ ที่เกี่ยวข้องลงใน รายการ เกมของฉัน ของ Wise Game Booster เพื่อให้คุณสามารถจัดการการตั้งค่าการเพิ่มประสิทธิภาพและตรวจสอบข้อมูลได้ แม้ว่าจะสามารถยุติกระบวนการพื้นหลังได้���ดยอัตโนมัติ แต่ซอฟต์แวร์นี้ช่วยให้ผู้ใช้ขั้นสูงสามารถทำได้ด้วยตนเอง
เพื่อลดความเสี่ยงในการปิดใช้งานบริการระบบที่สำคัญโดยไม่ตั้งใจ Wise Game Booster ให้คำแนะนำอันมีค่าสำหรับการยุติกระบวนการ นอกจากนี้ยังช่วยให้คุณสามารถกู้คืนพีซีของคุณไปสู่สถานะที่บันทึกไว้ก่อนหน้านี้ก่อนใช้งาน
Wise Game Booster ยังปรับการตั้งค่าของคุณสำหรับกิจกรรมที่ไม่ใช่เกม เช่น การตัดต่อวิดีโอและการเรนเดอร์ 3D

หน้าแรก EZ Game Booster
บูสเตอร์ FPS เพียงไม่กี่ตัวสามารถจับคู่กับฟีเจอร์ต่างๆ ที่ EZ Game Booster นำเสนอได้ มีการปรับแต่งมากถึง 50 รายการเพื่อปรับปรุงความเสถียรของระบบ เครือข่าย และความเร็ว ตัวอย่างเช่น คุณสามารถปรับแต่งพีซีของคุณและเพิ่มแกนประมวลผล CPU ได้
EZ Game Booster ยังช่วยให้คุณสามารถจัดเรียงไฟล์เกมเพื่อลดเวลาในการโหลดและปรับปรุงประสิทธิภาพของเกมและโปรแกรมอื่น ๆ นอกจากนี้ยังมีทางลัดไปยังเครื่องมือ Windows ที่สำคัญ รวมถึง DirectX Diagnostics, Task Manager และ Performance Monitor
หากคุณต้องการการควบคุมพีซีของคุณเพิ่มขึ้น ซอฟต์แวร์นี้มีโหมดพระเจ้าที่แสดงการตั้งค่า Windows ระดับต่ำทั้งหมดในที่เดียว นอกจากนี้ คุณสามารถตรวจสอบการใช้ทรัพยากร CPU, ไดรฟ์, GPU และ RAM ได้จากหน้าจอเดียวที่ใช้งานง่าย
EZ Game Booster มีอินเทอร์เฟซผู้ใช้สีดำ น้ำเงิน และขาวที่สวยงามเพื่อการนำทางที่ง่ายดาย พร้อมด้วยแผงการเข้าถึงด่วนที่ด้านข้างของหน้าจอ ทำให้สามารถแก้ไขและขยายรายละเอียดได้ง่าย
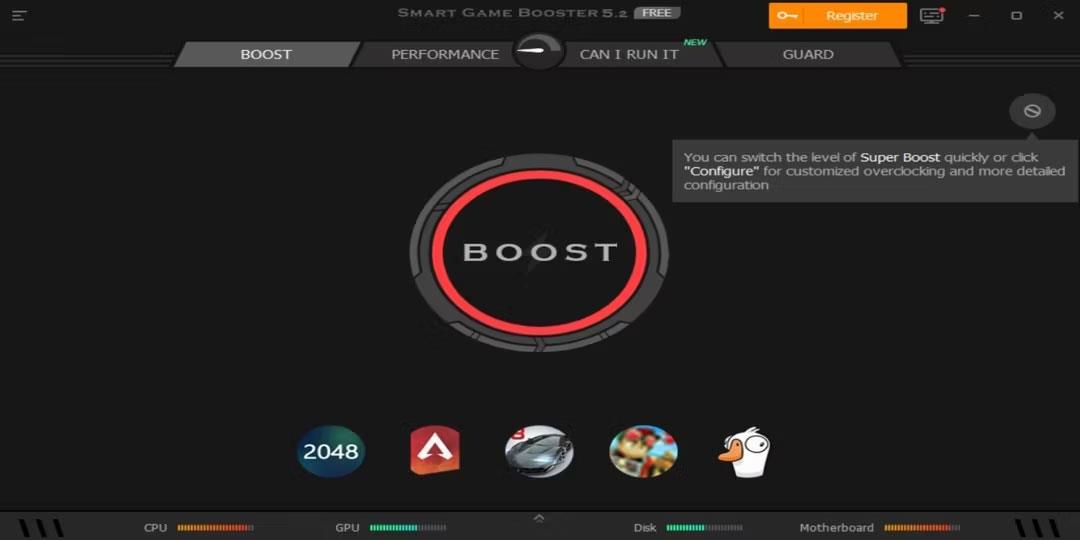
บูสเตอร์เกมอัจฉริยะ
เช่นเดียวกับตัวเร่ง FPS ที่มีประสิทธิภาพอื่นๆ Smart Game Booster มอบประสิทธิภาพการเล่นเกมระดับพรีเมียมโดยการเปลี่ยนเส้นทางทรัพยากร GPU และ CPU ของพีซีของคุณ เพื่อการเล่นเกมและภาพเคลื่อนไหวที่ราบรื่นยิ่งขึ้น มันมีฟีเจอร์ Boost ที่ให้คุณโอเวอร์คล็อกฮาร์ดแวร์ของคุณได้ด้วยการกดปุ่มเพียงปุ่มเดียว
Smart Game Booster ช่วยให้คุณปรับแต่งการตั้งค่าการเพิ่มประสิทธิภาพที่ Boost ดำเนินการเมื่อคุณกดปุ่ม เนื่องจากมีตัวเลือกการแก้ไขน้อยกว่า นี่จึงเป็นตัวเลือกที่ดีสำหรับผู้เริ่มต้นที่ไม่รู้วิธีปรับแต่งที่ซับซ้อน และต้องการให้ซอฟต์แวร์จัดการรายละเอียดเล็กๆ น้อยๆ
คุณสมบัติที่มีประโยชน์อื่น ๆ ที่ Smart Game Booster นำเสนอ ได้แก่ การสตรีม การป้องกันมัลแวร์ การอัปเดตไดรเวอร์อัตโนมัติ และเครื่องบันทึกเกมพีซี นอกจากนี้ยังช่วยให้คุณค้นหาผ่านเว็บไซต์ที่คุณสามารถใช้เพื่อดาวน์โหลดเกมและจับคู่พีซีของคุณกับเกมที่เข้ากันได้
7. ประสบการณ์ NVIDIA GeForce
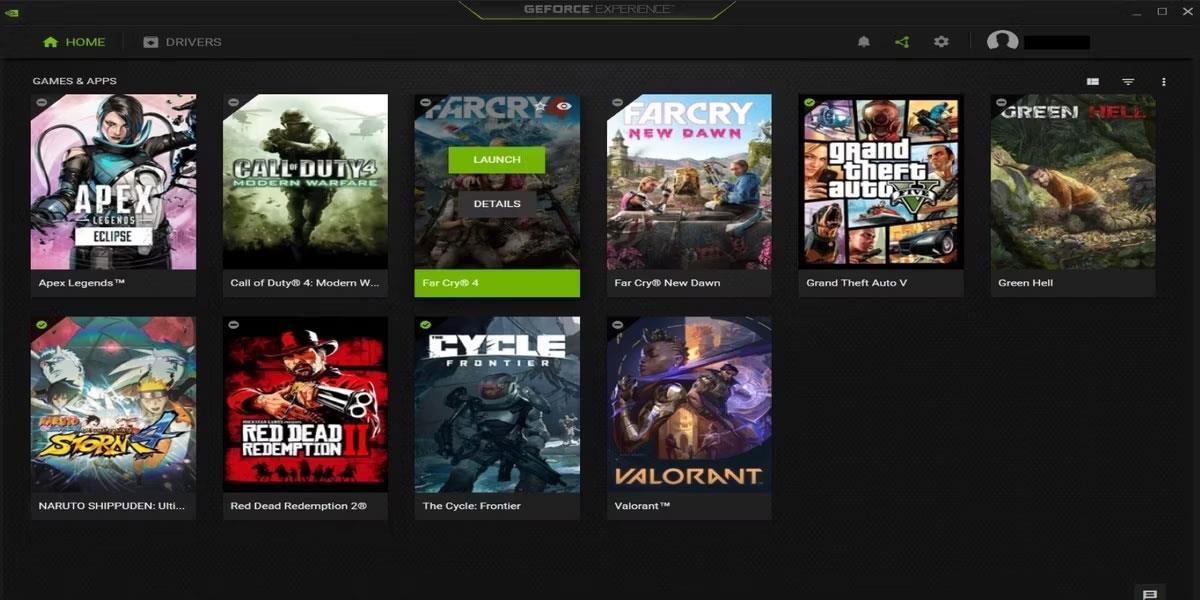
ประสบการณ์ NVIDIA GeForce
Nvidia GeForce Experience เป็นซอฟต์แวร์หลักสำหรับการโต้ตอบกับ NVIDIA GPU ทำการอัพเดตไดรเวอร์อัตโนมัติตลอดจนเพิ่มประสิทธิภาพเกมและแอพพลิเคชั่น นอกจากนี้ยังมี NVIDIA Shadow Play ยอดนิยมสำหรับการบันทึกเกม 8K การออกอากาศ และภาพหน้าจอ
GeForce Experience เป็นหนึ่งในตัวเปิดใช้งาน FPS ที่สามารถเข้าถึงได้มากที่สุดสำหรับผู้ที่ชื่นชอบการเล่นเกม มันมีการตั้งค่าที่เรียบง่ายแต่ทรงพลัง และสามารถปรับเกมให้เหมาะสมโดยอัตโนมัติทันทีที่คุณติดตั้ง
หากต้องการเพิ่ม FPS ของเกม เพียงเพิ่มลงใน GeForce Experience จากนั้นเปิดรายละเอียดแล้วคลิกปุ่มปรับให้เหมาะสม
อย่างไรก็ตาม หากคุณมีประสบการณ์มากกว่า คุณสามารถปรับแต่งการตั้งค่าด้วยตนเองเพื่อให้ได้สมดุลที่สมบูรณ์แบบระหว่างประสิทธิภาพและกราฟิก
บทความนี้จะแสดงวิธีย่อขนาดหน้าจอใน Windows 10 เพื่อให้คุณใช้งานได้อย่างมีประสิทธิภาพ
Xbox Game Bar เป็นเครื่องมือสนับสนุนที่ยอดเยี่ยมที่ Microsoft ติดตั้งบน Windows 10 ซึ่งผู้ใช้สามารถเรียนรู้วิธีเปิดหรือปิดได้อย่างง่ายดาย
หากความจำของคุณไม่ค่อยดี คุณสามารถใช้เครื่องมือเหล่านี้เพื่อเตือนตัวเองถึงสิ่งสำคัญขณะทำงานได้
หากคุณคุ้นเคยกับ Windows 10 หรือเวอร์ชันก่อนหน้า คุณอาจประสบปัญหาในการนำแอปพลิเคชันไปยังหน้าจอคอมพิวเตอร์ของคุณในอินเทอร์เฟซ Windows 11 ใหม่ มาทำความรู้จักกับวิธีการง่ายๆ เพื่อเพิ่มแอพพลิเคชั่นลงในเดสก์ท็อปของคุณ
เพื่อหลีกเลี่ยงปัญหาและข้อผิดพลาดหน้าจอสีน้ำเงิน คุณต้องลบไดรเวอร์ที่ผิดพลาดซึ่งเป็นสาเหตุของปัญหาออก บทความนี้จะแนะนำวิธีถอนการติดตั้งไดรเวอร์บน Windows โดยสมบูรณ์
เรียนรู้วิธีเปิดใช้งานแป้นพิมพ์เสมือนบน Windows 11 เพื่อเพิ่มความสะดวกในการใช้งาน ผสานเทคโนโลยีใหม่เพื่อประสบการณ์ที่ดียิ่งขึ้น
เรียนรู้การติดตั้งและใช้ AdLock เพื่อบล็อกโฆษณาบนคอมพิวเตอร์ของคุณอย่างมีประสิทธิภาพและง่ายดาย
เวิร์มคอมพิวเตอร์คือโปรแกรมมัลแวร์ประเภทหนึ่งที่มีหน้าที่หลักคือการแพร่ไวรัสไปยังคอมพิวเตอร์เครื่องอื่นในขณะที่ยังคงทำงานอยู่บนระบบที่ติดไวรัส
เรียนรู้วิธีดาวน์โหลดและอัปเดตไดรเวอร์ USB บนอุปกรณ์ Windows 10 เพื่อให้ทำงานได้อย่างราบรื่นและมีประสิทธิภาพ
หากคุณต้องการเรียนรู้เพิ่มเติมเกี่ยวกับ Xbox Game Bar และวิธีปรับแต่งให้เหมาะกับประสบการณ์การเล่นเกมที่สมบูรณ์แบบของคุณ บทความนี้มีข้อมูลทั้งหมด








