วิธีย่อขนาดหน้าจอใน Windows 10

บทความนี้จะแสดงวิธีย่อขนาดหน้าจอใน Windows 10 เพื่อให้คุณใช้งานได้อย่างมีประสิทธิภาพ
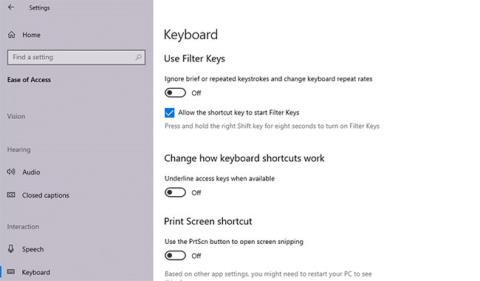
แป้นพิมพ์ที่มีความล่าช้าในการป้อนข้อมูลอาจทำให้การทำงานของคุณไม่ราบรื่น โดยเฉพาะอย่างยิ่งในขณะที่ทำงานที่สำคัญหรือพิถีพิถัน. นี่คือ 7 วิธีในการแก้ไขความล่าช้าในการพิมพ์บนแป้นพิมพ์ Windows 10 ที่คุณสามารถทำได้เอง:
คีย์ตัวกรองเป็นฟังก์ชันใน Windows ที่อาจทำให้เกิดความล่าช้าในการพิมพ์ได้ หากเปิดอยู่ คุณสามารถปิดฟังก์ชันนี้ได้ดังนี้:

การอัปเดตไดรเวอร์อาจช่วยให้การสื่อสารระหว่างคอมพิวเตอร์และฮาร์ดแวร์ดีขึ้นได้:

การปรับแต่งคุณสมบัติของแป้นพิมพ์สามารถช่วยได้:
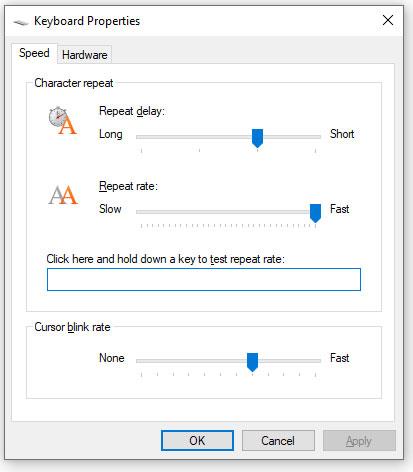
Windows มีเครื่องมือจัดการปัญหาที่ช่วยในการตรวจสอบปัญหา:

เครื่องมือ DISM สามารถใช้เพื่อซ่อมแซมอิมเมจ Windows ทำให้แป้นพิมพ์ทำงานได้ดีขึ้น:
DISM /Online /Cleanup-Image /ScanHealth
DISM /Online /Cleanup-Image /CheckHealth
DISM /Online /Cleanup-Image /RestoreHealthสำหรับคีย์บอร์ดไร้สาย ให้ตรวจสอบ:
หากปัญหายังคงอยู่ อาจถึงเวลากล่าวคำอำลาคีย์บอร์ดที่มีอยู่แล้ว
หวังว่าคุณจะพบความสำเร็จในการแก้ไขปัญหาความล่าช้าของแป้นพิมพ์!
บทความนี้จะแสดงวิธีย่อขนาดหน้าจอใน Windows 10 เพื่อให้คุณใช้งานได้อย่างมีประสิทธิภาพ
Xbox Game Bar เป็นเครื่องมือสนับสนุนที่ยอดเยี่ยมที่ Microsoft ติดตั้งบน Windows 10 ซึ่งผู้ใช้สามารถเรียนรู้วิธีเปิดหรือปิดได้อย่างง่ายดาย
หากความจำของคุณไม่ค่อยดี คุณสามารถใช้เครื่องมือเหล่านี้เพื่อเตือนตัวเองถึงสิ่งสำคัญขณะทำงานได้
หากคุณคุ้นเคยกับ Windows 10 หรือเวอร์ชันก่อนหน้า คุณอาจประสบปัญหาในการนำแอปพลิเคชันไปยังหน้าจอคอมพิวเตอร์ของคุณในอินเทอร์เฟซ Windows 11 ใหม่ มาทำความรู้จักกับวิธีการง่ายๆ เพื่อเพิ่มแอพพลิเคชั่นลงในเดสก์ท็อปของคุณ
เพื่อหลีกเลี่ยงปัญหาและข้อผิดพลาดหน้าจอสีน้ำเงิน คุณต้องลบไดรเวอร์ที่ผิดพลาดซึ่งเป็นสาเหตุของปัญหาออก บทความนี้จะแนะนำวิธีถอนการติดตั้งไดรเวอร์บน Windows โดยสมบูรณ์
เรียนรู้วิธีเปิดใช้งานแป้นพิมพ์เสมือนบน Windows 11 เพื่อเพิ่มความสะดวกในการใช้งาน ผสานเทคโนโลยีใหม่เพื่อประสบการณ์ที่ดียิ่งขึ้น
เรียนรู้การติดตั้งและใช้ AdLock เพื่อบล็อกโฆษณาบนคอมพิวเตอร์ของคุณอย่างมีประสิทธิภาพและง่ายดาย
เวิร์มคอมพิวเตอร์คือโปรแกรมมัลแวร์ประเภทหนึ่งที่มีหน้าที่หลักคือการแพร่ไวรัสไปยังคอมพิวเตอร์เครื่องอื่นในขณะที่ยังคงทำงานอยู่บนระบบที่ติดไวรัส
เรียนรู้วิธีดาวน์โหลดและอัปเดตไดรเวอร์ USB บนอุปกรณ์ Windows 10 เพื่อให้ทำงานได้อย่างราบรื่นและมีประสิทธิภาพ
หากคุณต้องการเรียนรู้เพิ่มเติมเกี่ยวกับ Xbox Game Bar และวิธีปรับแต่งให้เหมาะกับประสบการณ์การเล่นเกมที่สมบูรณ์แบบของคุณ บทความนี้มีข้อมูลทั้งหมด








