วิธีย่อขนาดหน้าจอใน Windows 10

บทความนี้จะแสดงวิธีย่อขนาดหน้าจอใน Windows 10 เพื่อให้คุณใช้งานได้อย่างมีประสิทธิภาพ

Windows 11ไม่ได้ทำอะไรมากนักในการเพิ่มประสิทธิภาพการเล่นเกมเมื่อเทียบกับเวอร์ชันก่อนหน้า ระบบปฏิบัติการยังแนะนำคุณสมบัติ Auto HDR, DirectStorage และ Game Pass ที่เน้นเกมอีกด้วย อย่างไรก็ตาม ผู้เล่นหลายคนบ่นเกี่ยวกับอัตราเฟรมที่ลดลงอย่างมากและการกระตุกในเกมหลังจากอัปเกรดเป็น Windows 11
คุณสมบัติและเครื่องมือ Windows 11 ในตัวบางอย่างอาจส่งผลเสียต่อประสิทธิภาพการเล่นเกมได้หลายวิธี การปิดคุณสมบัติบางอย่างเหล่านั้นสามารถเพิ่มประสิทธิภาพการเล่นเกมได้ สิ่งเหล่านี้คือบางสิ่งที่ควรปิดการใช้งานเพื่อประสิทธิภาพการเล่นเกมที่ดีขึ้นใน Windows 11
1. ความสมบูรณ์ของหน่วยความจำ
ความสมบูรณ์ของหน่วยความจำเป็นคุณสมบัติความปลอดภัยที่ปกป้องกระบวนการจากโค้ดที่เป็นอันตรายและตรวจสอบว่ามีการลงนามไดรเวอร์แล้ว อย่างไรก็ตาม Microsoft ยืนยันว่า Memory Integrity เป็นหนึ่งในสองคุณสมบัติที่อาจส่งผลเสียต่อประสิทธิภาพการเล่นเกมใน Windows 11 ต่อไปนี้คือวิธีที่คุณสามารถปิด Memory Integrity:
ขั้นตอนที่ 1: เปิด Windows Securityโดยดับเบิลคลิกที่ไอคอนถาดระบบของแอปพลิเคชันนั้น
ขั้นตอนที่ 2:เลือกแท็บความปลอดภัยของอุปกรณ์
ขั้นตอนที่ 3: คลิก ตัวเลือกการนำทางรายละเอียดการแยกคอร์
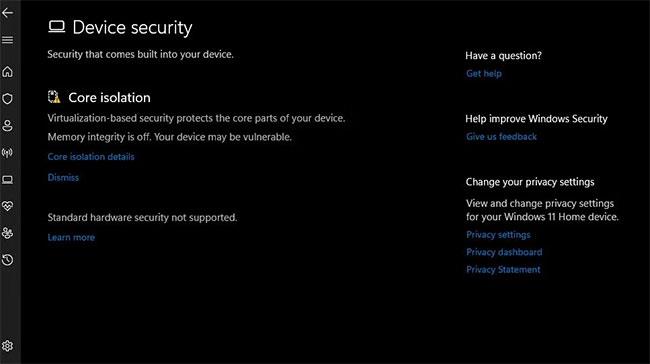
ตัวเลือกการนำทางรายละเอียดการแยกคอร์
ขั้นตอนที่ 4: จากนั้นคลิก สวิตช์สลับความสมบูรณ์ของหน่วยความจำเพื่อปิดคุณสมบัตินั้น
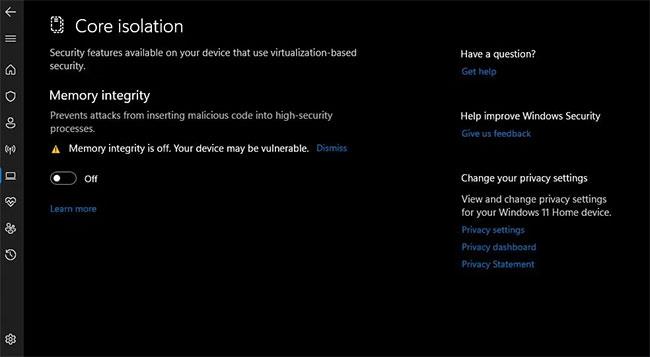
ตัวเลือกความสมบูรณ์ของหน่วยความจำ
ขั้นตอนที่ 5:รีสตาร์ท Windows 11 หลังจากปิด Memory Integrity
2. ซุปเปอร์เฟตช์
SuperFetch (หรือที่เรียกว่า SysMain) เป็นบริการที่โหลดแอปพลิเคชันที่ใช้กันทั่วไปล่วงหน้าไว้ในหน่วยความจำระบบ แอปพลิเคชันที่ใช้บ่อยอาจเริ่มทำงานเร็วขึ้นเมื่อเปิดใช้งานคุณสมบัตินี้ อย่างไรก็ตาม Superfetch ไม่เป็นประโยชน์ต่อการเล่นเกม นี่คือบริการพื้นหลังที่ใช้ทรัพยากรระบบบางอย่างสำหรับเกมโดยเฉพาะ หากต้องการปิดคุณสมบัตินี้ โปรดดูคำแนะนำของ Quantrimang.com สำหรับการปิด SuperFetch บน Windows
3. แพลตฟอร์มเครื่องเสมือน
แพลตฟอร์มเครื่องเสมือนเป็นอีกสิ่งหนึ่งที่ Microsoft ระบุไว้ส่งผลต่อประสิทธิภาพการเล่นเกมใน Windows 11 คุณสมบัติ VMP ให้บริการเครื่องเสมือน (การจำลองเสมือน) หากคุณไม่ได้ใช้ซอฟต์แวร์การจำลองเสมือน เช่นVMWare หรือ VirtualBoxอาจไม่ใช่คุณสมบัติที่คุณต้องเปิดใช้งาน คุณสามารถปิดการใช้งานแพลตฟอร์มเครื่องเสมือนได้ดังต่อไปนี้:
ขั้นตอนที่ 1:คลิก ปุ่ม เริ่มบนทาสก์บาร์และป้อนคุณสมบัติ Windowsในช่องค้นหาของเมนูนั้น
ขั้นตอนที่ 2:จากนั้นเลือกเปิดหรือปิดคุณสมบัติ Windowsจากผลการค้นหา
ขั้นตอนที่ 3:ถัดไป ยกเลิก การเลือกช่องทำ เครื่องหมายVirtual Machine Platform
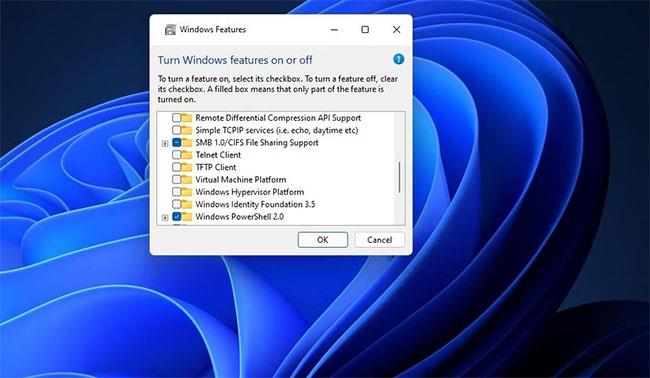
กล่องกาเครื่องหมายแพลตฟอร์มเครื่องเสมือน
ขั้นตอนที่ 4:คลิกตกลงเพื่อปิด
ขั้นตอนที่ 5:รีสตาร์ท Windows หลังจากปิด Virtual Machine Platform
4. ดึงข้อมูลล่วงหน้า
PreFetch เป็นคุณสมบัติการจัดเก็บข้อมูลที่คล้ายกับ SuperFetch การใช้ทรัพยากรระบบของ PreFetch นั้นค่อนข้างน้อยมาก อย่างไรก็ตาม มันอาจทำให้ไดรฟ์ทำงานในระดับที่สูงขึ้นเมื่อคุณเล่นเกม ต่อไปนี้คือวิธีที่คุณสามารถปิดใช้งาน PreFetch ได้โดยการแก้ไขรีจิสทรี:
ขั้นตอนที่ 1:คลิกไอคอนแว่นขยายค้นหาไฟล์ถัดจากเมนูเริ่ม
B2:พิมพ์Registry Editorในช่องข้อความค้นหาแล้วเลือกเปิดแอปพลิเคชันนั้น
ขั้นตอนที่ 3:ลบแถบที่อยู่ของรีจิสทรีและป้อนตำแหน่งสำคัญนี้ที่นั่น:
HKEY_LOCAL_MACHINE\SYSTEM\CurrentControlSet\Control\SessionManager\SessionManager\Memory Management\PrefetchParametersขั้นตอนที่ 4:เลือกคีย์ PrefetchParameters
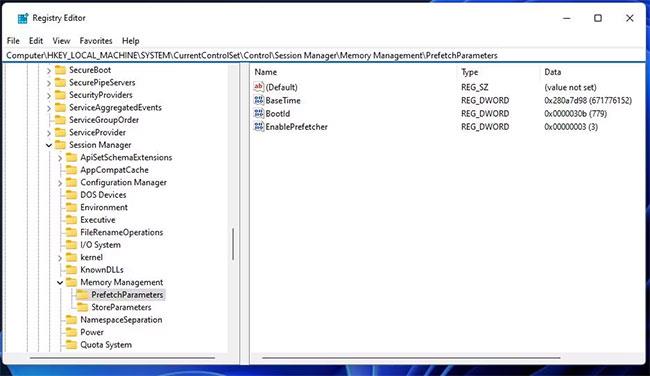
พารามิเตอร์การดึงข้อมูลคีย์ล่วงหน้า
ขั้นตอนที่ 5:ดับเบิลคลิก DWORD EnablePrefetcher
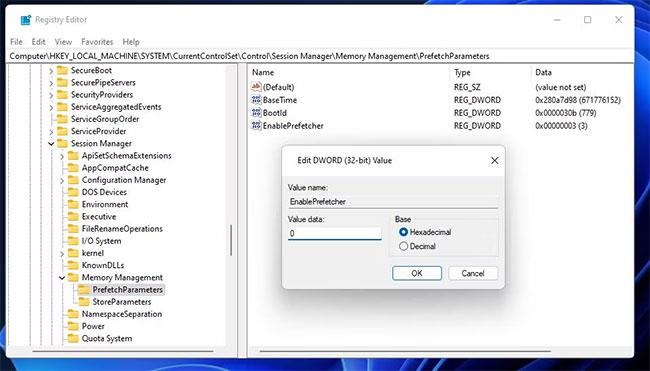
หน้าต่างแก้ไข DWORD EnablePrefetcher
ขั้นตอนที่ 6:ป้อน0ใน กล่อง ข้อมูลค่าของ DWORD EnablePrefetcher
5. แอปพลิเคชันและบริการพื้นหลังที่ไม่จำเป็น
แอปพลิเคชันและบริการพื้นหลังของ Microsoft และบุคคลที่สามทำให้ RAM หมดลงอย่างมากและส่งผลกระทบต่อเกมที่ต้องใช้ทรัพยากรระบบอื่น ๆ Windows 11 มีแอปในตัวมากมายที่มีกระบวนการที่ทำงานอยู่เบื้องหลัง เว้นแต่คุณจะปิดแอปเหล่านั้น คุณสามารถเลือกปิด (ระงับ) แอปพลิเคชันพื้นหลังได้ในการตั้งค่าดังนี้:
ขั้นตอนที่ 1:เปิดแอพและคุณสมบัติในการตั้งค่าหากคุณไม่ทราบวิธีเข้าถึง โปรดดูคำแนะนำ9 วิธีในการเปิดเครื่องมือแอพและคุณสมบัติบน Windows 11สำหรับรายละเอียดเพิ่มเติม
ขั้นตอนที่ 2:คลิกปุ่มสามจุดเพื่อปิดแอปพลิเคชันพื้นหลัง
ขั้นตอนที่ 3:เลือกตัวเลือกขั้นสูงบนเมนูแอปพลิเคชัน
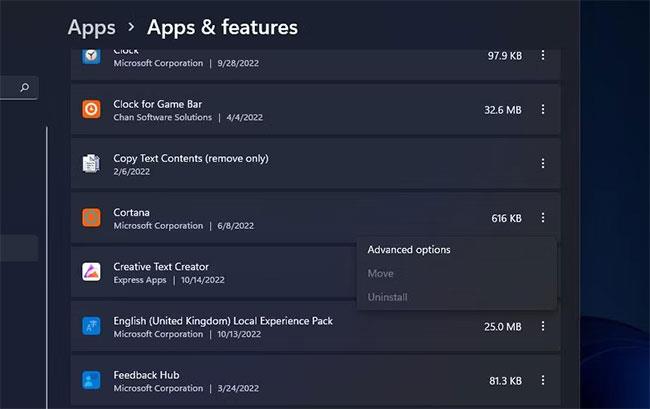
ตัวเลือกเมนูตัวเลือกขั้นสูง
ขั้นตอนที่ 4:คลิก เมนูแบบเลื่อนลงให้แอ ปนี้ทำงานในพื้นหลัง
ขั้นตอนที่ 5:เลือกตัวเลือกไม่เคย
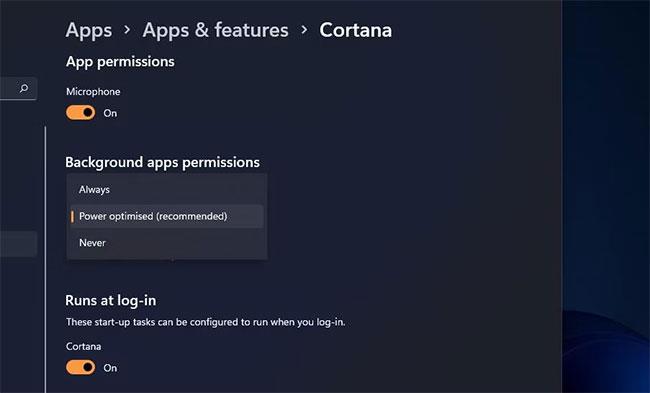
ตั้งค่าการอนุญาตแอปพื้นหลัง
ขั้นตอนที่ 6:ทำซ้ำขั้นตอนที่ 2 ถึง 5 สำหรับแอปพลิเคชันพื้นหลังทั้งหมดที่คุณต้องการปิด ยิ่งคุณปิดแอปพื้นหลังมากเท่าใด ทรัพยากรระบบก็มากขึ้นเท่านั้นที่คุณสามารถเพิ่มพื้นที่ว่างให้กับเกมของคุณได้
นอกเหนือจากการปิดแอปพลิเคชันพื้นหลังแล้ว คุณยังสามารถลบบริการที่ไม่จำเป็นออกจากกระบวนการเริ่มต้นระบบได้อีกด้วย โปรแกรมของบริษัทอื่นหลายโปรแกรมมีบริการของตัวเองซึ่งจะเริ่มต้นด้วย Windows เว้นแต่จะปิดใช้งาน ต่อไปนี้คือวิธีที่คุณสามารถปิดใช้งานบริการของบุคคลที่สามที่ไม่จำเป็น:
ขั้นตอนที่ 1: ขั้นแรกเปิดกล่องโต้ตอบเรียกใช้ คุณสามารถเปิดกล่องโต้ตอบนี้ด้วยแป้นพิมพ์ลัดWindows + R
ขั้นตอนที่ 2:พิมพ์MSConfigในกล่องคำสั่ง Run
ขั้นตอนที่ 3: เลือก ตัวเลือกตกลงในเรียกใช้ เพื่อดู หน้าต่างการกำหนดค่าระบบ
ขั้นตอนที่ 4:คลิกบริการที่ด้านบนของเครื่องมือการกำหนดค่าระบบ
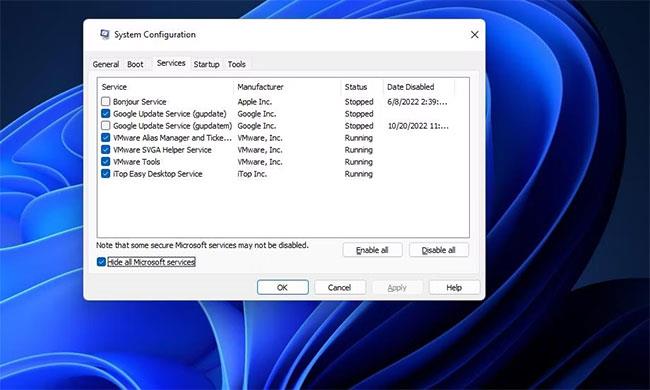
แท็บบริการ
ขั้นตอนที่ 5:เลือกซ่อนบริการทั้งหมดของ Microsoft
ขั้นตอนที่ 6:คุณเพียงแค่ต้องเลือกปิดการใช้งานทั้งหมดเพื่อปิดบริการที่เหลือทั้งหมด ซึ่งจะคล้ายกับคลีนบูต นอกจากนี้ ให้ยกเลิกการเลือกช่องทำเครื่องหมายแต่ละช่องสำหรับบริการของบุคคลที่สามบางส่วนที่แสดงอยู่ที่นั่น
ขั้นตอนที่ 7:จากนั้นค��ิก นำ ไปใช้ในหน้าต่างการกำหนดค่าระบบ
ขั้นตอนที่ 8:คลิก ปุ่ม ตกลงเพื่อปิดเครื่องมือ MSConfig
ขั้นตอนที่ 9:เลือกรีสตาร์ท ใน กล่องโต้ตอบการกำหนดค่าระบบที่เปิดขึ้นหลังจากออกจากยูทิลิตี้
ผู้ใช้ควรปิดการใช้งานโปรแกรมเริ่มต้นบางโปรแกรมด้วย พวกมันจะกลายเป็นแอปพลิเคชั่นพื้นหลังเมื่อเริ่มทำงานโดยอัตโนมัติ รายการเริ่มต้นบางรายการอาจขัดแย้งกับเกมด้วยซ้ำ
หากต้องการปิดใช้งานโปรแกรมเริ่มต้นให้เปิดตัวจัดการงานโดยกดCtrl + Shift + Esc เลือกการเริ่มต้นที่ด้านบนของหน้าต่างตัวจัดการงานจากนั้นคลิกขวาที่รายการในรายการและเลือก ปิดการใช้งานเพื่อลบออกจากการเริ่มต้น

ลบโปรแกรมเริ่มต้น
6. อัลกอริทึมของ Nagle
อัลกอริทึมของ Nagle เป็นอัลกอริทึมที่ลดแพ็กเก็ตข้อมูลที่ส่งโดยมีจุดประสงค์เพื่อปรับปรุงประสิทธิภาพของเครือข่าย อย่างไรก็ตาม นั่นอาจไม่ดีนักสำหรับเกมที่มีผู้เล่นหลายคนโดยไม่มีแผนบริการข้อมูลรวมอยู่ด้วย อัลกอริทึมของ Nagle ทำให้เกิดความล่าช้าของเครือข่าย ซึ่งนำไปสู่ปัญหาการพูดติดอ่างมากขึ้นเมื่อเล่นเกมยิงหลายผู้เล่น คุณสามารถปิดอัลกอริทึมของ Nagle ได้ดังนี้:
ขั้นตอนที่ 1:ขั้นแรก คุณต้องค้นหาที่อยู่ IPv4 ของคุณ เปิดพร้อมรับคำสั่ง
ขั้นตอนที่ 2:ป้อนคำสั่ง CMD นี้แล้วกด Return:
ipconfigขั้นตอนที่ 3:บันทึกรายละเอียดที่อยู่ IPv4
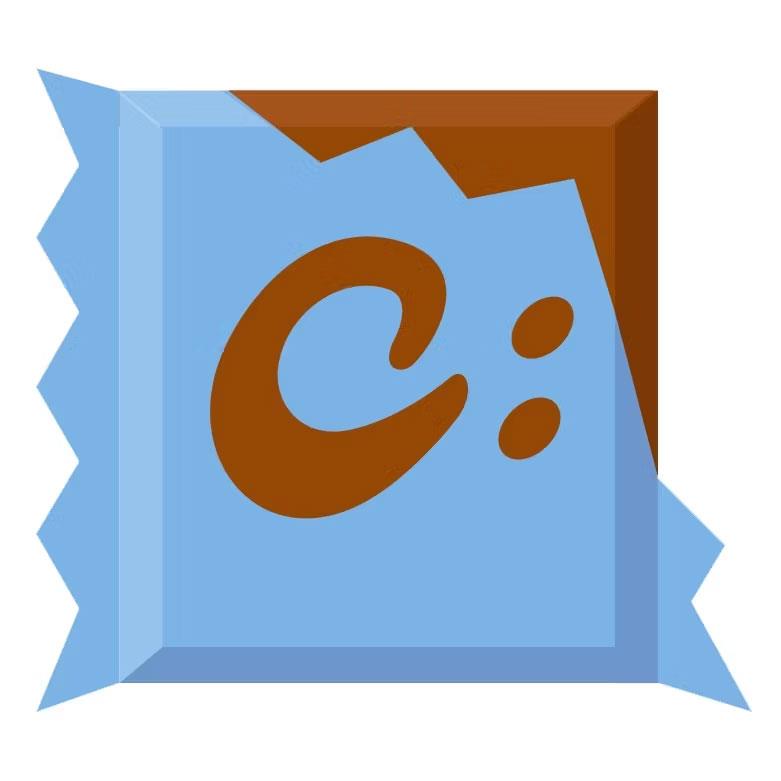
บันทึกรายละเอียดที่อยู่ IPv4
ขั้นตอนที่ 4 : เปิดตัวแก้ไขรีจิสทรี
ขั้นตอนที่ 5:ลบตำแหน่งรีจิสทรีปัจจุบันในแถบที่อยู่ จากนั้นป้อน เส้นทาง คีย์อินเทอร์เฟซแล้วกดEnter:
Computer\HKEY_LOCAL_MACHINE\SYSTEM\CurrentControlSet\Services\Tcpip\Parameters\Interfaces\ขั้นตอนที่ 6: อินเทอร์เฟซหลักประกอบด้วยคีย์ย่อยบางส่วนพร้อมตัวเลขและอักขระสุ่มในชื่อเรื่อง เลือกคีย์ย่อยที่มี สตริง DhcpIPAddressที่มีค่าตรงกับที่อยู่ IPv4 ของคุณ
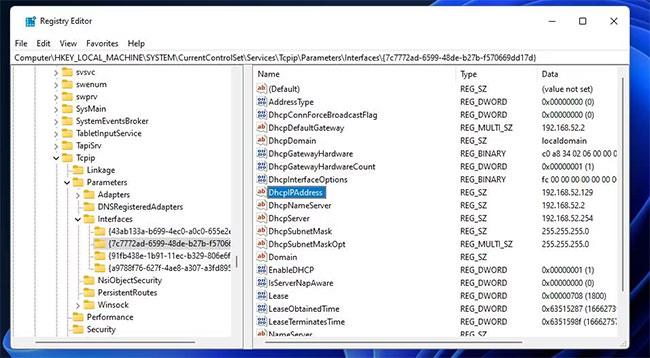
เลือกคีย์ย่อยที่มีสตริง DhcpIPAddress
ขั้นตอนที่ 7:คลิกขวาในบานหน้าต่างด้านขวาของคีย์ที่เลือกเพื่อเลือกใหม่ > ค่า DWORD (32 บิต)
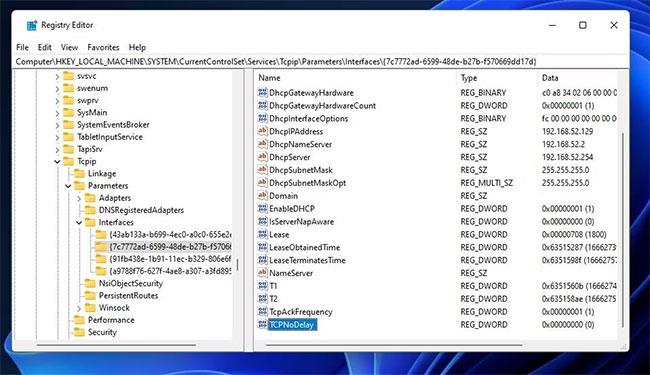
เลือกใหม่ > ค่า DWORD (32 บิต)
ขั้นตอนที่ 8:ป้อนTcpAckFrequencyเป็นชื่อของ DWORD ใหม่
ขั้นตอนที่ 9 :ดับเบิลคลิก DWORD TcpAckFrequency
ขั้นตอนที่ 10:ป้อน1ใน กล่อง ค่าสำหรับTcpAckFrequencyแล้วคลิกตกลงเพื่อใช้
ขั้นตอนที่ 11:ถัดไป เพิ่ม DWORD อื่นให้กับคีย์ที่เลือกเดียวกันกับส่วนหัว TCPNoDelay
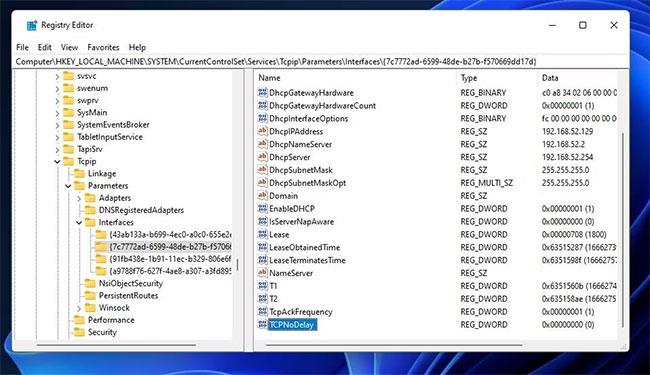
เพิ่ม DWORD อื่นให้กับคีย์ที่เลือกเดียวกันกับส่วนหัว TCPNoDelay
ขั้นตอนที่ 12:ดับเบิลคลิกTCPNoDelay เพื่อดู หน้าต่างแก้ไขDWORD
ขั้นตอนที่ 13:ป้อน1ใน กล่องข้อมูล ค่าของ DWORD TCPNoDelayและเลือกตกลง
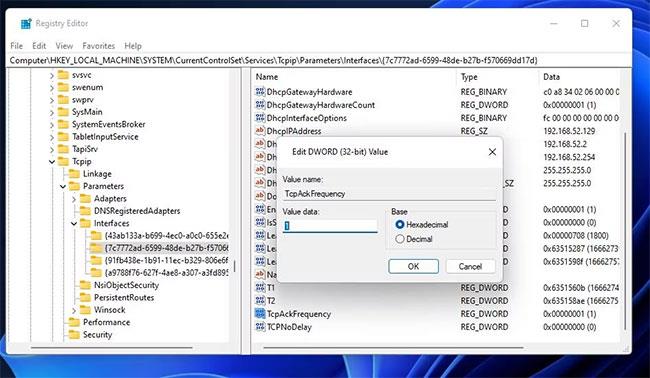
ป้อน 1 ในกล่องข้อมูลค่าของ DWORD TCPNoDelay
ขั้นตอนที่ 14:จากนั้นออกจาก Registry Editor และเลือกตัวเลือก Restart
7. การเร่งความเร็วของเมาส์
การเร่งความเร็วของเมาส์ (หรืออีกนัยหนึ่งคือความแม่นยำของตัวชี้) ช่วยให้ตัวชี้เคลื่อนที่ได้มากขึ้น ขึ้นอยู่กับความเร็วที่คุณเร่งความเร็วของเมาส์ คุณสมบัตินี้มีจุดมุ่งหมายเพื่อปรับปรุงความแม่นยำของเมาส์ แต่จะตรงกันข้ามเมื่อเล่นเกมแอคชั่น ดังนั้น ผู้เล่นหลายคนจึงนิยมปิดการเร่งความเร็วของเมาส์เพื่อการควบคุมเคอร์เซอร์ที่ดีขึ้น
การตั้งค่าความแม่นยำของตัวชี้การปรับปรุงที่เลือก ในหน้าต่าง ตัวชี้เมาส์จะเปิดใช้งานคุณสมบัติการเร่งความเร็วเมาส์
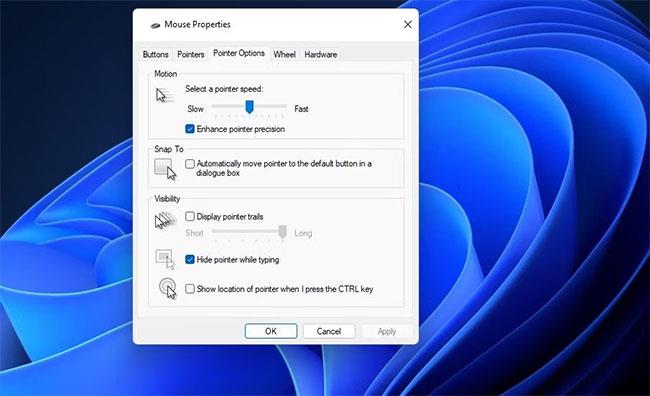
ปิดการเร่งความเร็วของเมาส์
Windows 11 ไม่ใช่แพลตฟอร์มเกม Windows ที่ดีที่สุดที่ Microsoft เคยนำมาสู่เกมที่มีผู้เล่นหลายคน การปิดใช้งานข้างต้นอย่างน้อยจะปรับปรุงประสิทธิภาพการเล่นเกมในด้านต่างๆ ใน Windows 11 เป็นอย่างน้อยในระดับต่างๆ อย่างไรก็ตาม โปรดจำไว้ว่าฮาร์ดแวร์ของพีซีของคุณเป็นตัวกำหนดประสิทธิภาพการเล่นเกมที่สำคัญที่สุด ดังนั้นควรตรวจสอบข้อกำหนดของระบบที่แนะนำสำหรับเกมก่อนซื้อ
บทความนี้จะแสดงวิธีย่อขนาดหน้าจอใน Windows 10 เพื่อให้คุณใช้งานได้อย่างมีประสิทธิภาพ
Xbox Game Bar เป็นเครื่องมือสนับสนุนที่ยอดเยี่ยมที่ Microsoft ติดตั้งบน Windows 10 ซึ่งผู้ใช้สามารถเรียนรู้วิธีเปิดหรือปิดได้อย่างง่ายดาย
หากความจำของคุณไม่ค่อยดี คุณสามารถใช้เครื่องมือเหล่านี้เพื่อเตือนตัวเองถึงสิ่งสำคัญขณะทำงานได้
หากคุณคุ้นเคยกับ Windows 10 หรือเวอร์ชันก่อนหน้า คุณอาจประสบปัญหาในการนำแอปพลิเคชันไปยังหน้าจอคอมพิวเตอร์ของคุณในอินเทอร์เฟซ Windows 11 ใหม่ มาทำความรู้จักกับวิธีการง่ายๆ เพื่อเพิ่มแอพพลิเคชั่นลงในเดสก์ท็อปของคุณ
เพื่อหลีกเลี่ยงปัญหาและข้อผิดพลาดหน้าจอสีน้ำเงิน คุณต้องลบไดรเวอร์ที่ผิดพลาดซึ่งเป็นสาเหตุของปัญหาออก บทความนี้จะแนะนำวิธีถอนการติดตั้งไดรเวอร์บน Windows โดยสมบูรณ์
เรียนรู้วิธีเปิดใช้งานแป้นพิมพ์เสมือนบน Windows 11 เพื่อเพิ่มความสะดวกในการใช้งาน ผสานเทคโนโลยีใหม่เพื่อประสบการณ์ที่ดียิ่งขึ้น
เรียนรู้การติดตั้งและใช้ AdLock เพื่อบล็อกโฆษณาบนคอมพิวเตอร์ของคุณอย่างมีประสิทธิภาพและง่ายดาย
เวิร์มคอมพิวเตอร์คือโปรแกรมมัลแวร์ประเภทหนึ่งที่มีหน้าที่หลักคือการแพร่ไวรัสไปยังคอมพิวเตอร์เครื่องอื่นในขณะที่ยังคงทำงานอยู่บนระบบที่ติดไวรัส
เรียนรู้วิธีดาวน์โหลดและอัปเดตไดรเวอร์ USB บนอุปกรณ์ Windows 10 เพื่อให้ทำงานได้อย่างราบรื่นและมีประสิทธิภาพ
หากคุณต้องการเรียนรู้เพิ่มเติมเกี่ยวกับ Xbox Game Bar และวิธีปรับแต่งให้เหมาะกับประสบการณ์การเล่นเกมที่สมบูรณ์แบบของคุณ บทความนี้มีข้อมูลทั้งหมด








