วิธีย่อขนาดหน้าจอใน Windows 10

บทความนี้จะแสดงวิธีย่อขนาดหน้าจอใน Windows 10 เพื่อให้คุณใช้งานได้อย่างมีประสิทธิภาพ
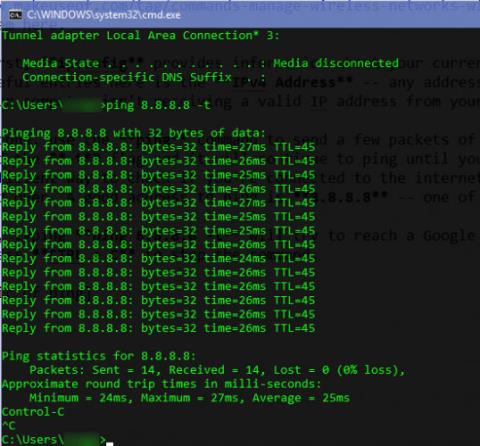
คุณมักจะประสบปัญหาเครือข่ายหรือไม่? ไม่สามารถเข้าถึงได้? คุณรู้สึกหงุดหงิดและต้องการเชื่อมต่อโดยเร็วที่สุดหรือไม่? บทความนี้จะช่วยคุณ "วินิจฉัย" ปัญหาเครือข่ายและนำเสนอเครื่องมือ Windows ในตัวและยูทิลิตี้ของบริษัทอื่นบางส่วนเพื่อแก้ไขปัญหาเครือข่ายให้กับคุณ
เครื่องมือแก้ไขปัญหาเครือข่าย
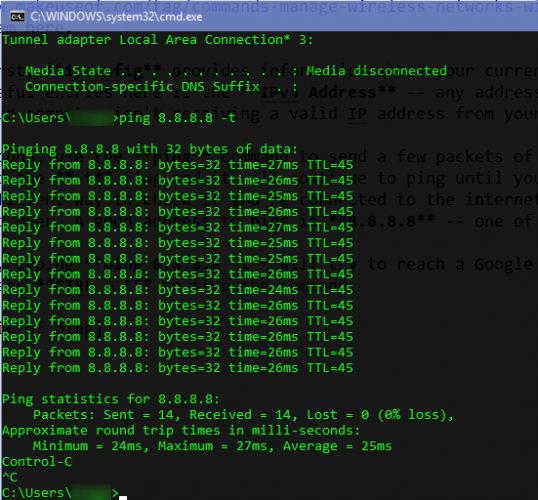
สถานที่แรกที่คุณควรไปเมื่อประสบปัญหาเครือข่ายคือ Command Prompt คุณสามารถใช้คำสั่งสองคำสั่งต่อไปนี้เพื่อแก้ไขปัญหาเครือข่าย
ขั้นแรกipconfigให้ข้อมูลเกี่ยวกับการเชื่อมต่อปัจจุบันของคุณ หนึ่งในรายการที่มีประโยชน์ที่สุดที่นี่คือที่อยู่ IPv4 - ที่อยู่ใด ๆ ที่ขึ้นต้นด้วย169หมายความว่าคอมพิวเตอร์ของคุณไม่ได้รับที่อยู่ IP ที่ถูกต้องจากเราเตอร์
ประการที่สอง ใช้ คำสั่ง pingเพื่อส่งข้อมูลบางส่วนไปยังเซิร์ฟเวอร์ระยะไกล เพิ่ม แฟล็ก -tและจะดำเนินการคำสั่งต่อไปจนกว่าคุณจะหยุด นี่เป็นวิธีที่มีประสิทธิภาพในการตรวจสอบว่าคุณเชื่อมต่ออินเทอร์เน็ตอยู่หรือไม่ มากกว่าการรีเฟรชหน้าเว็บอย่างต่อเนื่อง ที่อยู่ที่ดีในการ ping คือ 8.8.8.8 ซึ่งเป็นหนึ่งในเซิร์ฟเวอร์ DNS ของ Google
พิมพ์ ping 8.8.8.8 -tมันจะพยายามเข้าถึงเซิร์ฟเวอร์ของ Google ทุกสองสามวินาทีจนกว่าคุณจะกดCtrl + Cเพื่อหยุดคำสั่ง
Windows มีตัวแก้ไขปัญหาเพื่อแก้ไขปัญหาทั่วไป เช่น การพิมพ์ Windows Update และเสียง และมีตัวเลือกสำหรับปัญหาเครือข่ายด้วย
เปิด แอปการตั้งค่าจากนั้นไปที่การอัปเดตและความปลอดภัย > แก้ไขปัญหา เลือกการเชื่อมต่ออินเทอร์เน็ตจากรายการเพื่อเรียกใช้ตัวแก้ไขปัญหาและดูว่าตรวจพบปัญหาใด ๆ หรือไม่
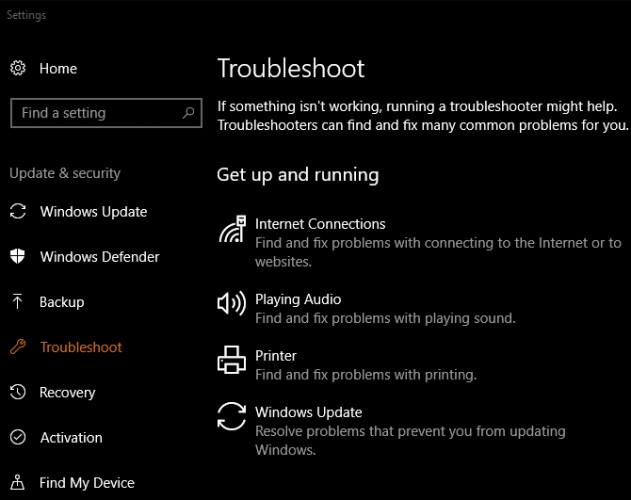
หากต้องการ คุณสามารถเลื่อนลงและลองใช้ ตัวเลือกการแก้ไขปัญหาอะแดปเตอร์เครือข่ายซึ่งอาจพบสาเหตุอื่นสำหรับปัญหาของคุณ
หากดูเหมือนว่าการเชื่อมต่อของคุณไม่เร็วเท่าที่ควร การทดสอบความเร็วสามารถช่วยยืนยันข้อสงสัยได้ มันจะแสดงความเร็วในการอัพโหลดและดาวน์โหลดโดยประมาณ รวมถึงค่า ping ไปยังเซิร์ฟเวอร์ (ต่ำกว่านั้นถือว่าดี)
Speedtest.net เป็นหนึ่งในบริการที่มีชื่อเสียงที่สุดสำหรับเรื่องนี้ คุณสามารถเยี่ยมชมเว็บไซต์หรือใช้แอป Windows 10 Store ได้จากเดสก์ท็อปของคุณ หากคุณชำระค่าบริการ 100Mbps และได้รับเพียง 10Mbps คุณก็รู้ว่ามีปัญหาเกิดขึ้น
Wiresharkเป็นหนึ่งในเครื่องมือวิเคราะห์เครือข่ายที่ใช้มากที่สุด มันจะแสดงให้คุณเห็นทุกปริมาณการรับส่งข้อมูลบนเครือข่าย คุณจะรู้สึกล้นหลามไปด้วยข้อมูลถ้าคุณไม่กรองเพื่อดูเฉพาะสิ่งที่คุณต้องการ
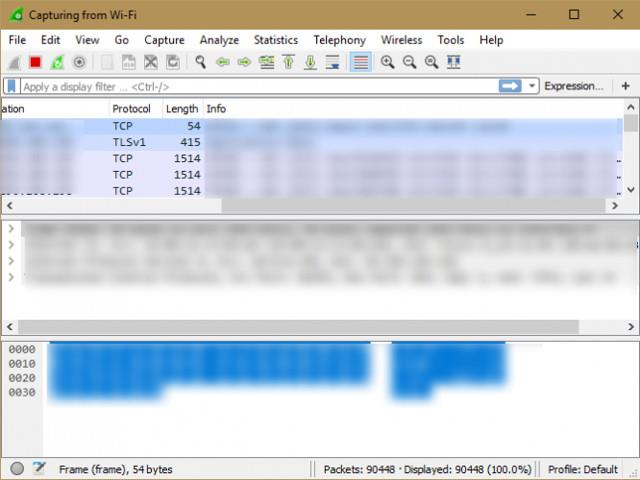
หลังจากเลือกการเชื่อมต่อแบบมีสายหรือไร้สาย คุณจะเห็นรายการการรับส่งข้อมูลเครือข่ายทั้งหมดจากอุปกรณ์ของคุณ ทุกแพ็กเก็ตตั้งแต่การดาวน์โหลดหน้าเว็บไปจนถึงการสตรีมเพลงไปจนถึงการดาวน์โหลดไฟล์ สามารถดูได้ที่นี่ การดับเบิลคลิกที่แพ็กเก็ตจะบอกคุณเพิ่มเติมเกี่ยวกับมัน
หากคุณต้องการชุดเครื่องมือที่มีฟังก์ชันการทำงานมากมายNetCrunch Toolsอาจเป็นตัวเลือกที่เหมาะสม เครื่องมือนี้ฟรี แม้ว่าคุณจะต้องลงทะเบียนบัญชีกับนักพัฒนาซอฟต์แวร์ AdRem ก่อนใช้งาน คุณสามารถลงชื่อเข้าใช้ด้วยบัญชี Facebook, Google หรือ Microsoft ของคุณ หรือสร้างบัญชีด้วยวิธีที่ล้าสมัยด้วยที่อยู่อีเมลและรหัสผ่านของคุณ
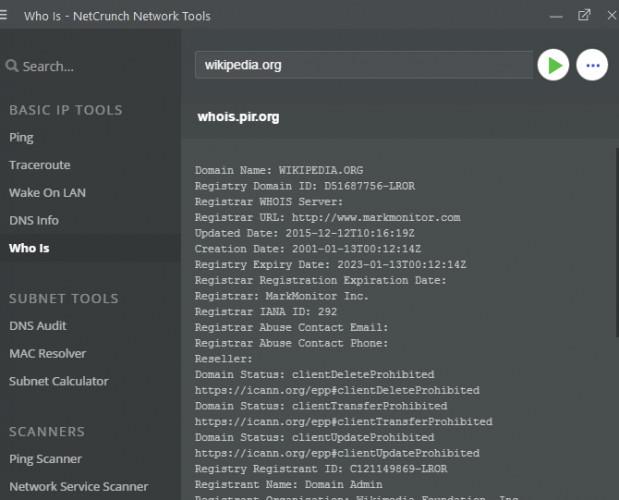
เมื่อเสร็จแล้ว หน้าแรกจะแสดงเครื่องมือสามประเภท ได้แก่: เครื่องมือ IP พื้นฐาน เครื่องมือซับเน็ต และสแกนเนอร์ เครื่องมือพื้นฐานบางอย่าง เช่น Traceroute คือคำสั่งบรรทัดคำสั่งเวอร์ชันกราฟิก
หากเครื่องมือในตัวไม่เพียงพอสำหรับคุณ แต่คุณต้องการใช้เครื่องมือ Microsoft อย่างเป็นทางการสำหรับการตรวจสอบเครือข่ายMicrosoft Message Analyzerเป็นตัวเลือกที่เหมาะสม เช่นเดียวกับ Wireshark มันมีตัวเลือกมากมายในแพ็คเกจ ดังนั้นผู้ใช้ใหม่จะพบว่ามันใช้งานยากนิดหน่อย แต่ถ้าคุณใช้เวลาในการเรียนรู้ คุณจะได้รับข้อมูลเชิงลึกที่เป็นประโยชน์เกี่ยวกับเครือข่ายของคุณ
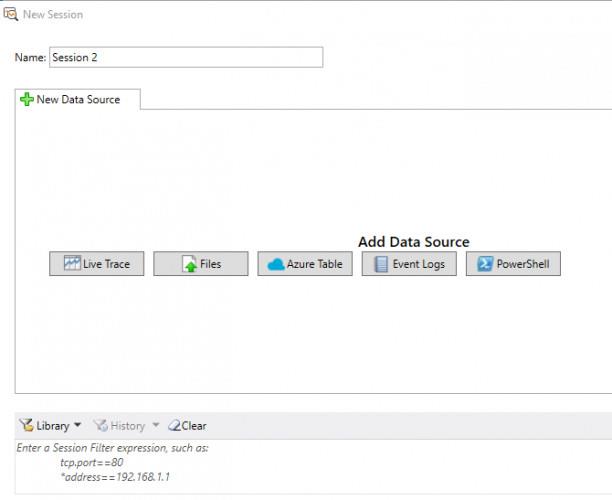
การเริ่มต้นเครื่องมือในฐานะผู้ดูแลระบบ การคลิกเซสชันใหม่จะทำให้คุณสามารถเริ่มตรวจสอบการรับส่งข้อมูลจากหลายแหล่ง เช่น ไฟล์ ตาราง Microsoft Azure หรือคำสั่ง PowerShell หากคุณต้องการสิ่งเหล่านี้ ก็คุ้มค่าที่จะติดตั้ง
ไม่เหมือนกับเครื่องมือในรายการนี้JDisc Discoveryเป็นเครื่องมือทดสอบเครือข่าย มันจะสแกนอุปกรณ์ทั้งหมดบนเครือข่ายของคุณ (สูงสุด 25 อุปกรณ์ในเวอร์ชันฟรี) และรวบรวมรายละเอียดเกี่ยวกับอุปกรณ์เหล่านั้น หลังจากการสแกน คุณจะเห็นข้อมูลเกี่ยวกับชื่ออุปกรณ์ ที่อยู่ IP เวอร์ชันเฟิร์มแวร์ หมายเลขซีเรียล และอื่นๆ
นี่เป็นวิธีที่ดีในการรับรายการอุปกรณ์บนเครือข่ายของคุณ การบันทึกข้อมูลนี้จะ "พิสูจน์" ความมีประโยชน์เมื่อคุณประสบปัญหา การสแกนอัตโนมัติจะช่วยคุณประหยัดปัญหามากมายเมื่อลงชื่อเข้าใช้อุปกรณ์ของคุณ ซอฟต์แวร์ เวอร์ชันProfessional Editionรวบรวมข้อมูลจำนวนมากโดยจำกัดอุปกรณ์ 25 เครื่อง ในขณะที่Starter Editionให้ข้อมูลพื้นฐานเท่านั้น แต่ไม่จำกัดเฉพาะอุปกรณ์
บทความนี้จะแสดงวิธีย่อขนาดหน้าจอใน Windows 10 เพื่อให้คุณใช้งานได้อย่างมีประสิทธิภาพ
Xbox Game Bar เป็นเครื่องมือสนับสนุนที่ยอดเยี่ยมที่ Microsoft ติดตั้งบน Windows 10 ซึ่งผู้ใช้สามารถเรียนรู้วิธีเปิดหรือปิดได้อย่างง่ายดาย
หากความจำของคุณไม่ค่อยดี คุณสามารถใช้เครื่องมือเหล่านี้เพื่อเตือนตัวเองถึงสิ่งสำคัญขณะทำงานได้
หากคุณคุ้นเคยกับ Windows 10 หรือเวอร์ชันก่อนหน้า คุณอาจประสบปัญหาในการนำแอปพลิเคชันไปยังหน้าจอคอมพิวเตอร์ของคุณในอินเทอร์เฟซ Windows 11 ใหม่ มาทำความรู้จักกับวิธีการง่ายๆ เพื่อเพิ่มแอพพลิเคชั่นลงในเดสก์ท็อปของคุณ
เพื่อหลีกเลี่ยงปัญหาและข้อผิดพลาดหน้าจอสีน้ำเงิน คุณต้องลบไดรเวอร์ที่ผิดพลาดซึ่งเป็นสาเหตุของปัญหาออก บทความนี้จะแนะนำวิธีถอนการติดตั้งไดรเวอร์บน Windows โดยสมบูรณ์
เรียนรู้วิธีเปิดใช้งานแป้นพิมพ์เสมือนบน Windows 11 เพื่อเพิ่มความสะดวกในการใช้งาน ผสานเทคโนโลยีใหม่เพื่อประสบการณ์ที่ดียิ่งขึ้น
เรียนรู้การติดตั้งและใช้ AdLock เพื่อบล็อกโฆษณาบนคอมพิวเตอร์ของคุณอย่างมีประสิทธิภาพและง่ายดาย
เวิร์มคอมพิวเตอร์คือโปรแกรมมัลแวร์ประเภทหนึ่งที่มีหน้าที่หลักคือการแพร่ไวรัสไปยังคอมพิวเตอร์เครื่องอื่นในขณะที่ยังคงทำงานอยู่บนระบบที่ติดไวรัส
เรียนรู้วิธีดาวน์โหลดและอัปเดตไดรเวอร์ USB บนอุปกรณ์ Windows 10 เพื่อให้ทำงานได้อย่างราบรื่นและมีประสิทธิภาพ
หากคุณต้องการเรียนรู้เพิ่มเติมเกี่ยวกับ Xbox Game Bar และวิธีปรับแต่งให้เหมาะกับประสบการณ์การเล่นเกมที่สมบูรณ์แบบของคุณ บทความนี้มีข้อมูลทั้งหมด








